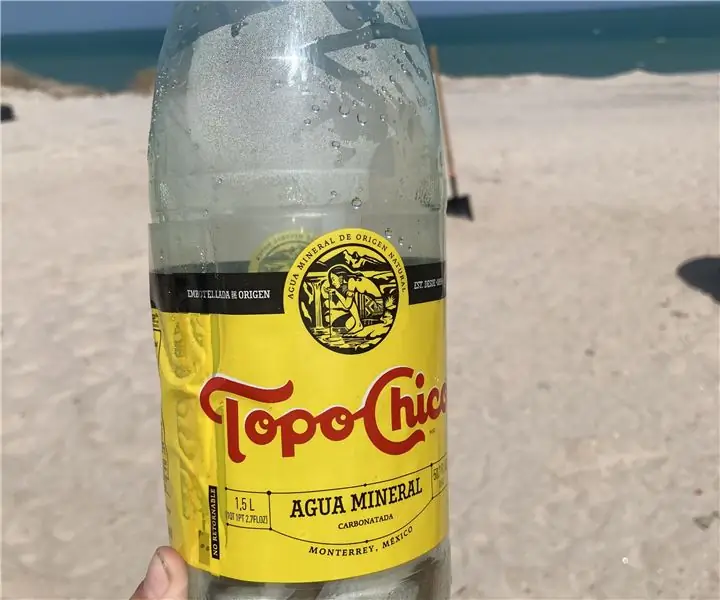
Inhaltsverzeichnis:
- Schritt 1: Schritt 1: Beschaffung von Verbrauchsmaterialien
- Schritt 2: Schritt 2: LCD einsetzen und anbringen
- Schritt 3: Schritt 3: Beenden Sie das Anbringen des Steckbretts mit LCD an Arduino
- Schritt 4: Schritt 4: Einsetzen und Anschließen des Potentiometers
- Schritt 5: Schritt fünf: Platzieren und verbinden Sie die Sensoren
- Schritt 6: Schritt sechs: Computer und Arduino verbinden und Code hochladen
- Schritt 7: (Optional) Schritt sieben: Code je nach verwendetem Temperatursensor ändern
- Schritt 8: Schritt acht: Genießen Sie Ihr neu gewonnenes Wissen
- Autor John Day [email protected].
- Public 2024-01-30 07:15.
- Zuletzt bearbeitet 2025-01-23 12:52.
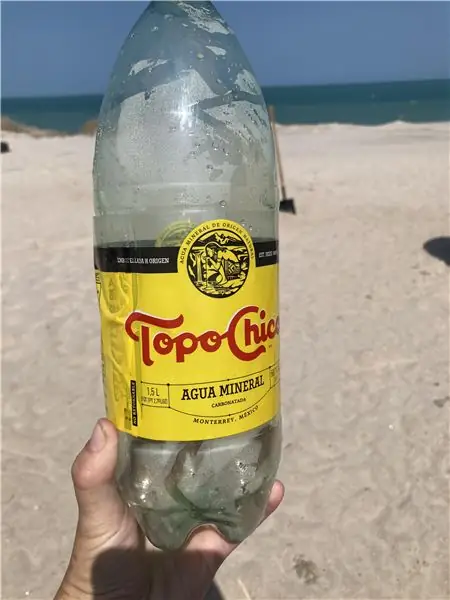
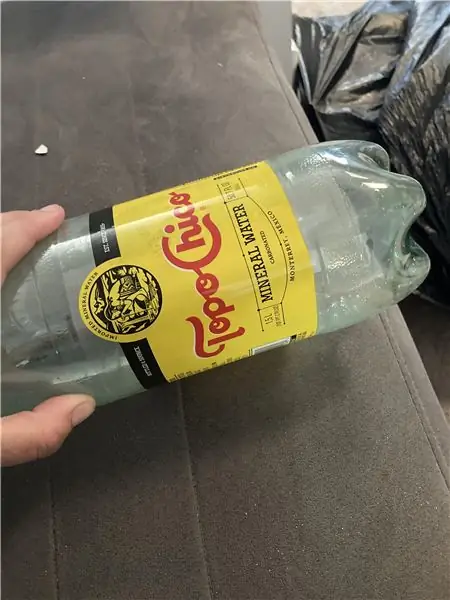
Dieses anweisbare ist für einen grundlegenden Temperatur- und Lichtsensor. Das ist alles.
Lieferungen:
-23 Starthilfekabel
-1 10k Potentiometer
-1k Widerstand
-LCD Bildschirm
-Breadboard
-Fotowiderstand
-Arduino 2560
Schritt 1: Schritt 1: Beschaffung von Verbrauchsmaterialien
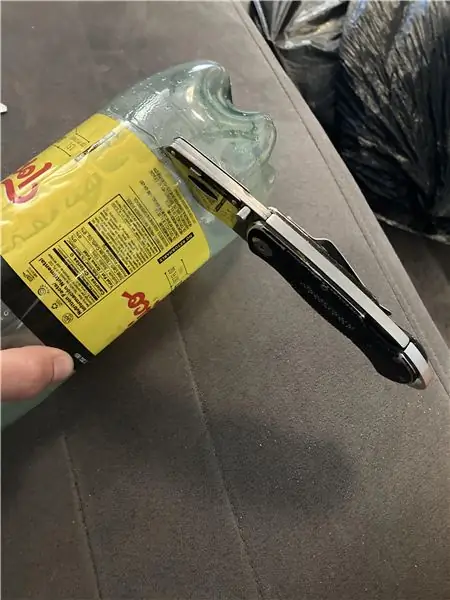
Stellen Sie sicher, dass Ihre Vorräte gesammelt und einsatzbereit sind. Sie können ersetzt werden, wenn sie als fehlerhaft erkannt werden, aber es ist gut, beim Zusammenbau der Schaltung einen Platzhalter zu haben.
Schritt 2: Schritt 2: LCD einsetzen und anbringen
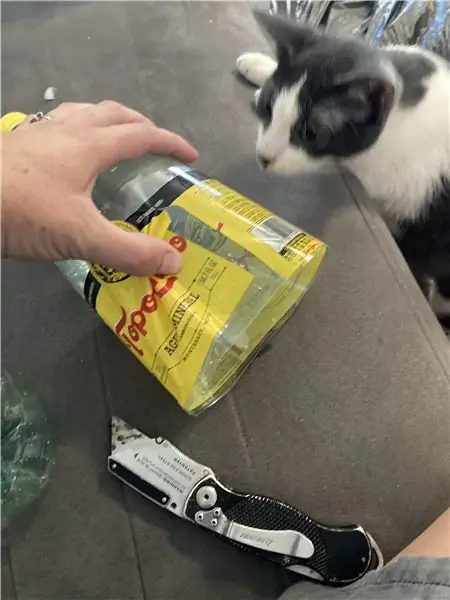
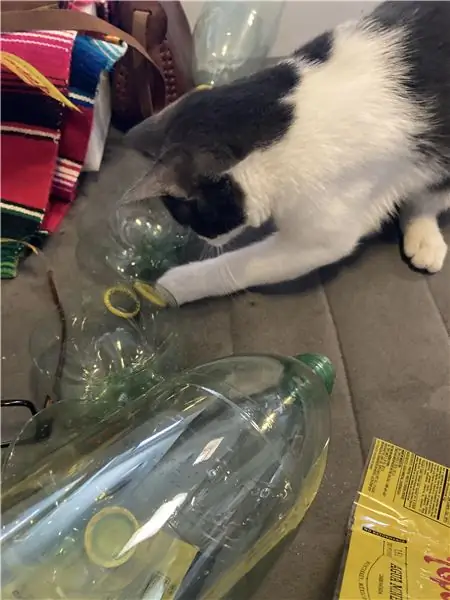
Abb. 3 und Abb. 4 zeigen das richtige Einsetzen des LCD-Displays und der ersten Hälfte der Starthilfekabel zwischen Steckbrett und Arduino.
Schritt 3: Schritt 3: Beenden Sie das Anbringen des Steckbretts mit LCD an Arduino
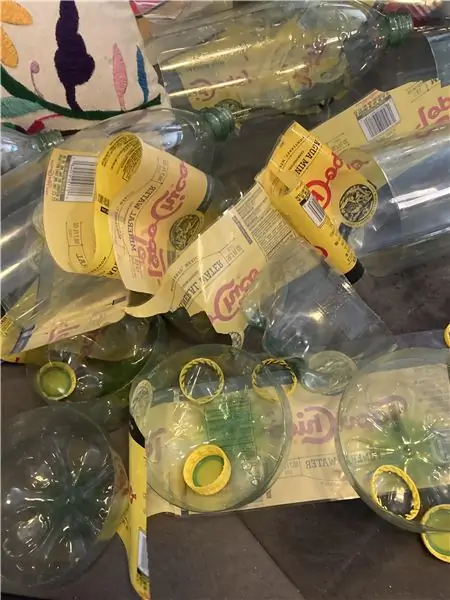
Schritt 3: Beenden Sie das Anbringen des Steckbretts mit LCD an Arduino Abb. 5 zeigt die zweite Hälfte der Überbrückungskabel zwischen dem Steckbrett und dem Arduino.
Schritt 4: Schritt 4: Einsetzen und Anschließen des Potentiometers
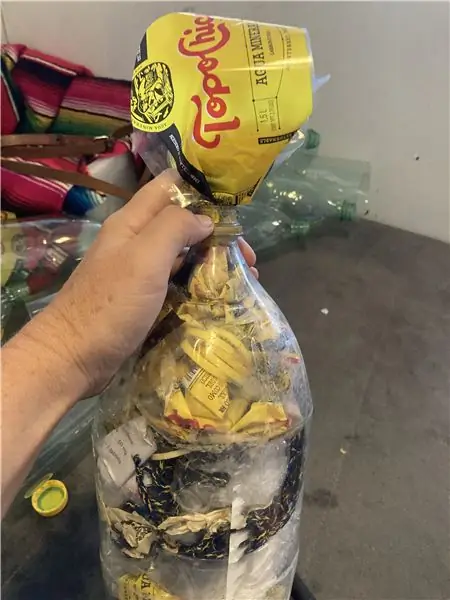
Abb. 6 zeigt eine einfache Möglichkeit, das Potentiometer einzusetzen und anzuschließen, um bei zukünftigen Schritten nicht im Weg zu sein. (Hinweis: Das Potentiometer passt möglicherweise nicht sicher in das Steckbrett. Stellen Sie sicher, dass Sie es sichern, wenn Sie den Stromkreis einschalten.)
Schritt 5: Schritt fünf: Platzieren und verbinden Sie die Sensoren
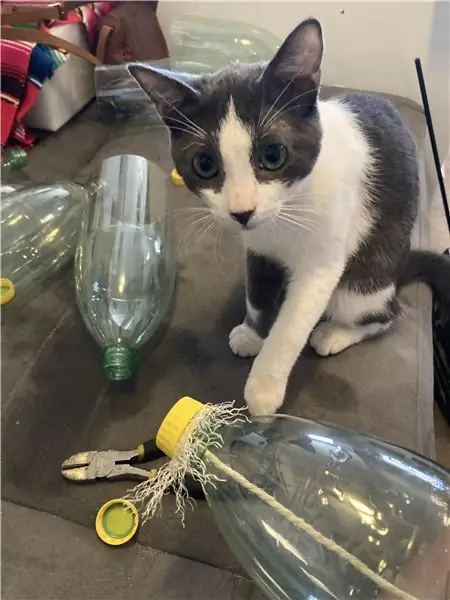
Abb. 7 zeigt die richtige Platzierung und Anschlusspunkte für die und übereinstimmende Starthilfekabel, um sie richtig mit dem LCD und Arduino zu verbinden. Bitte stellen Sie sicher, dass der Fotowiderstand Zugang zu den richtigen Lichtstärken hat und nicht durch Überbrückungskabel oder andere Schaltungsbits blockiert wird.
Schritt 6: Schritt sechs: Computer und Arduino verbinden und Code hochladen
Den Code finden Sie unter
Schritt 7: (Optional) Schritt sieben: Code je nach verwendetem Temperatursensor ändern
Der Temperatursensor TMP36 wird mit dem aktuellen Code verwendet, aber wir haben den Feuchtigkeits- und Temperatursensor DHT11 verwendet. Da dieser Sensor einen anderen Datenwert sendet, muss der Code geändert werden, um die Temperatur korrekt anzuzeigen.
Stellen Sie sicher, dass Sie die DHT11-Bibliothek über den folgenden Link herunterladen und zu Ihrer Bibliotheksdatenbank und Ihrem Code hinzufügen.
github.com/adidax/dht11
#enthalten
#include #define DHT11PIN 4 int lightPin = 1; int tempPin = 4; // BS E D4 D5 D6 D7 Flüssigkristallanzeige (7, 8, 9, 10, 11, 12); dht11 DHT11; Void setup () {lcd.begin (16, 2); aufrechtzuerhalten. Void Schleife () {Serial.println (); int chk = DHT11.read(DHT11PIN); Serial.print ("Luftfeuchtigkeit (%):"); Serial.println ((float) DHT11.humidity, 2); Serial.print ("Temperatur (C):"); Serial.println ((float) DHT11.temperature, 2); // Temperatur in C anzeigen lcd.println (); int tempReading = analogRead (tempPin); float tempVolts = tempReading * 5.0 / 1024.0; float tempC = tempVolts * 11,1; SchwimmertempF = (tempC * 9) / 5 + 32; lcd.print("Temp F"); lcd.setCursor(6, 0); lcd.print (tempF); // Licht in zweiter Reihe anzeigen Int lightReading = analogRead (lightPin); lcd.setCursor(0, 1); // ---------------- lcd.print("Licht"); lcd.setCursor(6, 1); lcd.print (lightReading); Verzögerung (500); }
Schritt 8: Schritt acht: Genießen Sie Ihr neu gewonnenes Wissen
Herzlichen Glückwunsch, Zuschauer. Wenn Sie die letzten 7 Schritte befolgt haben, haben Sie jetzt einen funktionierenden Temperatur- und Lichtsensor an Ihren Händen. Nutze das Gelernte zum Guten, nicht zum Bösen.
Haftungsausschluss: Wenn Sie diese Technologie für das Böse verwenden, übernehmen die Schöpfer dieses instructable keine Verantwortung für das, was Sie tun.
Empfohlen:
Einfaches BLE mit sehr geringem Stromverbrauch in Arduino Teil 2 - Temperatur- / Feuchtigkeitsmonitor - Rev 3: 7 Schritte

Easy Very Low Power BLE in Arduino Teil 2 – Temperatur-/Feuchtigkeitsmonitor – Rev 3: Update: 23. November 2020 – Erster Austausch von 2 x AAA-Batterien seit 15. Januar 2019 dh 22 Monate für 2x AAA AlkalineUpdate: 7. April 2019 – Rev 3 of lp_BLE_TempHumidity, fügt Datum/Uhrzeit-Plots hinzu, verwendet pfodApp V3.0.362+ und automatische Drosselung, wenn
M5STACK So zeigen Sie Temperatur, Feuchtigkeit und Druck auf dem M5StickC ESP32 mit Visuino an - Einfach zu tun: 6 Schritte

M5STACK So zeigen Sie Temperatur, Luftfeuchtigkeit und Druck auf dem M5StickC ESP32 mit Visuino an - Einfach zu machen: In diesem Tutorial lernen wir, wie Sie den ESP32 M5Stack StickC mit Arduino IDE und Visuino programmieren, um Temperatur, Luftfeuchtigkeit und Druck mit dem ENV-Sensor (DHT12, BMP280, BMM150)
Temperatur CubeSat Ben & Kaiti & Q Stunde 1: 8 Schritte

Temperatur-CubeSat Ben & Kaiti & Q Stunde 1: Wollten Sie schon immer etwas selbst herstellen, das ins All geschickt werden kann und die Temperatur eines anderen Planeten misst? In unserem Physikunterricht an der High School wurden wir beauftragt, einen CubeSat mit einem funktionierenden Arduino mit der Hauptfrage zu bauen, wie können wir
Wie man einen CubeSat herstellt, der die Temperatur messen kann – wikiHow

Wie man einen CubeSat herstellt, der die Temperatur messen kann: Kommen Sie mit und Sie werden einen 11x11x11x11-Würfel der reinen Fantasie sehen, nehmen Sie meine Hand und Sie werden die Temperatur des Mars sehen! (zur Melodie von Willy Wonkas „Imagination“) Heute zeige ich dir, dass du deinen ganz eigenen CubeSat bauen musst! Ich und meine Partner Alyssa und
So verdrahten und verwenden Sie den Lichtsensor GY-30 BH1750 (GY30 / GY302) – Einfach – Arduino-Projekt

So verdrahten und verwenden Sie den Lichtsensor GY-30 BH1750 (GY30 / GY302) - Einfach - Arduino-Projekt!: In diesem Tutorial erfahren Sie, wie Sie den Lichtintensitätssensor GY-30 BH1750 schnell und einfach mit Arduino verwenden
