
Inhaltsverzeichnis:
- Autor John Day [email protected].
- Public 2024-01-30 07:16.
- Zuletzt bearbeitet 2025-01-23 12:52.
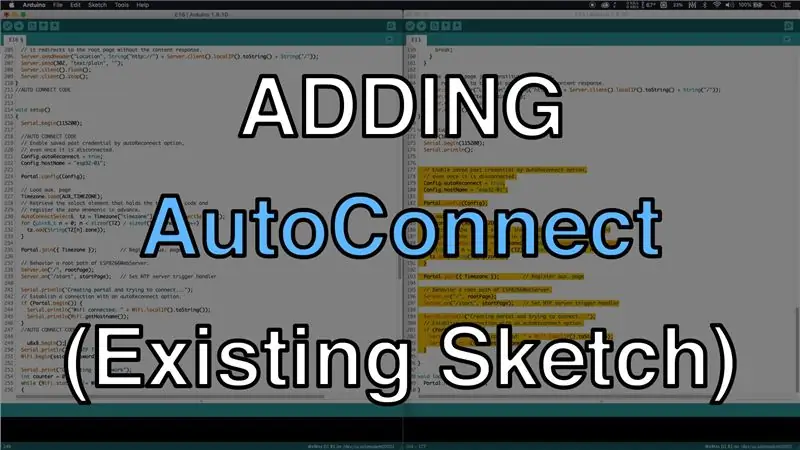
In einem kürzlich veröffentlichten Beitrag haben wir von der AutoConnect-Funktion für die ESP32/ESP8266-Boards erfahren und eine der gestellten Fragen war, sie zu bestehenden Skizzen hinzuzufügen. In diesem Beitrag lernen wir, wie das geht und nehmen das Netzwerkzeitprojekt als Beispiel.
Da viel Code kopiert werden muss, würde ich empfehlen, sich das Video anzusehen, um mehr zu erfahren, da es viel effizienter ist, es in Aktion zu sehen, als darüber zu lesen.
Schritt 1: Laden Sie die Skizzen herunter
Sie müssen zwei Skizzen herunterladen und erhalten, da wir sie für dieses Projekt verwenden werden. Laden Sie zunächst die Projektskizze für die Netzwerkzeit (E12) von dem folgenden Link herunter:
Extrahieren Sie die Datei und benennen Sie sie in E16 um, da dies die endgültige Skizze für dieses Projekt ist. Laden Sie als Nächstes die AutoConnect-Skizze (E13) über den folgenden Link herunter: https://github.com/bnbe-club/wifi-autoconnect-diy -13
Extrahieren Sie auch diese Datei und öffnen Sie beide Skizzen in der Arduino IDE.
Schritt 2: Aktualisieren Sie die Skizze
Jetzt müssen wir etwas Code aus der AutoConnect-Skizze in die neue Skizze (E16) kopieren. Bitte sehen Sie sich das Video an, um die Schritte zu befolgen, oder laden Sie die endgültige Skizze über den folgenden Link herunter:
Schritt 3: Hochladen und testen
Laden Sie die Skizze mit den in der Skizze angegebenen Einstellungen auf das Board hoch. Wenn die Netzwerkanmeldeinformationen zuvor im Flash gespeichert wurden, verbindet sich das Board automatisch mit dem WiFi-Netzwerk. Wenn nicht, müssen Sie sich wie im AutoConnect-Video mit dem Access Point verbinden und das Netzwerk konfigurieren. Alles andere ist gleich. Bitte lesen Sie den Originalbeitrag, um zu erfahren, wie Sie die AutoConnect-Bibliothek verwenden, falls erforderlich.
Link zum Originalbeitrag:
Empfohlen:
Erstellen und Einfügen einer Tabelle und Hinzufügen zusätzlicher Spalten und/oder Zeilen zu dieser Tabelle in Microsoft Office Word 2007 – wikiHow

Erstellen und Einfügen einer Tabelle und Hinzufügen zusätzlicher Spalten und/oder Zeilen zu dieser Tabelle in Microsoft Office Word 2007: Hatten Sie schon einmal viele Daten, mit denen Sie arbeiten, und dachten Sie sich … dieser Daten besser und verständlicher aussehen?" Wenn ja, dann könnte eine Tabelle in Microsoft Office Word 2007 Ihre Antwort sein
So erstellen Sie einen Smart Pot mit NodeMCU, der von der App gesteuert wird – wikiHow

So erstellen Sie einen Smart Pot mit NodeMCU, der von einer App gesteuert wird: In dieser Anleitung bauen wir einen Smart Pot, der von einem ESP32 und einer Anwendung für Smartphones (iOS und Android) gesteuert wird. Wir verwenden NodeMCU (ESP32) für die Konnektivität und die Blynk-Bibliothek für das Cloud-IoT und die Anwendung auf dem Smartphone. Endlich haben wir
So leiten Sie ein USB-Modem zu einer virtuellen VMware ESXi-Maschine um – wikiHow

So leiten Sie ein USB-Modem zu einer virtuellen VMware ESXi-Maschine um: Hallo zusammen! Heute erkläre ich Ihnen, wie Sie ein USB-Modem auf eine virtuelle VMware ESXi-Maschine umleiten. Auf die gleiche Weise können Sie einen Speicherstick und einige andere USB-Geräte umleiten. Diese altbewährte VMware-Funktion hat ihre Vor- und Nachteile, daher haben wir
Exportieren einer SVG-Datei in Fusion 360: 5 Schritte (mit Bildern)

Exportieren einer SVG-Datei in Fusion 360: Ein Freund hat kürzlich einen neuen Laserschneider gekauft und mich gefragt, wie man mit Fusion 360 SVG-Dateien exportiert. Ich schlug vor, stattdessen einfach DXF-Dateien zu exportieren, aber es stellte sich heraus, dass die von ihm gekaufte Lasermarke nur SVG-Dateien akzeptiert. Das war das gleiche Problem wie ich
So installieren Sie ein SSL-Zertifikat auf einer WordPress-Website: 5 Schritte

So installieren Sie das SSL-Zertifikat auf der WordPress-Website: Wir werden eine Anleitung zur Installation des SSL-Zertifikats auf der WordPress-Website teilen. Aber bevor Sie das Zertifikat installieren, müssen Sie einen günstigen SSL-Zertifikatanbieter wie das Comodo SSL-Zertifikat finden
