
Inhaltsverzeichnis:
2025 Autor: John Day | [email protected]. Zuletzt bearbeitet: 2025-01-23 12:52

Vor ein paar Wochen haben wir gelernt, wie man ein Online-Wetteranzeigesystem baut, das Wetterinformationen für eine bestimmte Stadt erhält und auf einem OLED-Modul anzeigt. Wir haben das Arduino Nano 33 IoT-Board für dieses Projekt verwendet, ein neues Board, das viele Funktionen hat, aber im Vergleich zu Alternativen etwas teuer und größer ist. In diesem Beitrag erfahren Sie, wie Sie dieses kompakte und niedliche kleine Online-Wetteranzeige-Widget erstellen, das dem vorherigen Projekt ähnelt.
Das obige Video enthält alles, was Sie wissen müssen, und erklärt auch, wie die Skizze zusammengesetzt wird.
Schritt 1: Sammeln Sie die Elektronik

Wir werden das WeMos D1-Miniboard verwenden, das den ESP8266-Chipsatz verwendet, und wir werden ein 0,96-Zoll-OLED-Modul für das Display verwenden.
Schritt 2: Laden Sie die Skizze herunter, aktualisieren Sie sie und laden Sie sie hoch
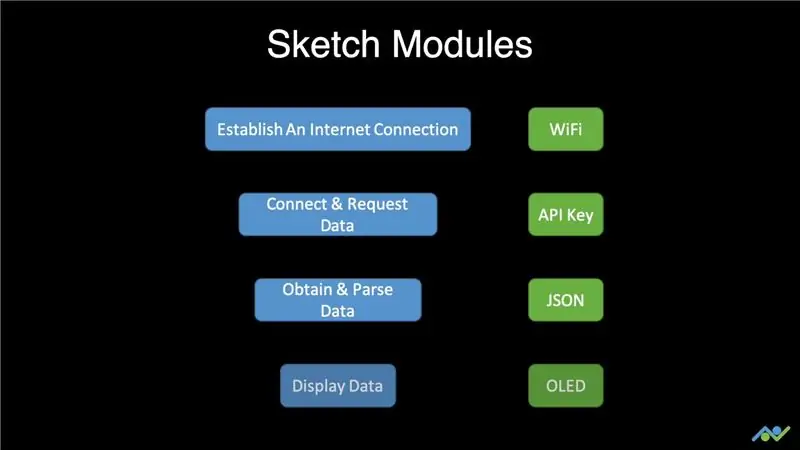
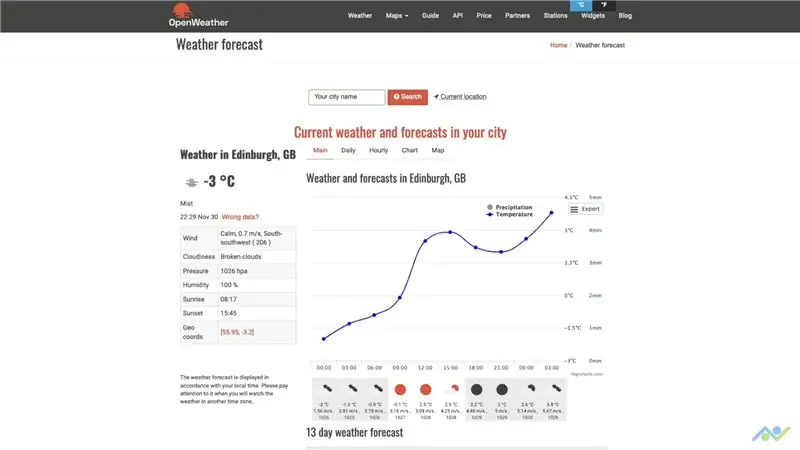
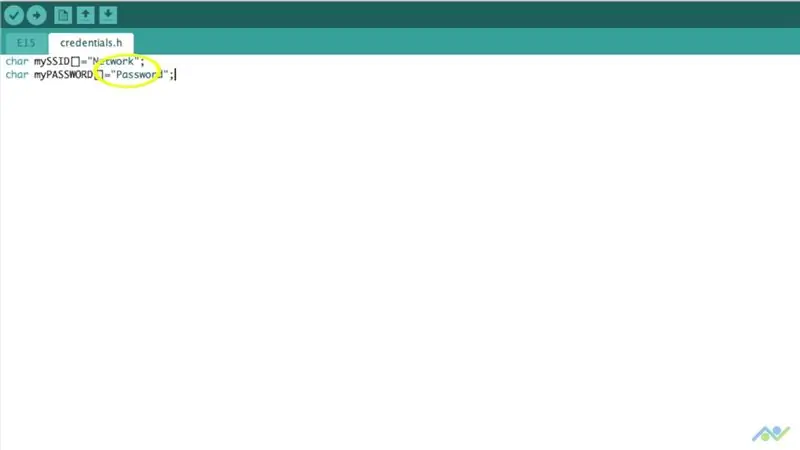
Wie beim vorherigen Projekt werden wir die Wetterinformationen vom OpenWeatherMap-Dienst beziehen. Laden Sie die Skizze über den folgenden Link herunter:
Um den OpenWeatherMap-Dienst nutzen zu können, müssen wir zunächst einen API-Schlüssel abrufen. Der OpenWeatherMap-Dienst hat einen kostenlosen Plan, der maximal 60 API-Aufrufe pro Minute ermöglicht. Das bedeutet, dass wir Wetterinformationen maximal einmal pro Sekunde anfordern können, was mehr ist, als wir brauchen. Das Video beschreibt den gesamten Prozess, aber hier ist eine Textversion von dem, was getan werden muss:
Beginnen Sie mit der Anmeldung oder Anmeldung beim OpenWeatherMap-Dienst und gehen Sie zum API-Bereich. Geben Sie den Namen für einen neuen Schlüssel ein und klicken Sie auf die Schaltfläche zum Generieren. Notieren Sie sich diesen Schlüssel, aber teilen Sie ihn mit niemandem. Es dauert eine Weile, bis dieser Schlüssel aktiviert wird, daher müssen Sie eine Weile warten. Es kann bis zu einer Stunde dauern, bis dies abgeschlossen ist, aber mein Schlüssel wurde innerhalb von 10 Minuten aktiviert.
Beginnen Sie mit der Aktualisierung der Skizze, indem Sie Ihre WLAN-Anmeldeinformationen hinzufügen, da wir eine Verbindung zu einem Netzwerk herstellen müssen, damit dies funktioniert. Das andere, was Sie in der Skizze tun müssen, ist, den API-Aufruf mit Ihren Stadtinformationen und Ihrem API-Schlüssel zu aktualisieren. Stellen Sie sicher, dass Sie das richtige Board Support Package für die ESP8266-Platine installiert haben. Sie müssen auch die Bibliotheken ArduinoJSON und u8g2 installieren, damit der Sketch funktioniert. Das Video führt Sie durch den gesamten Installationsprozess.
Wenn Sie fertig sind, schließen Sie das Board an, stellen Sie sicher, dass Sie die richtigen Board-Einstellungen ausgewählt haben, und klicken Sie auf die Schaltfläche zum Hochladen. Nach dem Hochladen druckt das Board den Status zusammen mit den Wetterinformationen an das serielle Terminal. Sie können dies anzeigen, um sicherzustellen, dass alles wie erwartet funktioniert, bevor Sie mit dem nächsten Schritt fortfahren.
Schritt 3: OLED-Modul anschließen und testen
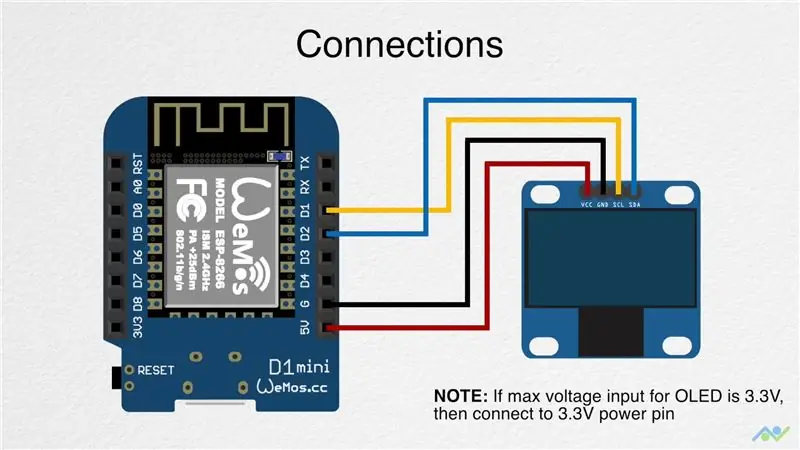

Nachdem die Skizze nun richtig funktioniert, müssen wir das OLED-Modul verdrahten. Verwenden Sie den oben gezeigten Schaltplan und stellen Sie sicher, dass Sie die richtige Versorgungsspannung an das OLED-Modul anschließen, da einige nur 3,3 V akzeptieren.
Sobald die Verbindung hergestellt ist, schalten Sie das Board ein und Sie sollten die Willkommensnachricht sehen. Geben Sie dem Board ein paar Sekunden Zeit, um die Wetterinformationen zu erhalten, und es wird auf das OLED-Modul gedruckt.
Schritt 4: Verwenden Sie ein Gehäuse




Jetzt fehlt nur noch ein passendes Gehäuse und ich verwende dieses Modell von Thingiverse (https://www.thingiverse.com/thing:857858). Dies ist derselbe, der für das Netzwerkzeitprojekt verwendet wurde, und ich mag das Aussehen sehr.
Fügen Sie dem OLED-Modul einen Draht geeigneter Länge zusammen mit etwas doppelseitigem Klebeband hinzu. Legen Sie es an Ort und Stelle und verwenden Sie etwas Heißkleber in der Nähe der Drähte, um es in Position zu halten. Legen Sie dann die Platine auf das Tray / die Rückabdeckung und löten Sie das OLED-Modul wie zuvor darauf an. Schließlich drücken Sie die Abdeckung an Ort und Stelle und fügen Sie etwas Kleber hinzu, um sie in Position zu halten.
Wenn Ihnen dieser Build gefallen hat, sollten Sie unseren YouTube-Kanal abonnieren und uns in den sozialen Medien folgen. Es kostet nichts, aber Ihre Unterstützung wird uns immens helfen, Projekte wie dieses weiter zu schaffen.
- YouTube:
- Instagram:
- Facebook:
- Twitter:
- BnBe-Website:
Danke für Ihre Unterstützung!
Empfohlen:
DIY So zeigen Sie die Zeit auf dem M5StickC ESP32 mit Visuino an - Einfach zu tun: 9 Schritte

DIY So zeigen Sie die Zeit auf dem M5StickC ESP32 mit Visuino an - Einfach zu machen: In diesem Tutorial lernen wir, wie Sie den ESP32 M5Stack StickC mit Arduino IDE und Visuino programmieren, um die Zeit auf dem LCD anzuzeigen
M5STACK So zeigen Sie Temperatur, Feuchtigkeit und Druck auf dem M5StickC ESP32 mit Visuino an - Einfach zu tun: 6 Schritte

M5STACK So zeigen Sie Temperatur, Luftfeuchtigkeit und Druck auf dem M5StickC ESP32 mit Visuino an - Einfach zu machen: In diesem Tutorial lernen wir, wie Sie den ESP32 M5Stack StickC mit Arduino IDE und Visuino programmieren, um Temperatur, Luftfeuchtigkeit und Druck mit dem ENV-Sensor (DHT12, BMP280, BMM150)
Verbinden eines GPS-Moduls mit dem Raspberry Pi: Dashcam Teil 2: 3 Schritte

Anbindung eines GPS-Moduls an den Raspberry Pi: Dashcam Teil 2: Dies ist Teil 2 des Dashcam-Projekts und in diesem Beitrag erfahren Sie, wie Sie ein GPS-Modul an den Raspberry Pi anschließen. Wir verwenden dann die GPS-Daten und fügen sie dem Video als Textüberlagerung hinzu. Bitte lesen Sie Teil 1 über den untenstehenden Link, bevor Sie
Erste Schritte mit dem SkiiiD-Editor: 11 Schritte

Erste Schritte mit dem SkiiiD-Editor: skiiiD-Editor, Entwicklungsboard-Firmware IDEskiiiD-Editor basiert auf skiiiD (Firmware Development Engine). Jetzt ist es mit Arduino UNO, MEGA und NANO mit 70+ Komponenten kompatibel.BetriebssystemmacOS / WindowsInstallierenBesuchen Sie die Website https:
Actobitty 2 mit dem TB6612FNG SparkFun-Motortreiber, Anfängerleitfaden.: 3 Schritte

Actobitty 2 mit dem TB6612FNG SparkFun-Motortreiber, Anfängerhandbuch.: Diese Anleitung ist für den Actobitty 2-Roboter mit dem SparkFun ® TB6612FNG Motortreiber
