
Inhaltsverzeichnis:
- Autor John Day [email protected].
- Public 2024-01-30 07:16.
- Zuletzt bearbeitet 2025-01-23 12:52.

Dieser Beitrag unterscheidet sich von den anderen und wir werfen einen Blick auf das sehr interessante ESP32-CAM-Board, das überraschend günstig (unter 9 US-Dollar) und einfach zu bedienen ist. Wir erstellen eine einfache IP-Kamera, mit der mithilfe des 2MP-Kameramoduls ein Live-Video-Feed gestreamt werden kann. Wir testen auch die Gesichtserkennungs- und Gesichtserkennungsfunktion.
Das obige Video deckt alles, was Sie brauchen, in weniger als 4 Minuten ab.
Schritt 1: Konfigurieren Sie die Arduino-IDE
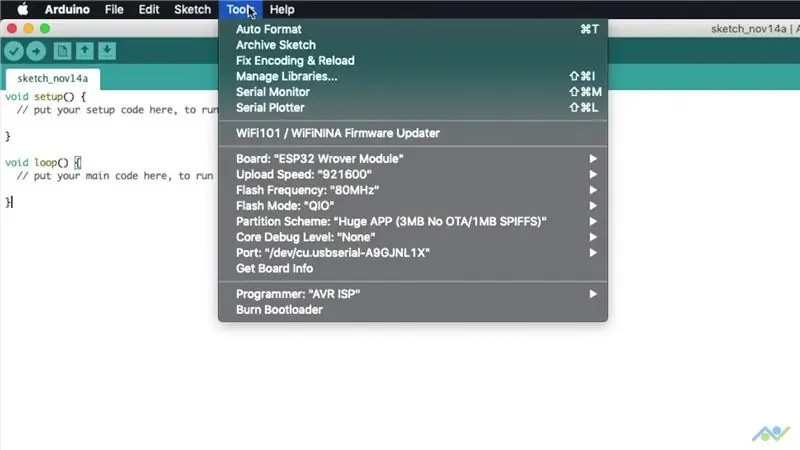
Wir beginnen mit dem Hinzufügen des ESP32-Board-Support-Pakets zur Arduino-IDE. Sie müssen den folgenden Link zur Board-Manager-URL aus dem Menü Datei hinzufügen.
dl.espressif.com/dl/package_esp32_index.json
Öffnen Sie dann den Board-Manager, suchen Sie nach ESP32 und installieren Sie das Paket. Warten Sie, bis der Vorgang abgeschlossen ist, und schließen Sie das Fenster. Stellen Sie sicher, dass Sie die richtigen Board-Einstellungen aus dem Tools-Menü ausgewählt haben, wie im Bild zu sehen. Der COM-Port ist erst verfügbar, wenn Sie den nächsten Schritt ausführen.
Schritt 2: Verdrahten Sie die Platine
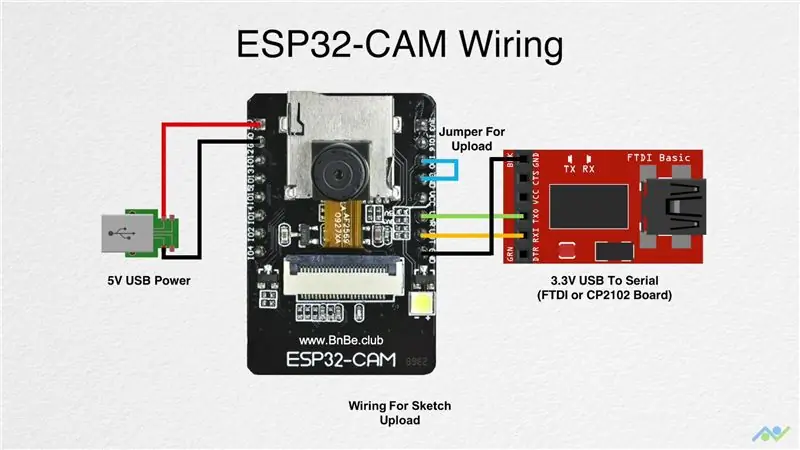
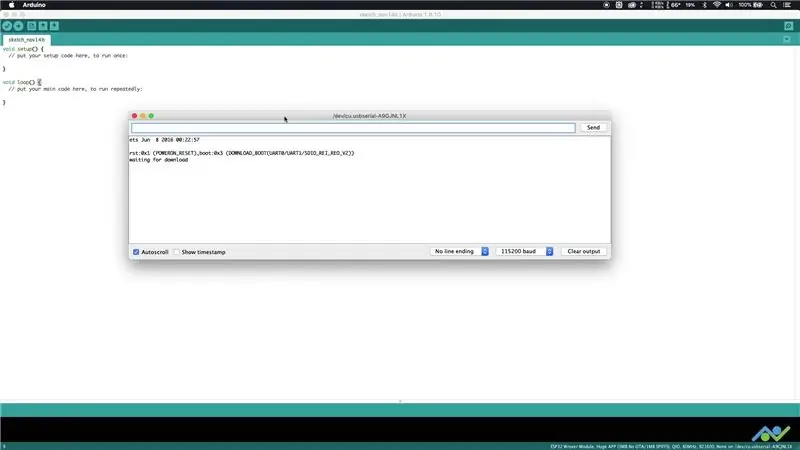
Das ESP32-CAM-Board verfügt nicht über einen integrierten USB-Anschluss, sodass Sie zum Hochladen der Skizze einen externen USB-Seriell-Konverter verwenden müssen. Sie können die oben gezeigten Kabelverbindungen verwenden, stellen jedoch sicher, dass der USB-Seriell-Konverter im 3,3-V-Modus angeschlossen ist.
Es wird empfohlen, eine externe 5-V-Versorgung zur Stromversorgung des Boards zu verwenden, insbesondere wenn Sie ein FTDI-Breakout-Board verwenden. Für die externe 5V-Versorgung reicht ein einfaches USB-Breakout-Board aus. Es war erfolgreich, das Board direkt über das Breakout-Board CP2102 mit Strom zu versorgen, so dass Sie das zuerst versuchen können. Die Platine verfügt bei Bedarf auch über einen 3,3-V-Power-Pin.
Der Jumper wird benötigt, um das Board in den Download-Modus zu versetzen. Sobald Sie alles angeschlossen haben, schalten Sie das Board ein, öffnen Sie ein serielles Terminal (Tools->Serial Monitor) mit einer Baudrate von 115, 200 und drücken Sie die Reset-Taste. Sie sollten eine Ausgabe wie in der Abbildung gezeigt erhalten und dies zeigt an, dass alles wie erwartet funktioniert.
Schritt 3: Bereiten Sie die Skizze vor
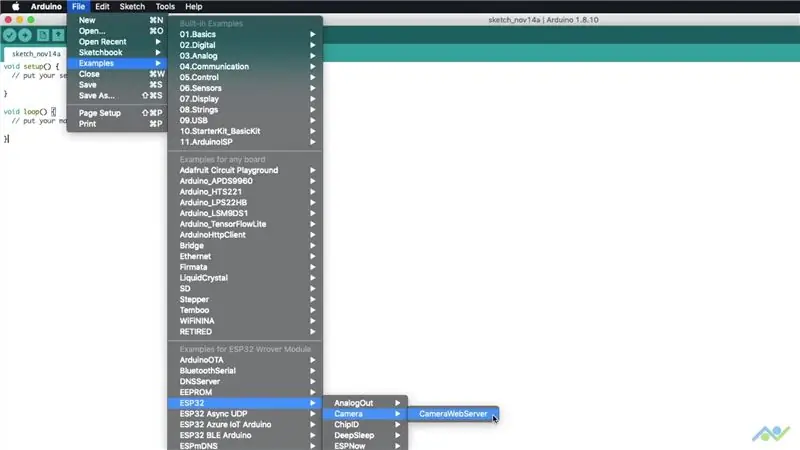
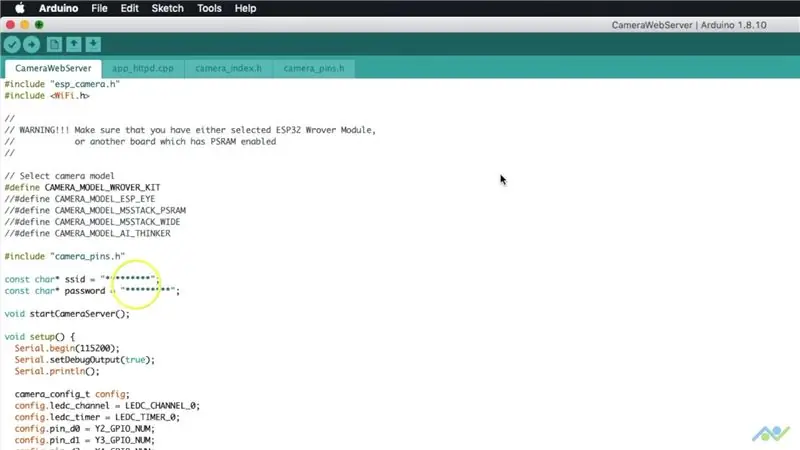
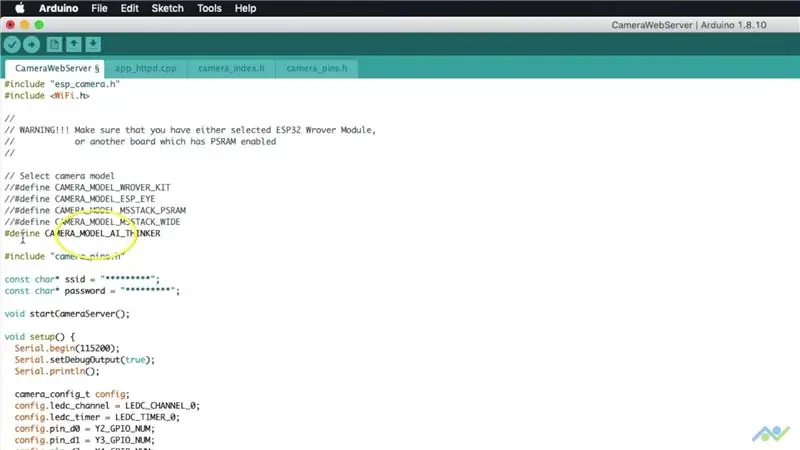
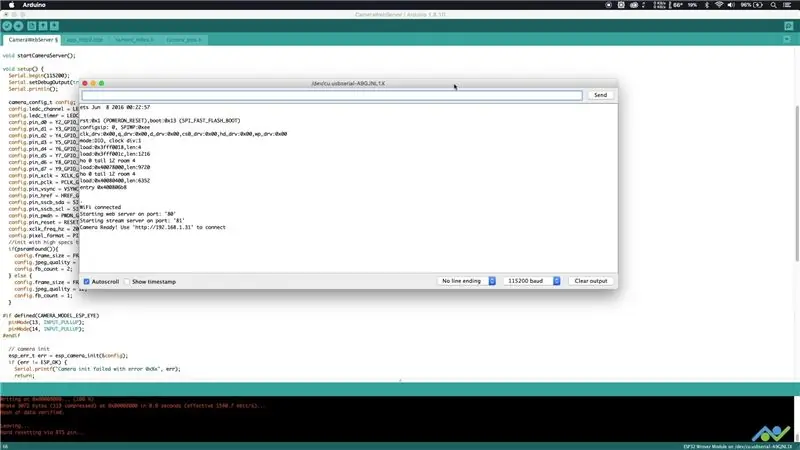
Öffnen Sie die CameraWebServer-Beispielskizze wie in der Abbildung oben gezeigt. Stellen Sie sicher, dass Sie Ihren WLAN-Netzwerknamen und Ihr Passwort hinzufügen, da das Board eine Verbindung dazu herstellen muss. Stellen Sie außerdem sicher, dass Sie das Kameramodell AI_THINKER wie im Bild zu sehen auswählen. Eins ist getan. Laden Sie die Skizze hoch und öffnen Sie dann den seriellen Monitor erneut.
Geben Sie dem Board ein paar Sekunden Zeit, um sich mit dem WLAN-Netzwerk zu verbinden, und Sie sehen dann den Verbindungsstatus zusammen mit der IP-Adresse. Notieren Sie sich dies, während wir zum nächsten Schritt übergehen.
Schritt 4: Kamerastream anzeigen
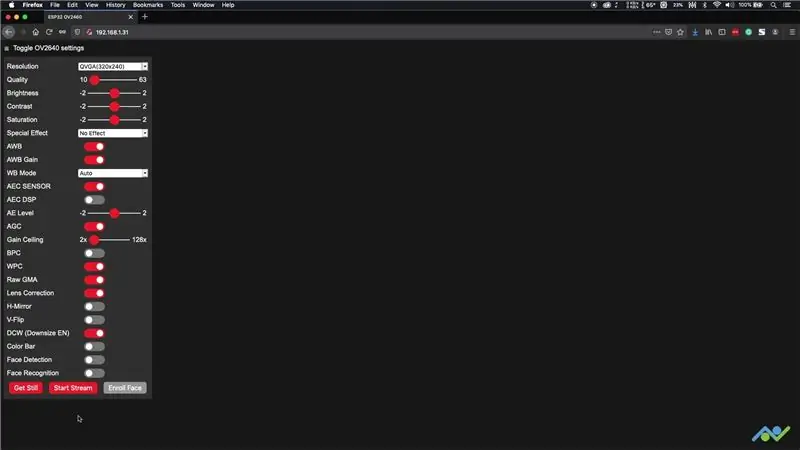
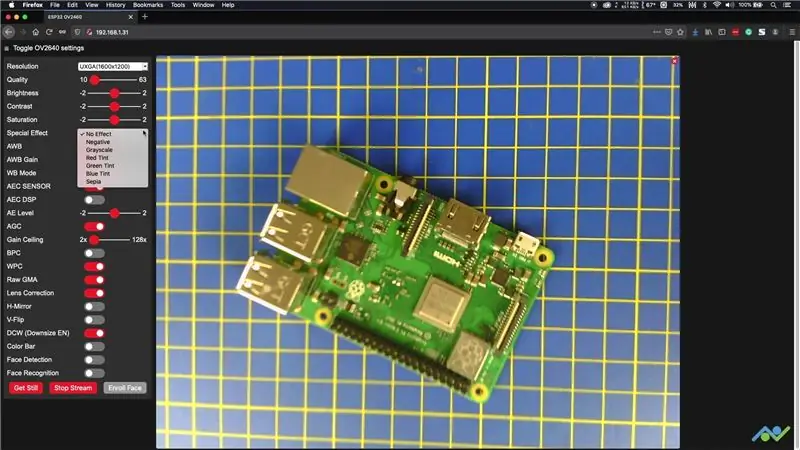
Öffnen Sie einen Webbrowser und geben Sie die IP-Adresse ein, die Sie im vorherigen Schritt erhalten haben. Sie sollten eine Seite wie die im Bild erhalten. Klicken Sie auf die Schaltfläche "STREAM STARTEN" und Sie sollten den Live-Stream sehen können. Sie ändern die Auflösung je nach Bedarf auf eine höhere Auflösung. Es gibt auch ein paar Einstellungen und Effekte, mit denen Sie herumspielen können.
Wenn Sie horizontale Linien im Videofeed erhalten, ist dies ein Hinweis auf unzureichende Leistung. Versuchen Sie in diesem Fall ein kürzeres USB-Kabel oder eine andere Stromquelle zu verwenden.
Sie können auch ein Standbild erhalten, aber da dieses nirgendwo gespeichert ist, müssen Sie es bei Bedarf mit der rechten Maustaste anklicken und speichern.
Schritt 5: Gesichtserkennung und -erkennung
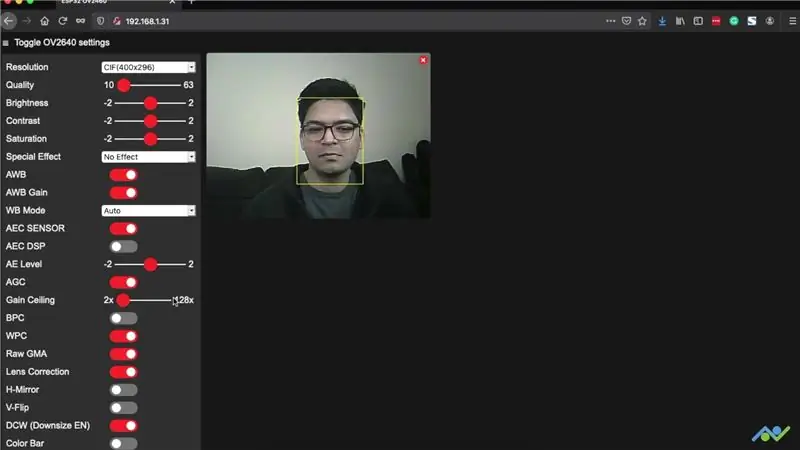
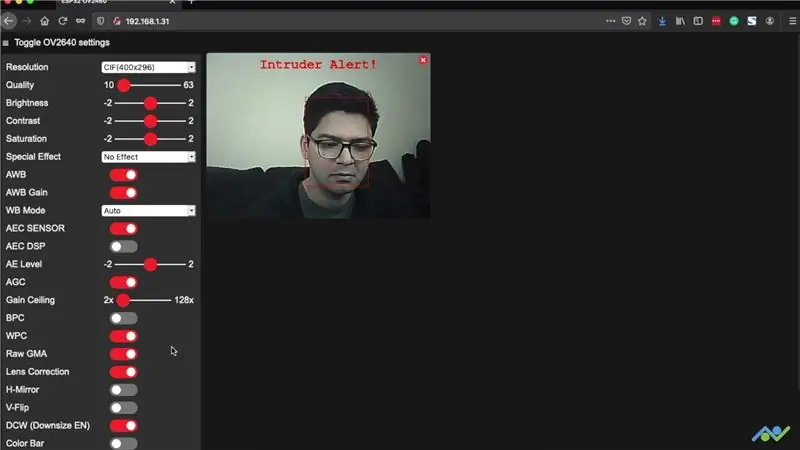
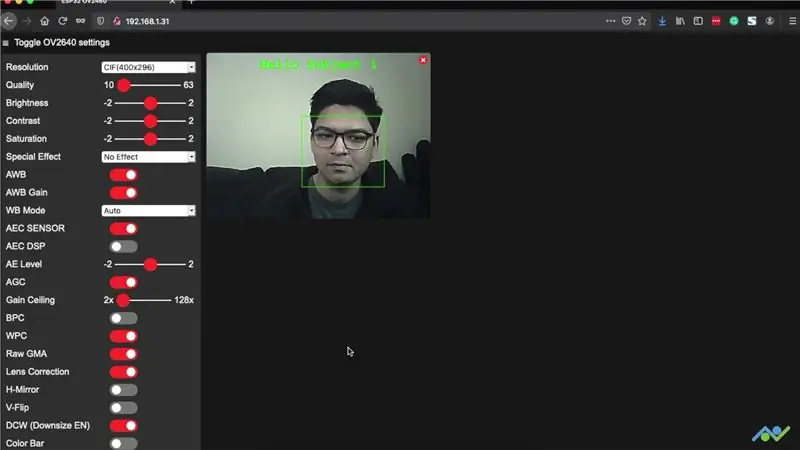
Damit die Gesichtserkennung funktioniert, müssen Sie eine CIF- oder niedrigere Auflösung auswählen. Das Board verarbeitet den Video-Feed, um ein Gesicht zu erkennen und es auf dem Bildschirm hervorzuheben. Wenn Sie die Gesichtserkennung aktivieren, wird überprüft, ob das erkannte Gesicht bekannt oder registriert ist, andernfalls wird es als Eindringling gekennzeichnet. Wenn Sie ein Gesicht speichern möchten, können Sie auf die Schaltfläche Gesicht registrieren klicken, um mehrere Proben zu registrieren, die als Referenz verwendet werden.
So einfach lässt sich mit der ESP32-CAM eine einfache IP-Kamera bauen. Die Videoqualität ist nicht hervorragend, aber sie haben den gesamten Prozess der Arbeit mit Kameramodulen wie diesem wirklich vereinfacht. Wir werden dies verwenden, um weitere interessante Projekte zu erstellen. Wenn Ihnen dieses gefällt, vergessen Sie nicht, uns über die folgenden Links zu folgen:
- YouTube:
- Instagram:
- Facebook:
- Twitter:
- BnBe-Website:
Empfohlen:
DIY So zeigen Sie die Zeit auf dem M5StickC ESP32 mit Visuino an - Einfach zu tun: 9 Schritte

DIY So zeigen Sie die Zeit auf dem M5StickC ESP32 mit Visuino an - Einfach zu machen: In diesem Tutorial lernen wir, wie Sie den ESP32 M5Stack StickC mit Arduino IDE und Visuino programmieren, um die Zeit auf dem LCD anzuzeigen
M5STACK So zeigen Sie Temperatur, Feuchtigkeit und Druck auf dem M5StickC ESP32 mit Visuino an - Einfach zu tun: 6 Schritte

M5STACK So zeigen Sie Temperatur, Luftfeuchtigkeit und Druck auf dem M5StickC ESP32 mit Visuino an - Einfach zu machen: In diesem Tutorial lernen wir, wie Sie den ESP32 M5Stack StickC mit Arduino IDE und Visuino programmieren, um Temperatur, Luftfeuchtigkeit und Druck mit dem ENV-Sensor (DHT12, BMP280, BMM150)
Gesichtserkennung auf Raspberry Pi 4B in 3 Schritten

Gesichtserkennung auf Raspberry Pi 4B in 3 Schritten: In diesem Instructable werden wir die Gesichtserkennung auf Raspberry Pi 4 mit Shunya O / S mit der Shunyaface-Bibliothek durchführen. Shunyaface ist eine Bibliothek zur Gesichtserkennung/-erkennung. Das Projekt zielt darauf ab, die schnellste Erkennungs- und Erkennungsgeschwindigkeit mit
Verbinden eines GPS-Moduls mit dem Raspberry Pi: Dashcam Teil 2: 3 Schritte

Anbindung eines GPS-Moduls an den Raspberry Pi: Dashcam Teil 2: Dies ist Teil 2 des Dashcam-Projekts und in diesem Beitrag erfahren Sie, wie Sie ein GPS-Modul an den Raspberry Pi anschließen. Wir verwenden dann die GPS-Daten und fügen sie dem Video als Textüberlagerung hinzu. Bitte lesen Sie Teil 1 über den untenstehenden Link, bevor Sie
Gesichtserkennung in Echtzeit: ein End-to-End-Projekt – wikiHow

Echtzeit-Gesichtserkennung: ein End-to-End-Projekt: In meinem letzten Tutorial zur Erkundung von OpenCV haben wir AUTOMATIC VISION OBJECT TRACKING gelernt. Jetzt werden wir unsere PiCam verwenden, um Gesichter in Echtzeit zu erkennen, wie Sie unten sehen können: Dieses Projekt wurde mit dieser fantastischen "Open Source Computer Vision Library&qu
