
Inhaltsverzeichnis:
- Autor John Day [email protected].
- Public 2024-01-30 07:15.
- Zuletzt bearbeitet 2025-01-23 12:52.
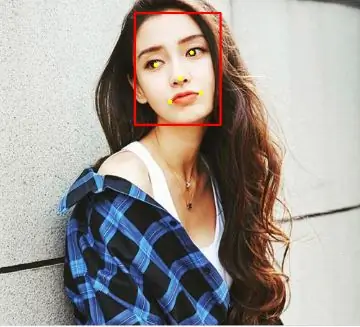

In diesem Instructable werden wir die Gesichtserkennung auf Raspberry Pi 4 mit Shunya O / S mit der Shunyaface Library durchführen. Shunyaface ist eine Bibliothek zur Gesichtserkennung/-erkennung. Das Projekt zielt darauf ab, die schnellste Erkennungs- und Erkennungsgeschwindigkeit mit energiesparender Hardware zu erreichen, damit Enthusiasten wie Sie Ihre Traum-KI-Projekte schneller zum Leben erwecken können.
Lieferungen
Raspberry Pi 4B (beliebige Variante)
Raspberry Pi 4B konformes Netzteil
8 GB oder größere Micro-SD-Karte
Monitor
Micro-HDMI-Kabel
Maus
Klaviatur
Laptop oder ein anderer Computer zum Programmieren der Speicherkarte
Schritt 1: Installieren Sie Shunya OS auf Raspberry Pi 4
Sie benötigen einen Laptop oder Computer mit einem Micro-SD-Kartenleser/-adapter, um die Micro-SD-Karte mit Shunya OS zu laden.
Laden Sie Shunya OS von der offiziellen Veröffentlichungsseite herunter
Flashen von Shunya OS auf der SD-Karte mit den hier angegebenen Schritten: Flashen von Shunya OS auf Raspberry Pi 4.
Micro-SD-Karte in Raspberry Pi 4 einlegen.
Maus und Tastatur an Raspberry Pi 4 anschließen.
Monitor über Micro-HDMI mit Raspberry Pi 4 verbinden
Schließen Sie das Stromkabel an und schalten Sie den Raspberry Pi 4 ein.
Der Raspberry Pi 4 sollte mit Shunya OS booten.
Schritt 2: Installieren Sie Shunyaface
Shunyaface ist eine Gesichtserkennungs-/-erkennungsbibliothek für alle Boards, die von Shunya OS unterstützt werden.
Um Shunyaface zu installieren, müssen wir es mit dem WLAN verbinden
1. Verbinden Sie sich mit dem WLAN mit dem Befehl:
$ sudo nmtui
2. Die Installation von shunyaface und cmake ist einfach. Führen Sie die folgenden Befehle aus:
$ sudo apt-Update
$ sudo apt install shunyaface cmake
Schritt 3: Beispielcode und Ausgabe
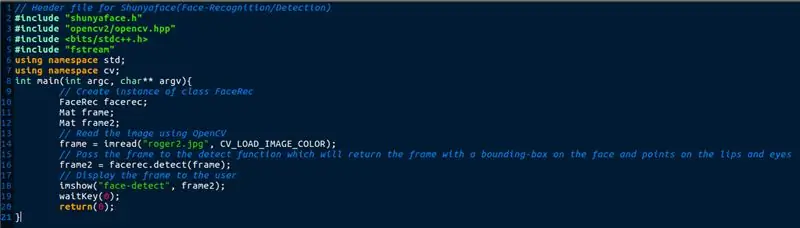
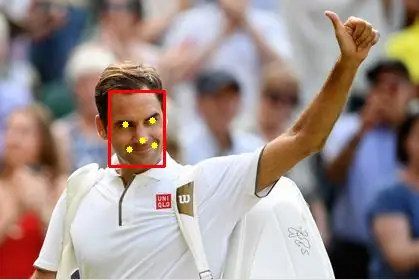
Im obigen Code wird ein Bild mit der Funktion imread gelesen. Dieser Rahmen wird an die Erkennungsfunktion übergeben, die einen Begrenzungsrahmen auf dem Gesicht zurückgibt und auch die Punkte an den Endpunkten der Lippen und der Augenmitte zeichnet.
Laden Sie den Code zusammen mit den unten angegebenen erforderlichen Dateien herunter und entpacken Sie die Dateien mit den unten angegebenen Befehlen:
$ tar -xvzf sample-facedetect.tar.gz
$ cd sample-facedetect
Kompilieren Sie es mit dem Befehl
$./setup.sh
Führen Sie es mit dem Befehl aus
$./build/facedetect
Dies zeigt Ihnen ein Bild mit erkanntem Gesicht.
Schreiben Sie Ihren eigenen Code und kompilieren Sie
1. Bearbeiten Sie die Datei src/facedetect-sample.cpp und fügen Sie dort Ihren Code hinzu.
2. Führen Sie dann diesen Befehl aus, um Binärdateien zu kompilieren und zu erstellen
$./setup.sh
3. Führen Sie es mit dem Befehl aus
$./build/facedetect
Fazit: Shunyaface kann Ihnen helfen, ein Gesicht in wenigen Codezeilen zu erkennen oder zu erkennen. Wenn Ihnen dieses Tutorial gefällt, liken Sie es bitte, teilen Sie es und markieren Sie auch unser Github-Repository, das hier angegeben ist
Empfohlen:
Einfache Gesichtserkennung mit MATLAB - Gunook

MATLAB Easy Face Detection: Das Hauptziel dieses Instructables ist es zu zeigen, wie einfach die Bildverarbeitung sein wird wie geht das mit
Spielen Sie Doom auf Ihrem iPod in 5 einfachen Schritten!: 5 Schritte

Spielen Sie Doom auf Ihrem iPod in 5 einfachen Schritten!: Eine Schritt-für-Schritt-Anleitung zum Dual-Booten von Rockbox auf Ihrem iPod, um Doom und Dutzende anderer Spiele zu spielen. Es ist wirklich einfach zu tun, aber viele Leute sind immer noch erstaunt, wenn sie sehen, wie ich Doom auf meinem iPod spiele, und werden mit der Anleitung verwirrt
Interface ADXL335 Sensor auf Raspberry Pi 4B in 4 Schritten - Gunook

Schnittstelle ADXL335 Sensor auf Raspberry Pi 4B in 4 Schritten: In diesem Instructable werden wir einen ADXL335 (Beschleunigungsmesser) Sensor auf Raspberry Pi 4 mit Shunya O/S verbinden
Echtzeit-Gesichtserkennung auf dem RaspberryPi-4 - Gunook

Echtzeit-Gesichtserkennung auf dem RaspberryPi-4: In diesem Instructable werden wir Echtzeit-Gesichtserkennung auf Raspberry Pi 4 mit Shunya O / S mit der Shunyaface-Bibliothek durchführen. Sie können eine Erkennungsbildrate von 15-17 auf dem RaspberryPi-4 erreichen, indem Sie diesem Tutorial folgen
NODEMcu USB-Port funktioniert nicht? Laden Sie den Code mit USB auf das TTL(FTDI)-Modul in nur 2 Schritten hoch: 3 Schritte

NODEMcu USB-Port funktioniert nicht? Laden Sie den Code mit USB zum TTL (FTDI)-Modul in nur 2 Schritten hoch: Sie haben es satt, viele Drähte vom USB zum TTL-Modul an das NODEMcu anzuschließen. Befolgen Sie diese Anleitung, um den Code in nur 2 Schritten hochzuladen. Wenn der USB-Anschluss des NODEMcu funktioniert nicht, also keine Panik. Es ist nur der USB-Treiberchip oder der USB-Anschluss
