
Inhaltsverzeichnis:
- Autor John Day [email protected].
- Public 2024-01-30 07:16.
- Zuletzt bearbeitet 2025-01-23 12:52.

In diesem Tutorial zeige ich Ihnen, wie Sie das DHT11 mit dem Raspberry Pi verbinden und die Luftfeuchtigkeits- und Temperaturwerte auf einem LCD ausgeben.
Der DHT11 Temperatur- und Feuchtigkeitssensor ist ein nettes kleines Modul, das digitale Temperatur- und Feuchtigkeitsmesswerte liefert. Es ist wirklich einfach einzurichten und benötigt nur einen Draht für das Datensignal. Diese Sensoren sind beliebt für den Einsatz in abgelegenen Wetterstationen, Bodenmonitoren und Hausautomationssystemen
Anschließen des DHT11 an den Raspberry Pi
Es gibt zwei Varianten des DHT11, auf die Sie wahrscheinlich stoßen werden. Eines ist ein dreipoliges PCB-montiertes Modul und das andere ist ein vierpoliges eigenständiges Modul. Die Pinbelegung ist bei jedem anders, also verbinde den DHT11 entsprechend dem, den du hast:
Außerdem können einige der auf der Leiterplatte montierten Module eine andere Pinbelegung als die oben genannten haben. Überprüfen Sie daher Ihren Sensor auf Etiketten, die angeben, welcher Pin Vcc, Masse oder Signal ist.
Schritt 1: Erforderliche Komponenten

1. Raspberry Pi 3 Model B+:- Das Raspberry Pi 3 Model B+ ist das neueste Produkt der Raspberry Pi 3-Reihe und verfügt über einen 64-Bit-Quad-Core-Prozessor mit 1,4 GHz, Dualband 2,4 GHz und 5 GHz Wireless LAN, Bluetooth 4.2/BLE, schnelleres Ethernet und PoE-Fähigkeit über einen separaten PoE-HAT.
2. DHT11 Feuchtigkeits-/Temperatursensor:- Dieser Sensor verfügt über einen kalibrierten digitalen Signalausgang mit Temperatur- und Feuchtigkeitssensorfähigkeit. Es ist mit einem leistungsstarken 8-Bit-Mikrocontroller integriert. Dieser Sensor enthält ein Widerstandselement und einen Sensor für nasse NTC-Temperaturmessgeräte. Es hat ausgezeichnete Qualität, schnelle Reaktion, Anti-Interferenz-Fähigkeit und hohe Leistung.
3. 16x2-LCD-Display (grüne Hintergrundbeleuchtung): - Das 16x2-LCD-Display ist ein sehr grundlegendes Modul, das häufig in Heimwerker- und Schaltkreisen verwendet wird. Das 16×2 übersetzt eine Anzeige von 16 Zeichen pro Zeile in 2 solcher Zeilen. In diesem LCD wird jedes Zeichen in einer 5×7-Pixel-Matrix angezeigt.
4. Buchse-zu-Buchse-Überbrückungsdrähte.
Schritt 2: Installieren der Bibliotheken
Wir verwenden die Python-Bibliothek Adafruit DHT11. Sie können die Bibliothek mit Git herunterladen. Wenn Sie Git also noch nicht auf Ihrem Pi installiert haben, geben Sie dies an der Eingabeaufforderung ein:
sudo apt-get install git-core
Hinweis: Wenn bei der Installation von Git ein Fehler auftritt, führen Sie sudo apt-get update aus und versuchen Sie es erneut.
So installieren Sie die Adafruit DHT11-Bibliothek:
1. Geben Sie dies an der Eingabeaufforderung ein, um die Bibliothek herunterzuladen:
Git-Klon
2. Verzeichnisse wechseln mit: cd Adafruit_Python_DHT
3. Geben Sie nun Folgendes ein: sudo apt-get install build-essential python-dev
4. Installieren Sie dann die Bibliothek mit: sudo python3 setup.py install
So installieren Sie die Adafruit Char LCD-Bibliothek:
1. Geben Sie dies an der Eingabeaufforderung ein, um die Bibliothek herunterzuladen:
Git-Klon
2. Verzeichnisse wechseln mit: cd Adafruit_Python_CharLCD
3. Installieren Sie dann die Bibliothek mit: sudo python3 setup.py install
Schritt 3: Komponenten miteinander verbinden
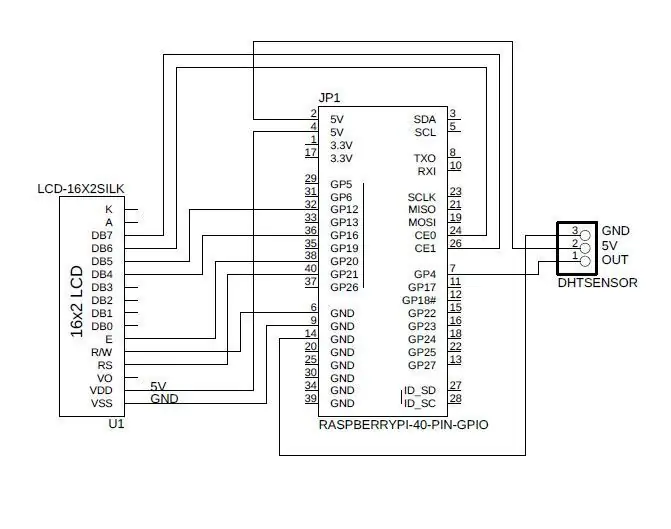
LCD PIN_RS ------------------ 40 von Raspberry Pi
LCD PIN_RW ------------------ 6 von Raspberry Pi
LCD PIN_DE ------------------38 von Raspberry Pi
LCD PIN_D0 ------------------- NC
LCD PIN_D1 ------------------- NC
LCD PIN_D2 ------------------- NC
LCD PIN_D3 ------------------- NC
LCD PIN_D4 ------------------- 36 von Raspberry Pi
LCD PIN_D5 ------------------- 32 von Raspberry Pi
LCD PIN_D6 ------------------- 24 von Raspberry Pi
LCD PIN_D7 ------------------- 26 von Raspberry Pi
LCD PIN_VSS ------------------ 9 von Raspberry Pi
LCD PIN_VDD ------------------ 4 von Raspberry Pi
DHT PIN_OUT ------------------ 7 von Raspberry Pi
DHT PIN_VCC ------------------ 2 von Raspberry Pi
DHT PIN_GND ------------------ 14 von Raspberry Pi
Schritt 4: Der Code
Laden Sie den hier beigefügten Code herunter und laden Sie ihn auf Ihr Board hoch, und verdrahten Sie alles wie im vorherigen Diagramm gezeigt.
Download-Code:
Das sollte ungefähr das meiste abdecken, was Sie brauchen, um das DHT11 auf Ihrem Raspberry Pi zum Laufen zu bringen. Hoffe das hat es dir leichter gemacht. Abonnieren Sie diesen Artikel, wenn Ihnen dieser Artikel gefallen hat und Sie ihn nützlich fanden, und wenn Sie Fragen haben oder Hilfe bei irgendetwas benötigen, hinterlassen Sie einfach einen Kommentar unten…
Empfohlen:
Heimwerken -- Einen Spinnenroboter herstellen, der mit einem Smartphone mit Arduino Uno gesteuert werden kann – wikiHow

Heimwerken || Wie man einen Spider-Roboter herstellt, der mit einem Smartphone mit Arduino Uno gesteuert werden kann: Während man einen Spider-Roboter baut, kann man so viele Dinge über Robotik lernen. Wie die Herstellung von Robotern ist sowohl unterhaltsam als auch herausfordernd. In diesem Video zeigen wir Ihnen, wie Sie einen Spider-Roboter bauen, den wir mit unserem Smartphone (Androi
Raspberry Pi mit Node.js mit der Cloud verbinden – wikiHow

So verbinden Sie Raspberry Pi mit Node.js mit der Cloud: Dieses Tutorial ist nützlich für alle, die einen Raspberry Pi mit Node.js mit der Cloud, insbesondere mit der AskSensors IoT-Plattform, verbinden möchten. Sie haben keinen Raspberry Pi? Wenn Sie derzeit keinen Raspberry Pi besitzen, empfehle ich Ihnen, sich einen Raspberry Pi zuzulegen
ESP8266 mit Thingspeak und DHT11 Tutorial - Webserver: 7 Schritte

ESP8266 mit Thingspeak und DHT11 Tutorial | Webserver: Hey, was ist los, Leute! Akarsh hier von CETech. Dieses Projekt von mir ist eher eine Lernkurve, um die Thingspeak-Plattform zusammen mit der Idee von MQTT zu verstehen und dann Thingspeak mit einem ESP8266 zu verwenden. Gegen Ende des Artikels werden wir co
So senden Sie DHT11-Daten mit NodeMCU an einen MySQL-Server – wikiHow

So senden Sie DHT11-Daten mit NodeMCU an MySQL-Server: In diesem Projekt haben wir DHT11 mit nodemcu verbunden und dann senden wir Daten von dht11, die Feuchtigkeit und Temperatur sind, an die phpmyadmin-Datenbank
Raspbian in Raspberry Pi 3 B ohne HDMI installieren - Erste Schritte mit Raspberry Pi 3B - Einrichten Ihres Raspberry Pi 3: 6 Schritte

Raspbian in Raspberry Pi 3 B ohne HDMI installieren | Erste Schritte mit Raspberry Pi 3B | Einrichten Ihres Raspberry Pi 3: Wie einige von Ihnen wissen, sind Raspberry Pi-Computer ziemlich großartig und Sie können den gesamten Computer nur auf einer einzigen winzigen Platine bekommen. Das Raspberry Pi 3 Model B verfügt über einen Quad-Core 64-Bit ARM Cortex A53 mit 1,2 GHz getaktet. Damit ist der Pi 3 ungefähr 50
