
Inhaltsverzeichnis:
- Autor John Day [email protected].
- Public 2024-01-30 07:22.
- Zuletzt bearbeitet 2025-01-23 12:53.



So bringen Sie Ihren USB-Raketenwerfer selbstständig zum Zielen. Dieses anweisbare wird Ihnen beibringen, Ihren USB-Raketenwerfer in einen Autoturm zu verwandeln, der IR-Ziele findet und anstrebt. (leider nur IR-Ziele)
Schritt 1: Was Sie brauchen


Was brauche ich?
Sie benötigen: 1 Wiimote: einen Bluetooth-fähigen PC 1 USB-Raketenwerfer (duh!) Ducttape GlovePie (Programmierbarer Eingabeemulator) Sie können Glovepie herunterladen von: https://glovepie.org/poiuytrewq.php Ein wenig Programmiererfahrung (nicht wirklich notwendig, aber hilft Ihnen, den Programmierteil besser zu verstehen)
Schritt 2: Vorbereitung

Verwenden Sie Klebeband, um Ihre Wiimote oben auf dem Missie Launcher zu befestigen. Stellen Sie sicher, dass die Raketen noch feuerfähig sind. Die Wiimote sollte nach vorne zeigen und wie auf dem Bild in der Mitte des Raketenwerfers platziert werden. Achten Sie darauf, die Tasten 1 und 2 der wiimote nicht zu verdecken, da Sie diese drücken können müssen, um sie mit Ihrem PC zu verbinden (siehe nächster Schritt).
Schritt 3: Anschließen der Wiimote

Verbinden Sie nun Ihre Wiimote mit Ihrem PC. Wenn Sie bereits wissen, wie das geht, können Sie diesen Schritt überspringen.
Wenn Sie bluesoleil verwenden, tun Sie dies: Öffnen Sie bluesoleil und drücken Sie den roten/orangen Ball in der Mitte des Bildschirms, damit Ihr PC nach Bluetooth-Geräten sucht. Während Ihr PC scannt, halten Sie die Tasten 1 und 2 auf Ihrer Wiimote gedrückt (die LEDs sollten jetzt blinken). Wenn Ihr Computer Ihre Wiimote findet, können Sie die Tasten wieder loslassen. Das Wiimote-Gerät sollte auf Ihrem Bluesoleil-Bildschirm als "Nintendo RVL-CNT-01" oder so ähnlich erscheinen. Doppelklicken Sie nun auf das neue Wiimote-Gerät, das Ihr PC gefunden hat. Dadurch wird nach möglichen Diensten gesucht. Das Maussymbol sollte jetzt orange werden. Klicken Sie auf das Maussymbol. Wenn das Wiimote-Symbol grün wird, haben Sie Ihre Wiimote erfolgreich mit Ihrem Computer gekoppelt.
Schritt 4: Programmierteil1
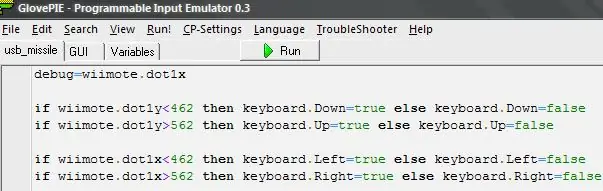
Wenn Ihre Wiimote richtig an den Computer angeschlossen ist, sollten Sie in der Lage sein, Glovepie-Skripte damit zu verwenden. Öffnen Sie GlovePIE und geben Sie dies ein:
debug=wiimote.dot1x wenn wiimote.dot1y<462 dann keyboard. Down=true sonst keyboard. Down=false wenn wiimote.dot1y>562 dann keyboard. Up=true sonst keyboard. Up=false wenn wiimote.dot1x<462 dann Tastatur. Left=true else keyboard. Left=false if wiimote.dot1x>562 then keyboard. Right=true else keyboard. Right=false Die erste Zeile ist nicht wirklich notwendig, aber sie hilft dir zu sehen, ob deine wiimote richtig funktioniert. Die 2 nächsten Zeilen behandeln das horizontale Zielen. und die letzten 2 übernehmen das vertikale Zielen. Dies geschieht durch Drücken der rechten Tasten in der Raketenwerfer-Software, je nachdem, wo sich das IR-Ziel befindet. Wenn Ihre Raketenwerfer-Software etwas anderes als die Pfeiltasten zum Zielen verwendet, müssen Sie den Code anpassen. Wenn Sie mehr als eine Wiimote mit Ihrem PC verbunden haben, ersetzen Sie "wiimote" durch "wiimote", gefolgt von der Nummer, die Sie verwenden möchten. Wenn Sie beispielsweise Ihre zweite wiimote dafür verwenden, würden Sie "wiimote2" schreiben. Wenn Sie sich nicht sicher sind, welche Nummer Sie verwenden sollen, geben Sie einfach "wiimote" ohne die Nummer ein und GlovePIE wird es höchstwahrscheinlich von selbst herausfinden.
Schritt 5: Programmierung Teil 2: Eine Rakete schießen
Die folgenden Codezeilen kümmern sich um den Aufnahmemechanismus. Fügen Sie nun am Ende des Skripts Folgendes hinzu: wiimote. Led1=wiimote.dot1vis wiimote. Led2=wiimote.dot1vis wiimote. Led3=wiimote.dot1vis wiimote. Led4=wiimote.dot1vis Dadurch leuchten die LEDs der wiimote immer auf, wenn es ein Infrarotlicht "sehen" kann. Auf diese Weise können Sie leichter erkennen, ob die wiimote ein IR-Signal empfängt. Jetzt werden wir das Schießen hinzufügen. Dies wird etwas komplexer als die vorherigen Codezeilen, aber ich hoffe, Sie verstehen es. Fügen Sie am Ende des Skripts Folgendes hinzu: if wiimote.dot1vis=true then { if wiimote.dot1x>412 and wiimote.dot1x412 and wiimote.dot1y<612 then { keyboard. Enter=true keyboard. Enter=false } } Das erste line prüft, ob die wiimote ein IR-Signal "sehen" kann. Die 2. Zeile prüft, ob sich das IR-Licht in der Mitte des wiimotes "Sichtfeldes" befindet. Wenn dies der Fall ist, sollte der Werfer richtig ausgerichtet sein und der Werfer schießt eine Rakete ab. Wenn Ihre Raketenwerfer-Software die Eingabetaste zum Abfeuern der Raketen nicht verwendet, sollten Sie " keyboard. Enter " auf die von Ihrer Software verwendete Taste ändern.
Schritt 6: Fertig

Jetzt haben Sie einen vollständig automatisch zielenden Wiimote-/Raketenwerfer-Geschützturm. Öffnen Sie Ihre Raketenwerfer-Software und schließen Sie den Raketenwerfer an. Wenn Sie alles richtig eingerichtet haben, können Sie das GlovePIE-Skript starten, indem Sie auf Ausführen drücken, dann zu Ihrer Raketenwerfer-Software wechseln und zusehen, wie der Raketenwerfer auf IR-Ziele zielt und schießt. Es kann auf alles zielen, das Infrarotstrahlung aussendet, wie eine Kerze, eine Fernbedienung oder die Wii-Sensorleiste. Wenn Sie Probleme haben oder eine Frage an mich haben, hinterlassen Sie einen Kommentar oder senden Sie eine private Nachricht, ich helfe Ihnen gerne weiter.
Empfohlen:
Einen automatischen Tablettenspender herstellen – wikiHow
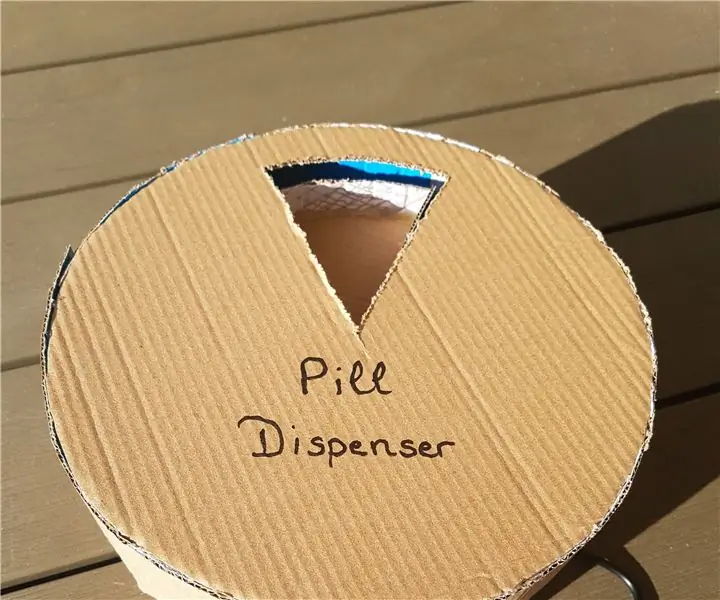
Wie man einen automatischen Pillenspender herstellt: Dies ist mein automatischer Pillenspender. Ich habe das für ein Projekt in meiner Schule gemacht. Der Grund, warum ich es gemacht habe, war, dass die Großmutter meines Freundes viele Pillen nehmen muss und es für sie sehr schwierig ist zu wissen, welche sie zu dieser Zeit nehmen muss
Bauen Sie Ihren eigenen ""Banksys Self-Destruct Artwork Frame"": 4 Schritte

Bauen Sie Ihren eigenen ""Banksys Self-Destruct Artwork Frame": Als sich das Balloon Girl nach einem Schlag von 1,4 Millionen Dollar selbst zerschredderte, begannen unsere inneren Macher zu analysieren, wie es gemacht wird. Wir hatten 2 anfängliche Ideen im Kopf: Die erste war die Klingen wurden an der Basis des Rahmens und zwei Rädern befestigt
Einen automatischen Holzofen-Thermostat herstellen – wikiHow
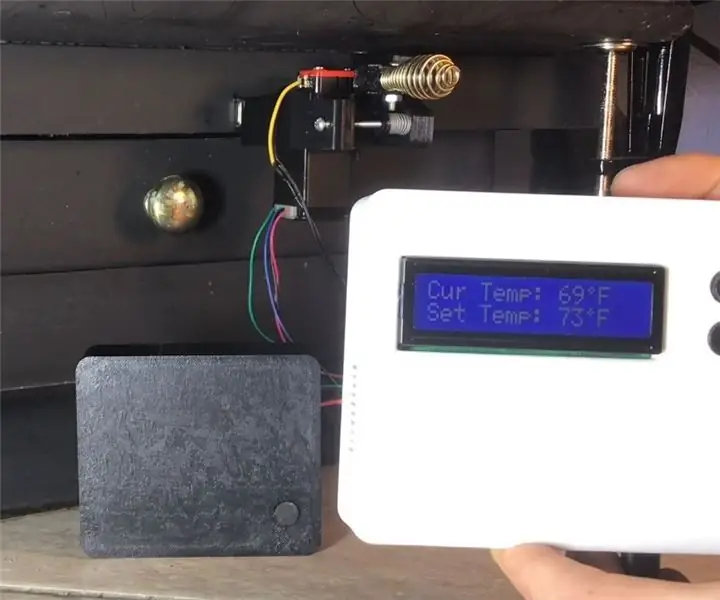
Wie erstelle ich einen automatischen Holzofen-Thermostat: Für mein Mechatronik-Klassenprojekt habe ich beschlossen, einen automatischen Holzofen-Thermostat mit einem WiFi-fähigen Arduino mit einem PID-Controller zu entwerfen und zu erstellen, der einen Schrittmotor antreibt, um die Dämpferposition auf meinem Holzofen zu steuern. Es war ein sehr neuer Krieg
So erhalten Sie Musik von fast jeder (Haha) Website (solange Sie sie hören können, können Sie sie bekommen Okay, wenn sie in Flash eingebettet ist, können Sie es möglicherweise nic

So erhalten Sie Musik von fast jeder (Haha) Website (solange Sie sie hören können, können Sie sie bekommen … Okay, wenn sie in Flash eingebettet ist, können Sie es möglicherweise nicht) BEARBEITET!!!!! Zusätzliche Informationen: Wenn Sie jemals auf eine Website gehen und ein Lied abspielen, das Sie mögen und es wollen, dann ist hier das anweisbare für Sie, nicht meine Schuld, wenn Sie etwas durcheinander bringen (nur so wird es passieren, wenn Sie ohne Grund anfangen, Dinge zu löschen) ) Ich konnte Musik für
Fügen Sie eine PC-Sync-Buchse zu einem Nikon Sc-28 Ttl-Kabel hinzu (verwenden Sie die automatischen Einstellungen für einen Blitz an der Kamera und lösen Sie Kamerablitze aus !!):

Fügen Sie eine PC-Sync-Buchse zu einem Nikon Sc-28 Ttl-Kabel hinzu (verwenden Sie die automatischen Einstellungen für einen Kamerablitz und lösen Sie die Kamerablitze aus !!): In dieser Anleitung zeige ich Ihnen, wie Sie einen dieser lästigen proprietären 3-Pin-TTL-Anschlüsse auf entfernen die Seite eines Nikon SC-28 Off-Camera-TTL-Kabels und ersetzen Sie es durch einen Standard-PC-Sync-Anschluss. Auf diese Weise können Sie einen dedizierten Blitz verwenden, s
