
Inhaltsverzeichnis:
- Autor John Day [email protected].
- Public 2024-01-30 07:16.
- Zuletzt bearbeitet 2025-01-23 12:52.

Kostengünstiger Endpunktschutz mit RaspBerryPI 4 und Open Source.
Blockiert Folgendes, BEVOR sie Ihren Computer oder Ihr Telefon erreichen:
- Malware
- Viren
- RansomWare
Stellt ebenfalls zur Verfügung:
- Kindersicherung von Websites für Erwachsene/Hass
- Bewahrt Ihre Privatsphäre durch Anzeigenblockierung und Deaktivierung der Nachverfolgung von Werbetreibenden
Beachten Sie, dass die folgenden Angebotslinks einen Amazon-Partnercode haben, der Kauf auf diese Weise keine zusätzlichen Kosten verursacht und Ihnen hilft, zusätzliche Funktionen zu finanzieren.
Sie können jedoch gerne die Beschreibungen kopieren und bei Ihrem Lieblingshändler bestellen:)
Lieferungen
- Raspberry Pi 4 Modell B 2019 Quad Core 64 Bit WiFi Bluetooth (4GB)
- CanaKit Raspberry Pi 4 Netzteil (USB-C)
- PI4 Aluminiumgehäuse mit Lüfter & Kühlkörper
- SanDisk 32GB Ultra microSDHC UHS-I Speicherkarte
- Mediabridge Ethernet-Kabel (10 Fuß) - unterstützt Cat6
Beachten Sie, dass Sie auch eine USB-Maus und -Tastatur benötigen, wenn Sie noch kein Set haben
Schritt 1: Hardware einrichten
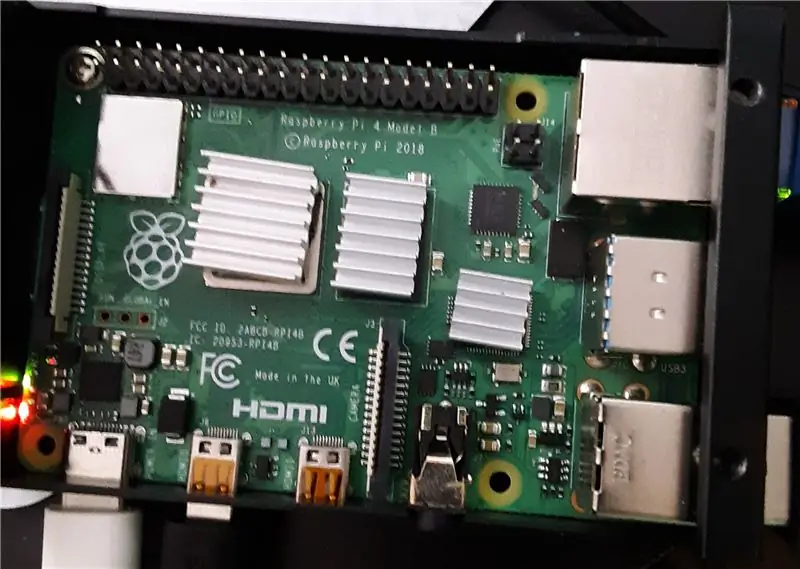

- Montieren Sie die Montage gemäß den Anweisungen, die dem Aluminiumgehäuse und dem Netzteil beiliegen, lassen Sie die Micro SDHC-Karte vorerst weg und versorgen Sie den Raspberry PI noch nicht mit Strom
- USB-Maus und -Tastatur anschließen
- Anschließen eines HDMI-Monitors
- Verbinden Sie das Netzwerkkabel mit Ihrem vorhandenen Internetrouter
Und ja, ich weiß, dass die Kühlkörper nicht richtig ausgerichtet sind, ich bin nicht sehr glücklich darüber, aber es funktioniert. Ich habe das mitgelieferte doppelseitige Klebeband verwendet, ich plane, in Zukunft die richtige Wärmeleitpaste zu verwenden.
Schritt 2: MicroSDHC-Speicherkarte vorbereiten

- Laden Sie RaspBerry Raspbian mit dem Desktop herunter
- balenaEtcher ist ein grafisches Schreibwerkzeug für SD-Karten, das unter Mac OS, Linux und Windows funktioniert und für die meisten Benutzer die einfachste Option ist. balenaEtcher unterstützt auch das Schreiben von Bildern direkt aus der Zip-Datei, ohne dass sie entpackt werden müssen. So schreiben Sie Ihr Bild mit balenaEtcher
- Laden Sie die neueste Version von balenaEtcher https://www.balena.io/etcher/ herunter und installieren Sie sie.
- Verbinden Sie einen SD-Kartenleser mit der darin befindlichen SD-Karte.
- Öffnen Sie balenaEtcher und wählen Sie von Ihrer Festplatte die Raspberry Pi.img- oder.zip-Datei aus, die Sie auf die SD-Karte schreiben möchten.
- Wählen Sie die SD-Karte aus, auf die Sie Ihr Bild schreiben möchten.
- Überprüfen Sie Ihre Auswahl und klicken Sie auf „Flash!“. um mit dem Schreiben von Daten auf die SD-Karte zu beginnen.
Schritt 3: Einschalten

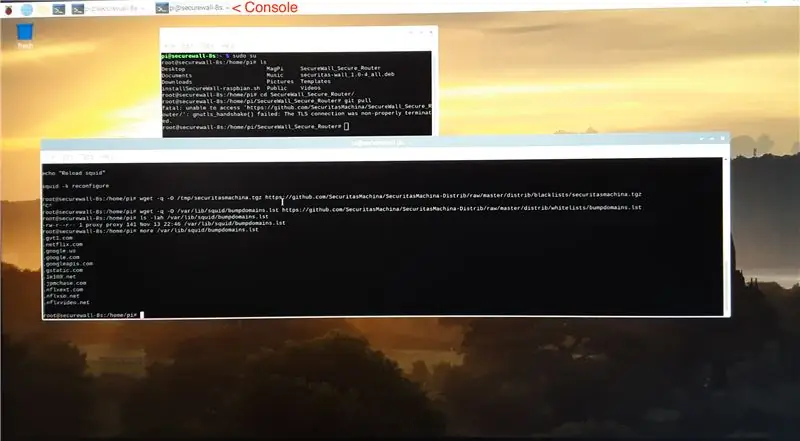
Schritt 4: Software installieren
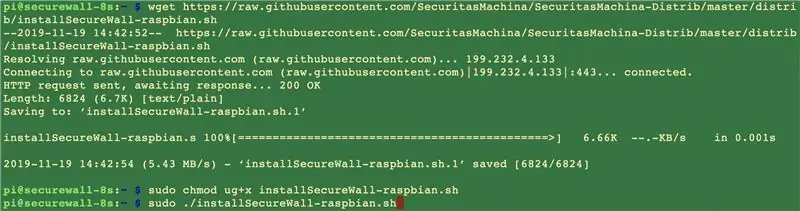
Schritt 5: Konfigurieren Sie Ihre Geräte mit Ihrem neuen sicheren WLAN-Router
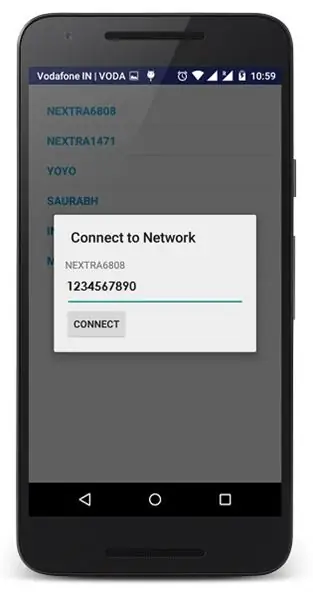
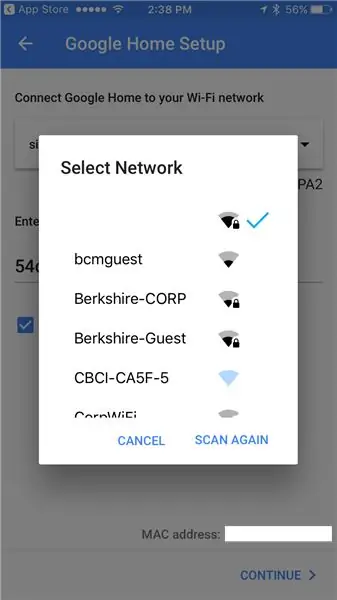
Empfohlen:
So fügen Sie jedem Projekt eine WLAN-Steuerung hinzu -- ESP32-Anfängerleitfaden: 5 Schritte

So fügen Sie jedem Projekt eine WLAN-Steuerung hinzu || ESP32-Anfängerhandbuch: In diesem Projekt zeige ich Ihnen, wie einfach / schwierig es ist, einen ESP32 mit der Arduino IDE zu verwenden, um jedem Elektronikprojekt eine WiFi-Steuerung hinzuzufügen. Unterwegs zeige ich Ihnen, wie Sie mit dem ESP32 einen einfachen WLAN-Server erstellen und wie Sie
DIY Multi-Room-WLAN + Bluetooth-Audiosystem - Hi-Fi: 7 Schritte

DIY Multi-Room-WLAN + Bluetooth-Audiosystem | Hi-Fi: Ich liebe Musik und ich weiß, dass du das auch tust. Aus diesem Grund bringe ich dir dieses Tutorial, das dich dazu führt, dein eigenes Wi-Fi + Bluetooth Hi-Fi-Audiosystem zu erstellen, damit du in der Lage bist, Genießen Sie Ihre Musik von Ihrem Telefon, PC, Tablet, persönlichen Assistenten
So ändern Sie Ihren WLAN-Namen und Ihr Passwort – wikiHow

So ändern Sie Ihren WLAN-Namen und Ihr Passwort: Viele Leute dachten nicht, wie einfach Sie Ihre WLAN-Informationen wie Benutzername und Passwort ändern können. Es ist nur ein wenig Zeit, es zu tun, Sie können auch Spaß und einzigartig aus Ihrem WiFi machen. Obwohl die Netzwerkunternehmen, die sie haben, ein wenig di
Anleitung - E-INK E-PAPER DISPLAY MODULE – Teil 3 - WLAN: 7 Schritte (mit Bildern)

Anleitung - E-INK E-PAPER DISPLAY MODULE – Teil 3 | WiFi: In diesem Tutorial für Teil 3 von How to - E-INK E-PAPER DISPLAY MODULE werde ich mit Ihnen teilen, wie Sie Ihr E-Ink-Display-Modul mit einem WiFi-Modul verbinden, das die Aktualisierung der Texte über WiFi ermöglicht Sie haben kein E-Ink-Anzeigemodul? Sie können eine Stunde
