
Inhaltsverzeichnis:
2025 Autor: John Day | [email protected]. Zuletzt bearbeitet: 2025-01-23 12:52

In diesem Instructable erfahren Sie, wie Sie einen Countdown-Timer mit einer 4-stelligen 7-Segment-Anzeige erstellen, die mit einer Taste zurückgesetzt werden kann. Die Idee dazu kam mir, weil ich beim Erstellen der 1-stelligen 7-Segment-Anzeige im Unterricht etwas Größeres schaffen wollte, was mich dazu brachte.
In diesem Instructable enthalten sind die erforderlichen Materialien, die richtige Verkabelung und eine herunterladbare Datei des Codes, der die Funktion der 4-stelligen 7-Segment-Anzeige programmieren sollte. Wenn Sie diese Schritte richtig befolgen, wird sichergestellt, dass Ihre 4-stellige 7-Segment-Anzeige ordnungsgemäß funktioniert.
Schritt 1: Materialien


Um den Timer für die 4-stellige 7-Segment-Anzeige zu erstellen, benötigen Sie Folgendes:
- 4-stellige 7-Segment-Anzeige
-14 Drähte (Farbe spielt dabei keine Rolle)
-11 Drähte für das 7-stellige Segment erforderlich
-2 Drähte sind für den Druckknopf
-Druckknopf
-Audrino UNO mit Anschluss-USB-Kabel
Schritt 2: Verkabelung

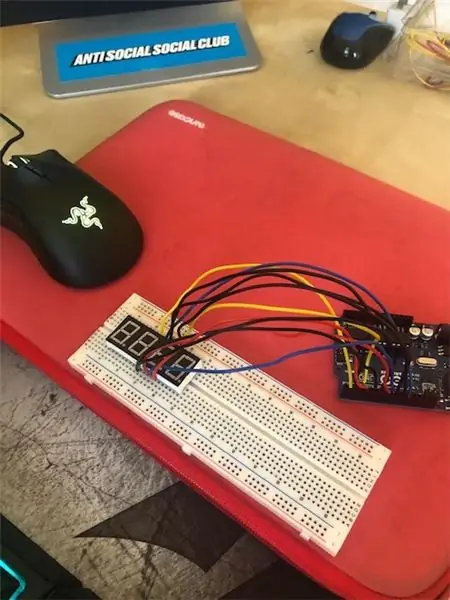


Nachdem Sie das 4-stellige 7-Segment und den Druckknopf auf Ihr Steckbrett gelegt haben, müssen Sie im ersten Schritt die 4 verschiedenen Ziffernstifte mit den ersten vier Stiften des Arduino verbinden. Sie können die Stifte nach Belieben verdrahten und Ihren Code entsprechend ändern dazu, aber um es einfacher zu machen, ist mein Code bereits bereit für die Art und Weise, wie ich es gemacht habe, Sie können es so machen.
Danach verdrahten Sie die verbleibenden 4-stelligen 7-Segment-Anzeigestifte weiter mit dem Arduino, wie ich es getan habe oder wie auch immer Sie es getan haben. Um es mir leichter zu machen, habe ich mit der Verdrahtung der Digit Pins begonnen und dann mit den einzelnen Lichtsegmenten fertig, da das Hinzufügen dieser Drähte unordentlich wird. Als nächstes werden die restlichen Pins des Arduino (sowohl 13 als auch 5) verwendet, um den Druckknopf zu verdrahten.
So habe ich es gemacht:
// Pin 12 - erste Ziffer = 1 // Pin 9 - zweite Ziffer = 2 // Pin 8 - dritte Ziffer = 3 // Pin 6 vierte Ziffer = 4
const int a = 12;
const int b = 10;
const int c = 8;
const int d = 7;
const int e = 6;
const int f = 11;
const int g = 9;
intp = 0;
int startStopReset = 13;
const int d1 = 1; const int d2 =2; const int d3 = 3; const int d4 =4;
Schritt 3: Codierung
In diesem Schritt stelle ich den Code bereit, mit dem ich das Segment erstellt habe, damit es richtig funktioniert und wie es mir gefallen hat.
Ich habe die wichtigen Teile hervorgehoben, die Sie ändern können, um unterschiedliche Startzeiten und Variationen in Ihrem Produkt zu erhalten. Sie können diesen Code verwenden oder Ihren eigenen erstellen, wenn Sie möchten, aber der Code ist für Sie da, um ihn auszuführen.
Um diesen Code zu verwenden, müssen Sie die audrino-Software herunterladen, die Sie überall online finden können und die kostenlos erhältlich ist.
***Erinnerung*** Selbst wenn Ihre Verdrahtung korrekt ist, wenn Ihr Code falsch ist, funktioniert Ihr Produkt nicht, dieser Code ändert Ihre Ein- und Ausgänge, je nachdem, wie Sie sie auflisten.
Schritt 4: Sehen Sie sich an, wie es funktioniert
Wenn Sie alles richtig befolgt haben, hat es genau so funktioniert, und es sollte abhängig von Ihren Verzögerungen und der Startzeit heruntergezählt werden, wie meine hier ist.
Ich hoffe, Ihnen hat dieses Projekt gefallen und Sie haben etwas gelernt.
Empfohlen:
Heimwerken -- Einen Spinnenroboter herstellen, der mit einem Smartphone mit Arduino Uno gesteuert werden kann – wikiHow

Heimwerken || Wie man einen Spider-Roboter herstellt, der mit einem Smartphone mit Arduino Uno gesteuert werden kann: Während man einen Spider-Roboter baut, kann man so viele Dinge über Robotik lernen. Wie die Herstellung von Robotern ist sowohl unterhaltsam als auch herausfordernd. In diesem Video zeigen wir Ihnen, wie Sie einen Spider-Roboter bauen, den wir mit unserem Smartphone (Androi
Bewegungsaktivierte Cosplay Wings mit Circuit Playground Express - Teil 1: 7 Schritte (mit Bildern)

Bewegungsaktivierte Cosplay-Flügel mit Circuit Playground Express - Teil 1: Dies ist Teil 1 eines zweiteiligen Projekts, in dem ich Ihnen meinen Prozess zur Herstellung eines Paars automatisierter Feenflügel zeige. Der erste Teil des Projekts ist der Mechanik der Flügel, und der zweite Teil macht es tragbar und fügt die Flügel hinzu
Raspberry Pi mit Node.js mit der Cloud verbinden – wikiHow

So verbinden Sie Raspberry Pi mit Node.js mit der Cloud: Dieses Tutorial ist nützlich für alle, die einen Raspberry Pi mit Node.js mit der Cloud, insbesondere mit der AskSensors IoT-Plattform, verbinden möchten. Sie haben keinen Raspberry Pi? Wenn Sie derzeit keinen Raspberry Pi besitzen, empfehle ich Ihnen, sich einen Raspberry Pi zuzulegen
Schnittstellentastatur mit Arduino. [Einzigartige Methode]: 7 Schritte (mit Bildern)
![Schnittstellentastatur mit Arduino. [Einzigartige Methode]: 7 Schritte (mit Bildern) Schnittstellentastatur mit Arduino. [Einzigartige Methode]: 7 Schritte (mit Bildern)](https://i.howwhatproduce.com/images/008/image-22226-j.webp)
Schnittstellentastatur mit Arduino. [Einzigartige Methode]: Hallo, und willkommen zu meinem ersten instructable! :) In diesem instructables möchte ich eine fantastische Bibliothek für die Schnittstelle der Tastatur mit Arduino teilen - 'Password Library' einschließlich 'Keypad Library'. Diese Bibliothek enthält die besten Funktionen, die wir wi
Einfaches BLE mit sehr geringem Stromverbrauch in Arduino Teil 3 - Nano V2-Ersatz - Rev 3: 7 Schritte (mit Bildern)

Einfaches BLE mit sehr geringem Stromverbrauch in Arduino Teil 3 - Nano V2-Ersatz - Rev 3: Update: 7. April 2019 - Rev 3 von lp_BLE_TempHumidity, fügt Datums- / Zeitdiagramme mit pfodApp V3.0.362+ hinzu und automatische Drosselung beim Senden von DatenUpdate: 24. März 2019 – Rev 2 von lp_BLE_TempHumidity, fügt weitere Plotoptionen hinzu und i2c_ClearBus, fügt GT832E
