
Inhaltsverzeichnis:
- Schritt 1: Schritt 1: Materialien
- Schritt 2: Schritt 2: Test der Steckbrettverdrahtung
- Schritt 3: Schritt 3: Programmierung des Arduino
- Schritt 4: Schritt 4: Testen
- Schritt 5: Schritt 5: Vorbereiten Ihres Gehäuses für Komponenten
- Schritt 6: Schritt 6: Verdrahtung übertragen
- Schritt 7: Schritt 7: Testen & Optimieren
- Schritt 8: Schritt 8: Fertig
2025 Autor: John Day | [email protected]. Zuletzt bearbeitet: 2025-01-23 12:52

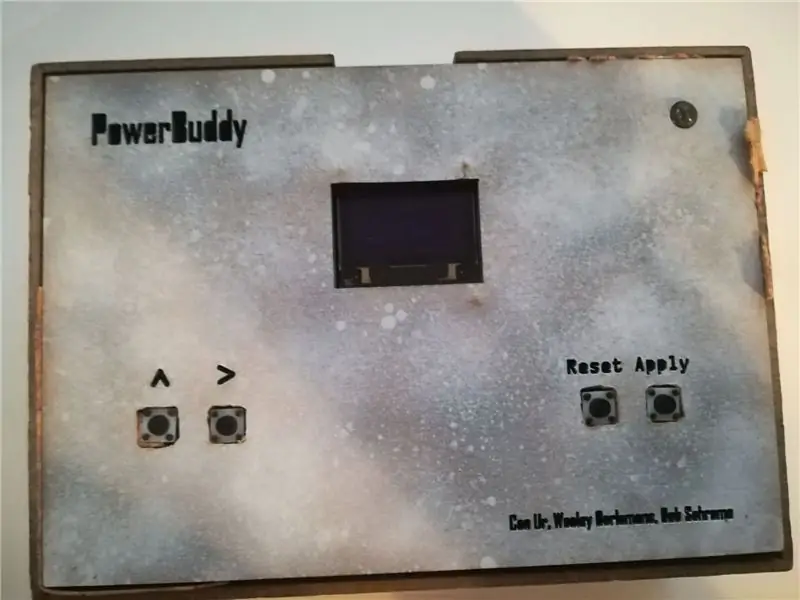
Während unseres Seminars über Arduino mussten wir einen Happy Hack mit Arduino erfinden. Wir haben uns entschieden, ein Gerät zu entwickeln, das den Strom von Ladegeräten mit einem Code für Arduino abschaltet. Der Powerbuddy! Dieser Prototyp lädt Geräte nicht wirklich auf, da das Arduino nicht genug Strom liefert, aber für jemanden, der mit Transistoren in der Lage ist, sehr nützlich sein könnte.
In dieser Anleitung erfahren Sie, wie Sie diesen Prototyp herstellen, der Ladegeräte verbindet und trennt. Sie erfahren auch, wie Sie eine Benutzeroberfläche für den Timer mit einem OLED-Mini-Display einrichten!
ACHTUNG: Das Gerät hat bei uns nicht funktioniert. Dies liegt daran, dass wir unseren Transistor nicht dazu bringen konnten, wie ein elektronischer Schalter zu funktionieren, aber Sie können ihn möglicherweise zum Laufen bringen.
Schritt 1: Schritt 1: Materialien
Für dieses instructable benötigen Sie:
-1 Stück Arduino UNO programmierbarer Chip-1 Stück 0,96 Zoll OLED 128x64 I2C-20 Stück Arduino-Draht (10 FF/10 MM)-1 Stück 9V Batteriehalter + Batterie (Sie können wählen, ob Sie ein Netzteil verwenden möchten) -4 Stück Mini-Druckknopfschalter-7 Stück Widerstand 221 Ohm-1pc RGB LED 5MM -USB-Port (weiblich)
-Rolle Kork-Aufkleber (zum Anschmiegen)
Schritt 2: Schritt 2: Test der Steckbrettverdrahtung
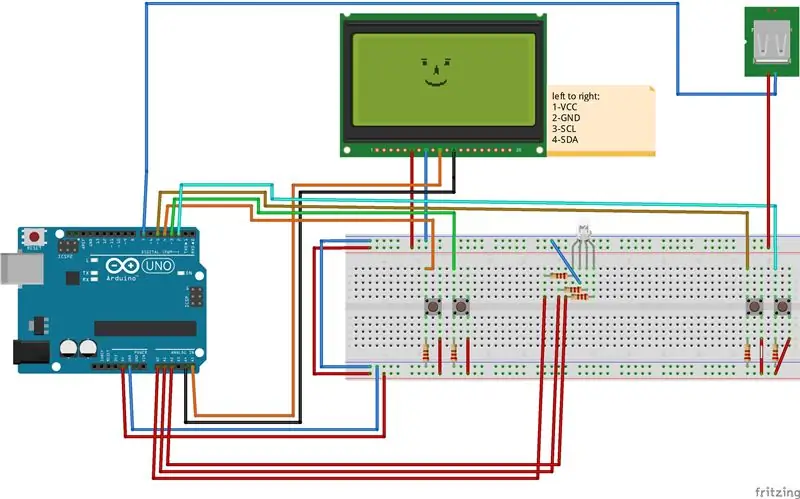
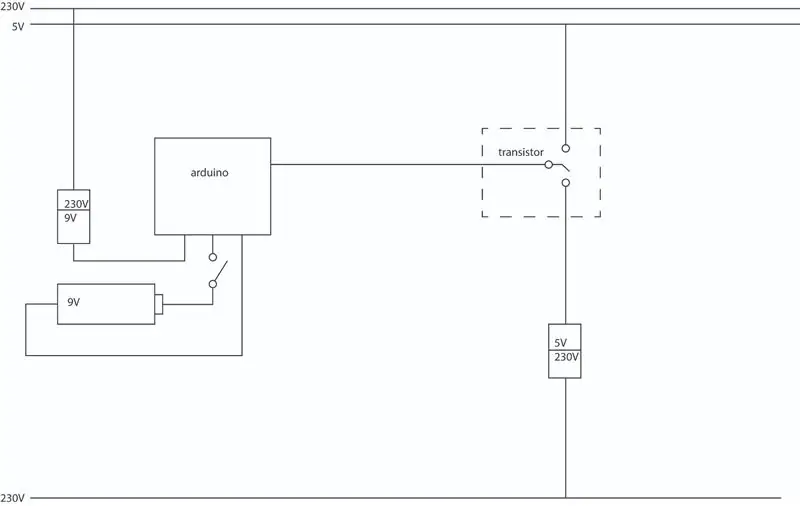
Siehe Bild für die Verdrahtung, die Sie tun müssen. Beschreibung der Pin-Funktionen:PIN2: Taste anwendenPIN3: Ziffer verschieben TastePIN4: Ziffer hinzufügen TastePIN5: ResetPIN7: USB-GND-SchalterPIN-A1: Grünes LichtPIN-A2: Blaues LichtPIN-A4: SCL-BildschirmdatenPIN-A5: SDA-Bildschirmdaten
Schritt 3: Schritt 3: Programmierung des Arduino
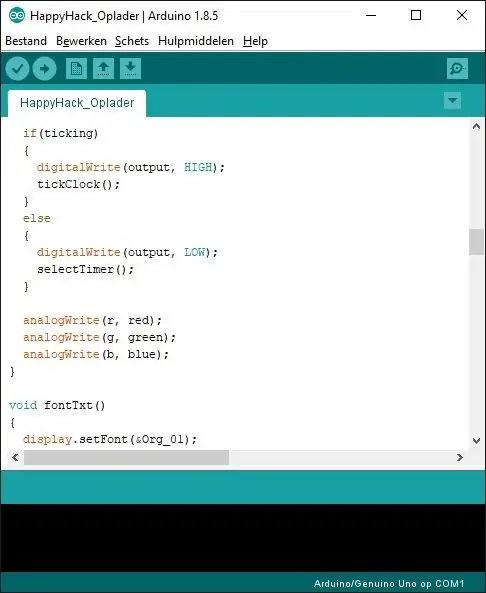
Code:
Der Code besteht aus einigen benutzerdefinierten Funktionen, die für Effizienz und Komfort geschrieben wurden.
Das OLED-Display ist so programmiert, dass es zwei Zustände hat: Die Timer-Auswahlstufe und den Ladezustand.
Die vier Tasteneingänge sind in einem einfachen Layout angeordnet: [UP] - [NEXT] - [RESET] - [APPLY]
In der Timer-Select-Stufe können Sie mit der [UP]-Taste die ausgewählte Zahl erhöhen, wie bei alten Weckern. Mit [NEXT] blättern Sie durch alle Einzelnummern.
Mit diesen beiden Bedienelementen können Sie also die Ladezeit in Stunden, Minuten und Sekunden einstellen. Danach drücken Sie [APPLY], um den Ladezustand zu starten. Während dieser Phase verringert sich die vorgegebene Zeit, bis sie Null erreicht, und wird in die Zeitauswahlphase zurückgesetzt, während das digitale Ausgangssignal (Pin 7) auf LOW gesetzt wird, damit der USB keinen Strom erhält.
Die in dieser Skizze verwendeten Bibliotheken sind: - Adafruit_GFX (Kern-Grafikbibliothek für das OLED-Display) https://github.com/adafruit/Adafruit-GFX-Library - Adafruit_SSD1306 (Hardware-Bibliothek für dieses spezielle OLED-Display) https://github.com/adafruit/Adafruit-GFX-Library - SPI (integriertes Arduino) - Wire (integriertes Arduino)
HINWEIS: Wir haben eine benutzerdefinierte Schriftart verwendet, die in den Ordner Adafruit_GFX/Fonts importiert werden muss: Org_01.h
Schritt 4: Schritt 4: Testen
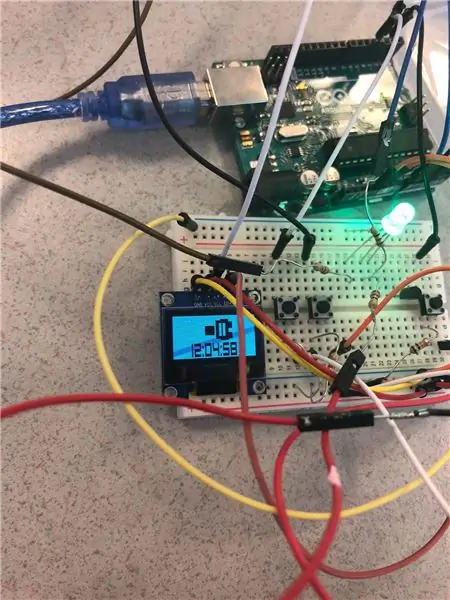
Testen Sie, ob Ihr Gerät ordnungsgemäß funktioniert läuft, müssen Sie ihn etwa eine Sekunde lang drücken, um ein versehentliches Drücken zu verhindern)1 Taste zum Starten der Uhr. Wenn die Tasten und das Display wie vorgesehen funktionieren, können Sie mit dem nächsten Schritt fortfahren, wenn es nicht durch die Verkabelung läuft Schaltpläne wieder.
Schritt 5: Schritt 5: Vorbereiten Ihres Gehäuses für Komponenten
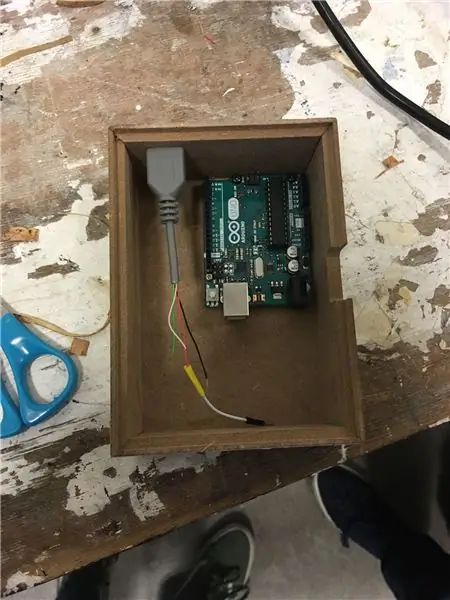

Unsere Gehäuseabmessungen sind 138 mm * 98 mm * 50 mm. Mit einem benutzerdefinierten lasergeschnittenen Deckel, den wir in diesem anweisbaren teilen!
Wählen Sie eine Box oder etwas anderes, das der Menge an Materialien entspricht, die für die Funktion des Powerbuddys benötigt werden. Die benötigten Materialien finden Sie in Schritt 1: Materialien. Wickeln Sie die Kabel mit etwas wie kleinem Klebeband oder Draht zusammen, um später Platz zu sparen. Stellen Sie sicher, dass Sie die Kabel mit dem Arduino verbinden, bevor Sie sie zusammenwickeln. Testen Sie auch, ob das Arduino funktioniert, wenn alle Pins verbunden sind.
Wie Sie in der linken Ecke sehen können, haben wir als Stromversorgung eine 9-Volt-Batterie verwendet. Stellen Sie sicher, dass die Oberseite des Powerbuddys gut genug ausgeschnitten ist, um die Knöpfe, die LED und das Display zu passen. Wenn nicht, verwenden Sie Ihr Dateiwerkzeug, um die Löcher zu vergrößern. Wenn sie zu groß sind, fügen Sie ein paar Korkstücke an den Kanten zwischen dem Knopf und der Oberseite des Powerbuddys hinzu.
Schritt 6: Schritt 6: Verdrahtung übertragen
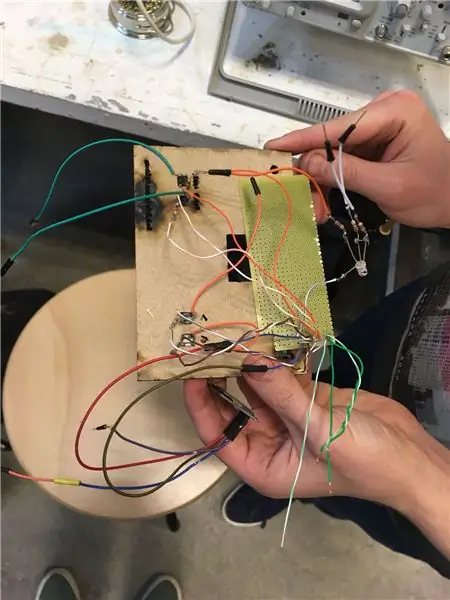
Übertragen Sie nun die Verkabelung vom Steckbrett auf das Gehäuse. Stellen Sie sicher, dass Sie eine Komponente nach der anderen machen, denn es kann ein absoluter Albtraum sein, wenn sich das Ding verheddert.
Schritt 7: Schritt 7: Testen & Optimieren
Stellen Sie nun sicher, dass alles noch wie zuvor funktioniert. Wir hatten viele Probleme mit schlechten Verbindungen in gelöteten Drähten, also seien Sie geduldig. Holen Sie sich eine schöne Tasse Tee, denn das kann eine Weile dauern. Sobald alles in Ordnung ist, verwenden Sie etwas mehr Kork, um die Ränder des Deckels festzuziehen und fahren Sie mit dem nächsten Schritt fort.
Schritt 8: Schritt 8: Fertig

Presto! Ihr ganz eigener, fast praktischer und funktionierender Powerbuddy! Wir hoffen, dass dies für jemanden in irgendeiner Weise nützlich sein könnte.
Empfohlen:
Machen Sie Ihren eigenen USB-Lüfter - Englisch / Französisch: 3 Schritte

Machen Sie Ihren eigenen USB-Lüfter | English / Francais: DEUTSCH Heute habe ich auf Websites gesehen, dass wir USB-Lüfter kaufen können. Aber ich habe gesagt, warum ich nicht meins machen soll? Was Sie brauchen: - Klebeband Elektriker oder Entenband - Ein PC-Lüfter - Ein USB-Kabel, das Ihnen nicht dient - Einen Drahtschneider - Einen Schraubendreher - Eine Saitenmuschel
So erstellen Sie einen USB-Shutdown-Hack – wikiHow

So erstellen Sie einen USB-Shutdown-Hack: In diesem Tutorial zeige ich Ihnen, wie Sie einen versteckten Ordner auf einem USB-Stick erstellen, der den Computer des Benutzers herunterfährt
So leiten Sie ein USB-Modem zu einer virtuellen VMware ESXi-Maschine um – wikiHow

So leiten Sie ein USB-Modem zu einer virtuellen VMware ESXi-Maschine um: Hallo zusammen! Heute erkläre ich Ihnen, wie Sie ein USB-Modem auf eine virtuelle VMware ESXi-Maschine umleiten. Auf die gleiche Weise können Sie einen Speicherstick und einige andere USB-Geräte umleiten. Diese altbewährte VMware-Funktion hat ihre Vor- und Nachteile, daher haben wir
So formatieren Sie ein schreibgeschütztes USB-Gerät: 4 Schritte

So formatieren Sie ein schreibgeschütztes USB-Gerät: Wenn Sie versuchen, Ihr USB-Speichergerät zu formatieren, erhalten Sie möglicherweise die folgende Fehlermeldung: "Der Datenträger ist schreibgeschützt". Keine Sorge, es bedeutet nicht, dass Sie mit Viren oder Malware infiziert sind. Um das Problem zu lösen, müssen Sie nur t
NODEMcu USB-Port funktioniert nicht? Laden Sie den Code mit USB auf das TTL(FTDI)-Modul in nur 2 Schritten hoch: 3 Schritte

NODEMcu USB-Port funktioniert nicht? Laden Sie den Code mit USB zum TTL (FTDI)-Modul in nur 2 Schritten hoch: Sie haben es satt, viele Drähte vom USB zum TTL-Modul an das NODEMcu anzuschließen. Befolgen Sie diese Anleitung, um den Code in nur 2 Schritten hochzuladen. Wenn der USB-Anschluss des NODEMcu funktioniert nicht, also keine Panik. Es ist nur der USB-Treiberchip oder der USB-Anschluss
