
Inhaltsverzeichnis:
- Autor John Day [email protected].
- Public 2024-01-30 07:16.
- Zuletzt bearbeitet 2025-06-01 06:08.

Ein Temperaturüberwachungssystem liefert wertvolle Erkenntnisse sowohl in gewerblichen als auch in industriellen Umgebungen, um Ineffizienzen zu reduzieren oder die Qualität von Produkten und deren Qualität aufrechtzuerhalten. Was wäre, wenn ich Ihnen sagen würde, dass Sie mit demselben Gerät die Temperatur Ihres selbstgebauten Weinkellers oder des Aquariums Ihrer Familie zu Hause überwachen können. Was wäre, wenn ich Ihnen sagen würde, dass das gleiche Gerät auch zur Überwachung der Luft- und Flüssigkeitstemperaturen von Flüssigkeiten in Ihrer Fabrik verwendet werden könnte? Die Macher unserer Welt haben dies möglich gemacht und dieser Leitfaden soll Ihnen helfen, Ihre eigenen Initiativen zu Hause oder in der Werkstatt zu starten.
Diese Anleitung wird Ihr Tutorial für ein einfaches DIY-Temperaturüberwachungssystem sein, das auch noch wasserdicht ist. Mit einem Raspberry Pi und Ubidots zeigen wir Ihnen, wie Sie Ihren Pi anschließen und die Messwerte Ihres Temperatursystems in Echtzeit anzeigen. Mit Ubidots können Sie auch E-Mails oder SMS-Ereignisse erstellen, um sicherzustellen, dass Ihre "Variable" (in diesem Fall die Temperatur) innerhalb einer Reihe von von Ihnen festgelegten Grenzen bleibt, um die Qualität und Effizienz Ihres Systemzustands zu gewährleisten.
Für dieses Projekt werden wir eine 1-adrige vorverdrahtete und wasserdichte Version des DS18B20-Sensors verwenden. Was ist 1-Draht? Es ist ein Kommunikationsprotokoll, das den Anschluss Ihrer IoT-Sensoren einfacher macht, indem alle Kabel in einem einzigen Draht zusammengefasst werden (… nun ja, eigentlich sind es drei, zwei sind Masse- und Stromanschlüsse für Energie, der dritte ist der 1-Draht für die Datenübertragung).
WICHTIGER HINWEIS: Der 1-Wire Temperatursensor hat verschiedene Versionen zum Verkauf; eines mit einem im Sensor integrierten Widerstand und das andere ohne. Stellen Sie beim Kauf oder Einrichten Ihrer Hardware am besten sicher, dass Ihre Geräte und Sensoren kompatibel sind, bevor Sie mit diesem Tutorial fortfahren.
Schritt 1: Anforderungen
- Raspberry Pi 3 Modell (bereits konfiguriert)
- OneWire Temperatursensor - DS18B20
- Ubidots-Konto - oder - STEM-Lizenz
Schritt 2: Verkabelung einrichten

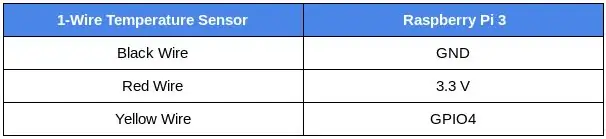
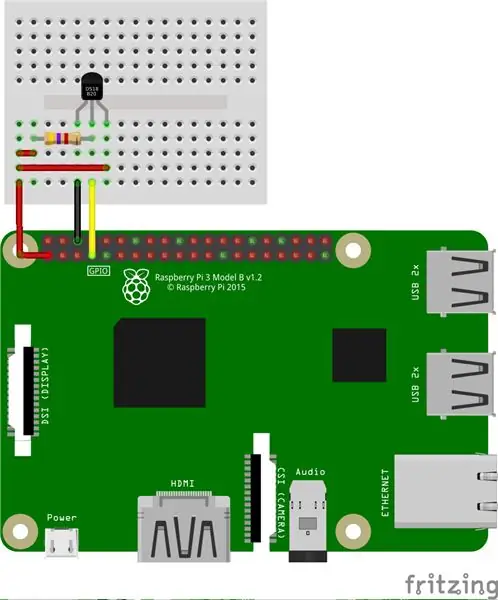
Wie bereits erwähnt, wird der OneWire-Temperatursensor mit verschiedenen Versionen mit Widerständen verkauft. In diesem Tutorial werden wir beide Versionen veranschaulichen - mit und ohne Widerstand. Unabhängig davon, welches Sie für Ihr System wählen, stellen Sie sicher, dass alle Verbindungen anhand der folgenden Diagramme und Fotos richtig sind.
Mit integriertem Widerstand - mit Groove-Anschluss
Bitte folgen Sie der Tabelle und dem Bild oben, um die richtigen Verbindungen für Ihren OneWire-Temperatursensor mit Widerstand herzustellen.
TIPP: Die Arduberry ist eine neue Kampagne in Kickstarter, die eine einfache und kostengünstige Möglichkeit bietet, Arduino-Shields auf den Raspberry Pi zu bringen. Diese unglaubliche Option ist der einfache Weg, um Ihre Grove-Sensoren mit einem Arduino Grove-Shield zu verbinden. Weitere Informationen hierzu finden Sie in der Kampagne:)
Ohne Widerstand integriert - ohne Groove-Anschluss
Der Widerstand in diesem Setup wird als Pull-Up für die Datenleitung verwendet und sollte zwischen dem Datenkabel und dem Stromkabel angeschlossen werden. Dies stellt sicher, dass sich die Datenleitung auf einem definierten Logikpegel befindet und begrenzt Störungen durch elektrisches Rauschen, wenn unser Pin schwebend gelassen wurde.
Verwenden Sie einen 4,7 kΩ (oder 10 kΩ) Widerstand und befolgen Sie das obige Diagramm, um die richtigen Verbindungen herzustellen. Beachten Sie, dass die im Raspberry Pi angeschlossenen Pins die gleichen sind, die in der Tabelle verwendet werden.
Schritt 3: Sensoreinrichtung
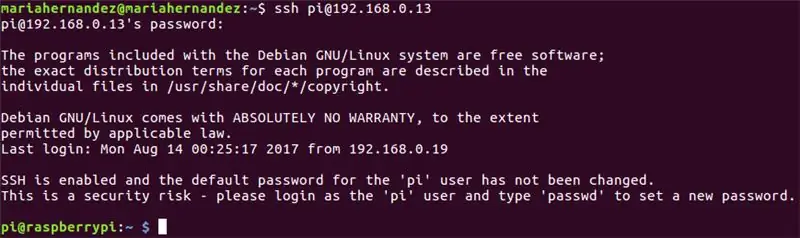
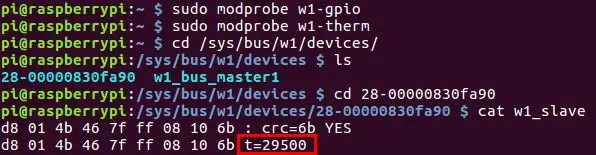
1. Wenn Ihr Raspberry Pi mit dem Internet verbunden ist, überprüfen Sie die dem Board-Zugriff zugewiesene IP-Adresse mit ssh im Terminal Ihres Computers:
ssh pi@{IP_Address_assigned}
Wenn Sie die Anmeldeinformationen Ihres Raspberry Pi noch nicht konfiguriert haben, beachten Sie, dass Sie die bereitgestellten Standard-Anmeldeinformationen verwenden müssen:
- Benutzername: pi
- Passwort: Himbeere
Wenn Ihr pi richtig konfiguriert und verbunden ist, wird der Benutzer Ihres Terminals wie folgt aufgelistet: pi@raspberrypi
2. Lassen Sie uns nun einige Pakete aktualisieren und pip, den Paketmanager von Python, installieren. Kopieren Sie die folgenden Befehle und fügen Sie sie in Ihr Terminal ein und drücken Sie nach jedem die Eingabetaste, um die Befehle auszuführen.
sudo apt-get update> sudo apt-get upgrade
sudo apt-get install python-pip python-dev build-essential
3. Installieren Sie dann die Request-Bibliothek, eine beliebte Python-Bibliothek, die das Erstellen von HTTP-Anfragen vereinfacht. Kopieren Sie die folgenden Befehle und fügen Sie sie in Ihr Terminal ein und drücken Sie die Eingabetaste, um den Befehl auszuführen.
$ pip-Installationsanfragen
4. Der Raspberry Pi ist mit einer Reihe von Treibern für die Schnittstelle ausgestattet. Um in diesem Fall den Treiber des 1-Wire-Sensors auf die GPIO-Pins laden zu können, müssen wir diese beiden Treiber verwenden. Diese Treiber werden daher als ladbare Module gespeichert und bei Bedarf mit dem Befehl modprobe in den Linux-Kernel gebootet.
Führen Sie die folgenden Befehle aus:
$ sudo modprobe w1-gpio> $ sudo modprobe w1-therm
5. Jetzt müssen wir das Verzeichnis in unseren 1-Wire-Geräteordner ändern und die Geräte auflisten, um sicherzustellen, dass unser Sensor korrekt geladen wurde. Kopieren Sie die folgenden Befehle und fügen Sie sie in Ihr Terminal ein und drücken Sie nach jedem die Eingabetaste, um die Befehle auszuführen.
$ cd /sys/bus/w1/devices/> $ ls
In diesem Moment ist Ihr Sensor bereits montiert und angeschlossen und sollte als eine Reihe von Zahlen und Buchstaben aufgelistet sein. In unserem Fall ist das Gerät als 28-00000830fa90 registriert, aber Ihr Fall hat eine andere Reihe von Buchstaben und Zahlen, also ersetzen Sie unsere Seriennummer durch Ihre eigene und führen Sie den Befehl aus.
$ cd 28-00000830fa90
Der Sensor schreibt regelmäßig in die Datei w1_slave, um Ihren Temperatursensor zu lesen, führen Sie bitte den folgenden Befehl aus:
$ Katze w1_slave
Dieser Befehl zeigt Ihnen zwei Textzeilen mit der Ausgabe t= an, die die Temperatur in Grad Celsius anzeigt. Bitte beachten Sie, dass nach den ersten beiden Ziffern ein Dezimalpunkt gesetzt werden sollte (dies ist im endgültigen Code enthalten - keine Sorge); Beispielsweise haben wir eine Temperatur von 29.500 Grad Celsius erhalten.
Jetzt, da Sie in der Lage sind, Temperaturmessungen vorzunehmen, ist es an der Zeit, sie auf Ubidots zu veröffentlichen!
Schritt 4: Senden von Daten an Ubidots zur Visualisierung
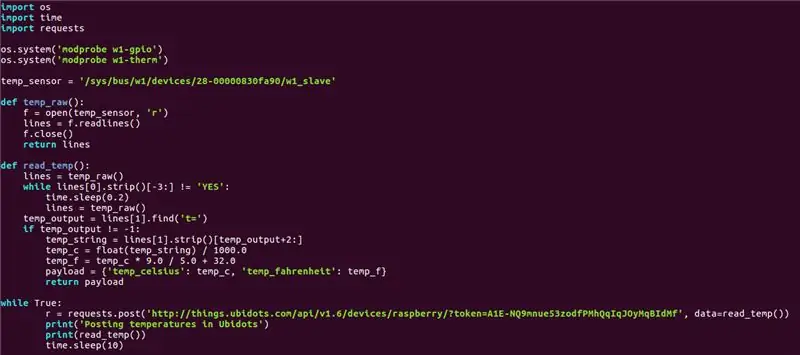
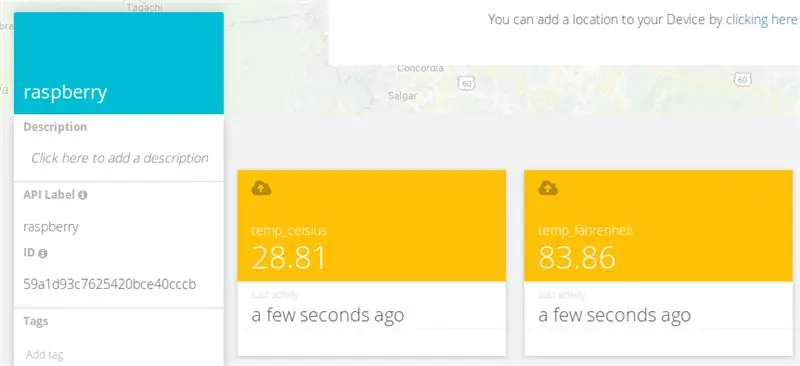
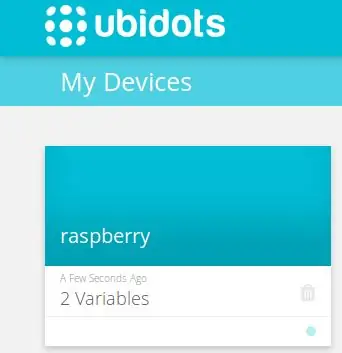
Jetzt ist es Zeit zu codieren!:)Erstellen Sie ein Python-Skript und führen Sie es im Terminal Ihres Computers aus:
$ nano onewire_temp_ubidots.py
Fügen Sie dann den folgenden Code ein und speichern Sie ihn in Ihrem Terminal: Drücken Sie hier, um den Code zu erhalten
Stellen Sie sicher, dass Sie die Seriennummer 28-00000830fa90 durch Ihre ersetzen und weisen Sie Ihr Ubidots-Konto-Token in der Anforderungs-URL zu. Wenn Sie nicht wissen, wie Sie Ihr Ubidots-Token erhalten, lesen Sie bitte den folgenden Artikel, um Hilfe zu erhalten:
Finden Sie Ihren TOKEN in Ihrem Ubidots-Konto
Jetzt testen wir das Skript. Fügen Sie das folgende Skript in das Terminal Ihres Computers ein und führen Sie es aus.
Python onewire_temp_ubidots.py
Wenn es richtig funktioniert, sehen Sie in Ihrem Ubidots-Konto ein neues Gerät mit zwei Variablen: temp_celsius und temp_fahrenheit
Schritt 5: Optionale Schritte: Benennen Sie das Gerät und die Variablen um
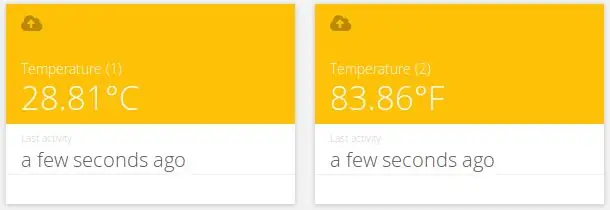
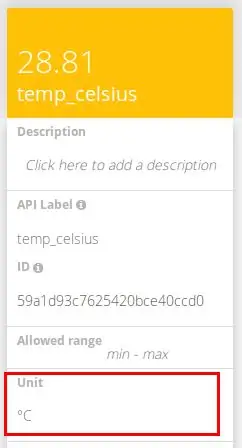
Die Namen der erstellten Variablen stimmen mit den API-Labels überein, bei denen es sich um die von der API verwendeten IDs handelt. Dies bedeutet nicht, dass ihre Namen nicht geändert werden können. Es wird daher empfohlen, die Namen Ihrer Geräte und Variablen zu ändern, um sie Ihrer Nomenklatur anzupassen. Um zu erfahren, wie Sie Ihre Variablennamen umbenennen, siehe unten:
So passen Sie den Gerätenamen und den Variablennamen an
Sie können auch die Einheiten jeder Variablen aus Ihrer Optionsliste hinzufügen und anpassen.
Wie Sie oben sehen können, haben wir jeder Variablen unterschiedliche Einheiten und auch benutzerfreundlichere Namen zugewiesen, um unserer Projektnomenklatur zu entsprechen. Dies wird Benutzern dringend empfohlen, die Bereitstellungen von 100ern oder Geräten suchen.
Schritt 6: Ereignis-Setup
Ein Ereignis (oder eine Warnung) ist jede Aktion, die ausgelöst wird, wenn Daten eine Entwurfsregel erfüllen oder überschreiten. Beispielsweise kann eine E-Mail- oder SMS-Nachricht gesendet werden, wenn ein Sensor keine Daten mehr sendet oder eine Temperatur einen maximalen oder minimalen Schwellenwert überschreitet.
Um die Veranstaltung zu erstellen, verweisen Sie bitte auf den folgenden Artikel:
Ereignisse: Erstellen eines SMS-Ereignisses (SMS, E-Mail und Telegramm)
Schritt 7: Ergebnis
In nur wenigen Minuten haben Sie ein einfaches DIY-Temperaturüberwachungssystem gebaut. Platzieren Sie jetzt Ihre Sensoren dort, wo sie benötigt werden, und verfolgen Sie noch heute die Temperaturen von Ihrem Gerät aus!
Viel Spaß beim hacken:)
Empfohlen:
Heimwerken -- Einen Spinnenroboter herstellen, der mit einem Smartphone mit Arduino Uno gesteuert werden kann – wikiHow

Heimwerken || Wie man einen Spider-Roboter herstellt, der mit einem Smartphone mit Arduino Uno gesteuert werden kann: Während man einen Spider-Roboter baut, kann man so viele Dinge über Robotik lernen. Wie die Herstellung von Robotern ist sowohl unterhaltsam als auch herausfordernd. In diesem Video zeigen wir Ihnen, wie Sie einen Spider-Roboter bauen, den wir mit unserem Smartphone (Androi
Raspberry Pi mit Node.js mit der Cloud verbinden – wikiHow

So verbinden Sie Raspberry Pi mit Node.js mit der Cloud: Dieses Tutorial ist nützlich für alle, die einen Raspberry Pi mit Node.js mit der Cloud, insbesondere mit der AskSensors IoT-Plattform, verbinden möchten. Sie haben keinen Raspberry Pi? Wenn Sie derzeit keinen Raspberry Pi besitzen, empfehle ich Ihnen, sich einen Raspberry Pi zuzulegen
DIY Circuit Activity Board mit Büroklammern - HERSTELLER - STEM: 3 Schritte (mit Bildern)

DIY Circuit Activity Board mit Büroklammern | HERSTELLER | STEM: Mit diesem Projekt können Sie den Weg des elektrischen Stroms ändern, um durch verschiedene Sensoren zu laufen. Mit diesem Design können Sie zwischen dem Aufleuchten einer blauen LED oder dem Aktivieren eines Summers wechseln. Sie haben auch die Wahl, einen lichtabhängigen Widerstand mit
Einen Personenzähler mit Raspberry Pi und Ubidots erstellen – wikiHow

So bauen Sie einen Personenzähler mit Raspberry Pi und Ubidots: In diesem einfachen Projekt verwenden wir einen Bewegungssensor, um zu erkennen, ob ein Objekt vor unserem Raspberry Pi vorbeikommt. Dann zählen wir, wie oft das passiert, und senden diesen Wert an Ubidots. Personenzähler sind in der Regel teure Geräte, die in der
Raspbian in Raspberry Pi 3 B ohne HDMI installieren - Erste Schritte mit Raspberry Pi 3B - Einrichten Ihres Raspberry Pi 3: 6 Schritte

Raspbian in Raspberry Pi 3 B ohne HDMI installieren | Erste Schritte mit Raspberry Pi 3B | Einrichten Ihres Raspberry Pi 3: Wie einige von Ihnen wissen, sind Raspberry Pi-Computer ziemlich großartig und Sie können den gesamten Computer nur auf einer einzigen winzigen Platine bekommen. Das Raspberry Pi 3 Model B verfügt über einen Quad-Core 64-Bit ARM Cortex A53 mit 1,2 GHz getaktet. Damit ist der Pi 3 ungefähr 50
