
Inhaltsverzeichnis:
- Schritt 1: Verstehen, wo sich die Tasten auf der Tastatur befinden
- Schritt 2: So erstellen Sie einen Screenshot auf dem MacBook Air
- Schritt 3: Ausschneiden, Kopieren und Einfügen auf dem MacBook Air
- Schritt 4: So speichern und drucken Sie ein Dokument auf dem Macbook Air
- Schritt 5: So beenden Sie eine App und schließen das Frontfenster auf dem MacBook Air
- Schritt 6: So versetzen Sie das MacBook in den Ruhezustand und schalten das MacBook aus
- Autor John Day [email protected].
- Public 2024-01-30 07:16.
- Zuletzt bearbeitet 2025-01-23 12:52.

Die Shortcuts, die wir im Unterricht verwenden
Schritt 1: Verstehen, wo sich die Tasten auf der Tastatur befinden

Zuerst müssen Sie wissen, wo sich alles auf der Tastatur befindet.
Schritt 2: So erstellen Sie einen Screenshot auf dem MacBook Air

Um einen Screenshot zu erstellen, müssen Sie…
1) Drücken Sie Umschalt-Befehl-4. Der Zeiger verwandelt sich in ein Fadenkreuz.
2)Bewegen Sie das Fadenkreuz an die Stelle, an der Sie den Screenshot beginnen möchten, und ziehen Sie dann, um einen Bereich auszuwählen.
3) Beim Ziehen können Sie die Umschalt-, Wahl- oder Leertaste gedrückt halten, um die Art und Weise zu ändern, wie sich die Auswahl bewegt. Wenn Sie den gewünschten Bereich ausgewählt haben, lassen Sie die Maus los. Um abzubrechen, drücken Sie die Esc-Taste, bevor Sie die Maus loslassen. Suchen Sie den Screenshot als PNG-Datei auf Ihrem Desktop.
Schritt 3: Ausschneiden, Kopieren und Einfügen auf dem MacBook Air

1) Zum Ausschneiden müssen Sie Command gedrückt halten, X drücken und dann beide Tasten loslassen.
2) Zum Kopieren müssen Sie die Befehlstaste gedrückt halten, C drücken und dann beide Tasten loslassen.
3) Zum Einfügen müssen Sie die Befehlstaste gedrückt halten, V drücken und dann beide Tasten loslassen.
Schritt 4: So speichern und drucken Sie ein Dokument auf dem Macbook Air

1) Um ein Dokument zu speichern, müssen Sie die Befehlstaste gedrückt halten und S gedrückt halten und beide Tasten loslassen.
2) Um ein Dokument zu drucken, müssen Sie die Befehlstaste gedrückt halten und P gedrückt halten und beide Tasten loslassen.
Schritt 5: So beenden Sie eine App und schließen das Frontfenster auf dem MacBook Air

1) Um eine App zu beenden, müssen Sie die Befehlstaste gedrückt halten und Q gedrückt halten und dann beide Tasten loslassen.
2) Um das Frontfenster zu schließen, müssen Sie die Befehlstaste gedrückt halten und C gedrückt halten und dann beide Tasten loslassen.
Schritt 6: So versetzen Sie das MacBook in den Ruhezustand und schalten das MacBook aus

1) Drücken Sie den Netzschalter, um Ihren Mac einzuschalten oder Ihren Mac aus dem Ruhezustand zu wecken.
2) Halten Sie den Netzschalter 1,5 Sekunden lang gedrückt, während Ihr Mac wach ist, um ein Dialogfeld anzuzeigen, in dem Sie gefragt werden, ob Sie in den Ruhezustand, neu starten oder herunterfahren möchten.
3) Halten Sie 5 Sekunden lang gedrückt, um das Ausschalten Ihres Mac zu erzwingen.
Empfohlen:
So erstellen Sie einen Smart Pot mit NodeMCU, der von der App gesteuert wird – wikiHow

So erstellen Sie einen Smart Pot mit NodeMCU, der von einer App gesteuert wird: In dieser Anleitung bauen wir einen Smart Pot, der von einem ESP32 und einer Anwendung für Smartphones (iOS und Android) gesteuert wird. Wir verwenden NodeMCU (ESP32) für die Konnektivität und die Blynk-Bibliothek für das Cloud-IoT und die Anwendung auf dem Smartphone. Endlich haben wir
So verwenden Sie Sensor21.com für die Sensorüberwachung: 3 Schritte
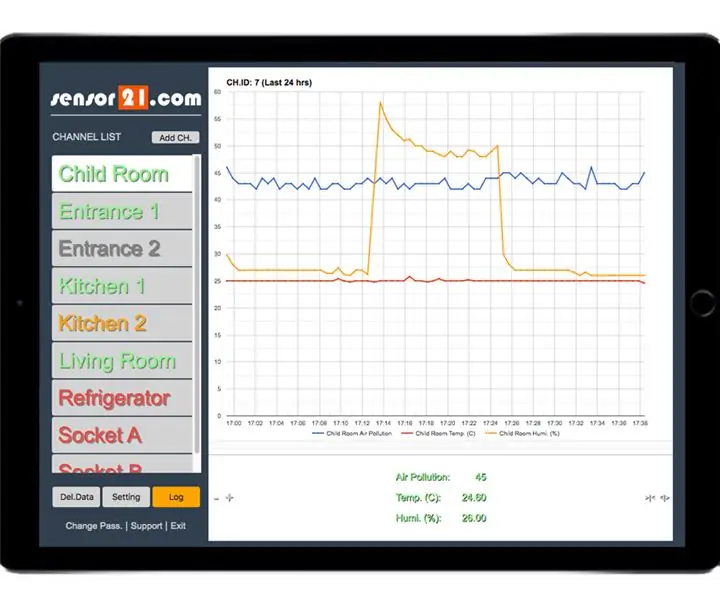
So verwenden Sie Sensor21.com für die Sensorüberwachung: Wenn Sie eine Plattform zur Überwachung und Steuerung entfernter Geräte und Sensoren für Ihre DIY-Projekte benötigen, ist sensor21.com möglicherweise eine gute Lösung für Sie. Es hat eine gebrauchsfertige benutzerfreundliche GUI. Einfach Sensoren hinzuzufügen und mit Grafiken zu überwachen. Stellen Sie Wecker für e
So erhalten Sie Musik von fast jeder (Haha) Website (solange Sie sie hören können, können Sie sie bekommen Okay, wenn sie in Flash eingebettet ist, können Sie es möglicherweise nic

So erhalten Sie Musik von fast jeder (Haha) Website (solange Sie sie hören können, können Sie sie bekommen … Okay, wenn sie in Flash eingebettet ist, können Sie es möglicherweise nicht) BEARBEITET!!!!! Zusätzliche Informationen: Wenn Sie jemals auf eine Website gehen und ein Lied abspielen, das Sie mögen und es wollen, dann ist hier das anweisbare für Sie, nicht meine Schuld, wenn Sie etwas durcheinander bringen (nur so wird es passieren, wenn Sie ohne Grund anfangen, Dinge zu löschen) ) Ich konnte Musik für
So bauen Sie eine Uhr, die die Zeit an die Wand projiziert – wikiHow

So bauen Sie eine Uhr, die Zeit an die Wand projiziert: Dieses Instructable zeigt Ihnen, wie Sie eine Projektoruhr bauen. Mit diesem Gerät können Sie die Zeit an die Wand projizieren. Basierend auf einem kleinen LCD-Wecker (nicht zu klein, sondern kann nicht projiziert und bearbeitet werden) ist dies eine gute Möglichkeit
Fügen Sie eine PC-Sync-Buchse zu einem Nikon Sc-28 Ttl-Kabel hinzu (verwenden Sie die automatischen Einstellungen für einen Blitz an der Kamera und lösen Sie Kamerablitze aus !!):

Fügen Sie eine PC-Sync-Buchse zu einem Nikon Sc-28 Ttl-Kabel hinzu (verwenden Sie die automatischen Einstellungen für einen Kamerablitz und lösen Sie die Kamerablitze aus !!): In dieser Anleitung zeige ich Ihnen, wie Sie einen dieser lästigen proprietären 3-Pin-TTL-Anschlüsse auf entfernen die Seite eines Nikon SC-28 Off-Camera-TTL-Kabels und ersetzen Sie es durch einen Standard-PC-Sync-Anschluss. Auf diese Weise können Sie einen dedizierten Blitz verwenden, s
