
Inhaltsverzeichnis:
- Schritt 1: Finden Sie die Bellarmine University
- Schritt 2: Finden Sie einen Bellarmine
- Schritt 3: Ein Login
- Schritt 4: Melden Sie sich an
- Schritt 5: Ein Bellarmine-Dashboard
- Schritt 6: Moodle
- Schritt 7: Noten
- Schritt 8: Benutzerbericht
- Schritt 9: Persönliches Feedback
- Schritt 10: Feedback überprüfen
- Schritt 11: Feedback
- Autor John Day [email protected].
- Public 2024-01-30 07:16.
- Zuletzt bearbeitet 2025-01-23 12:52.
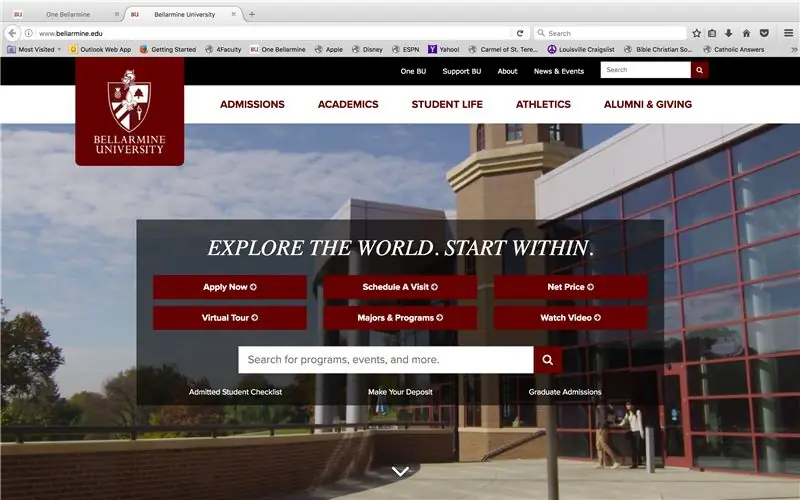
Es ist leicht, Ihre Noten zu kennen, wenn Ihr Professor Ihre Arbeit mit Kommentaren und Notizen zurückgibt. Aber mit den neuen Online-Plattformen, die die meisten Universitäten nutzen, kann es kompliziert werden. Hier ist eine Möglichkeit, Ihre Noten zu finden, wenn Sie Student an einer Universität sind, die Moodle verwendet, ein an vielen Universitäten verbreitetes Lernmanagementsystem (LMS).
Schritt 1: Finden Sie die Bellarmine University
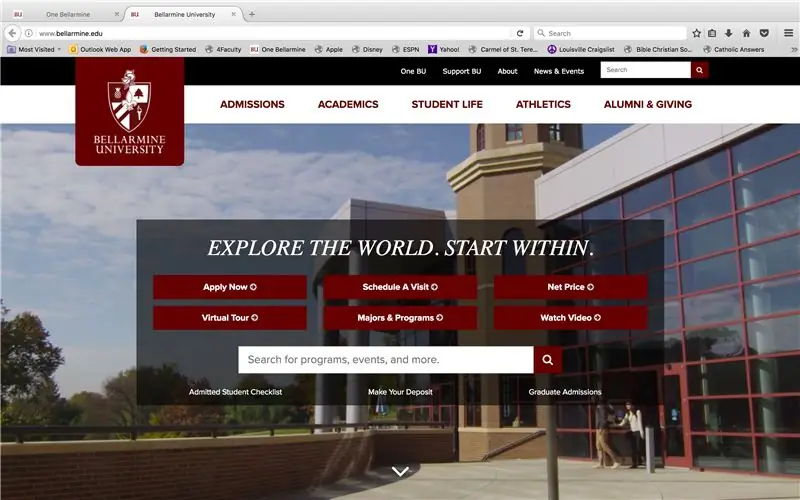
Gehe zu www.bellarmine.edu
Schritt 2: Finden Sie einen Bellarmine
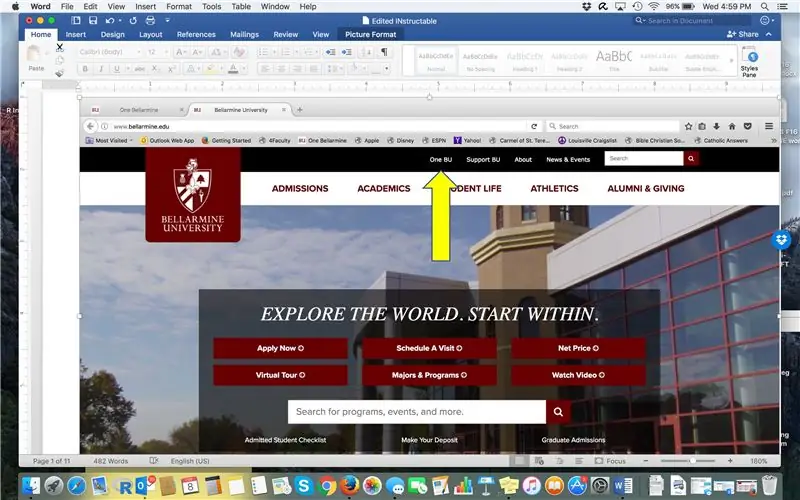
Klicken Sie auf "Eine BU"
Schritt 3: Ein Login
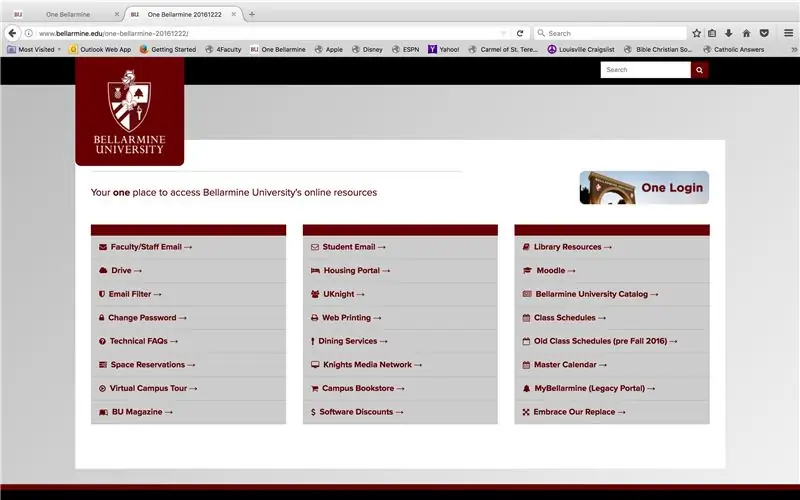
Klicken Sie oben rechts auf "Ein Login".
Schritt 4: Melden Sie sich an
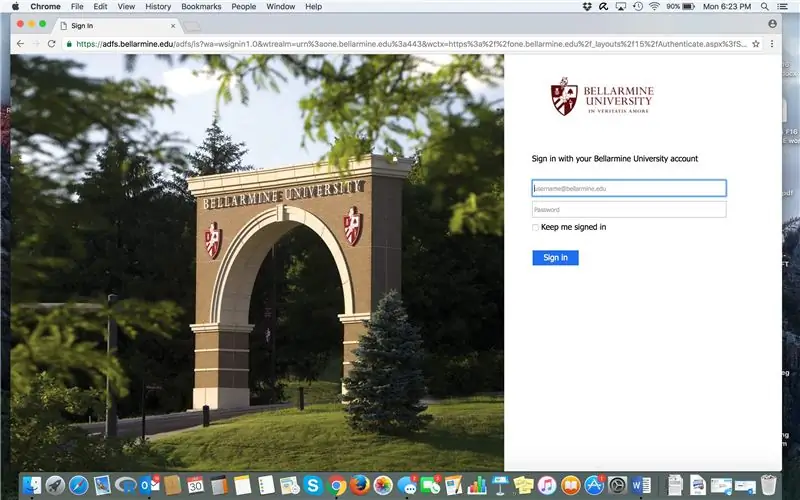
Verwenden Sie Ihre Bellarmine-E-Mail und Ihr Passwort, um auf One Bellarmine zuzugreifen
Schritt 5: Ein Bellarmine-Dashboard
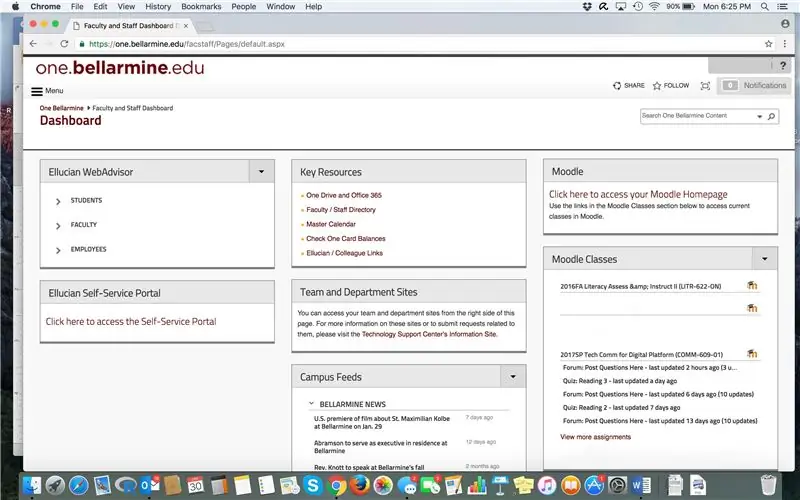
Herzliche Glückwünsche! Sie sind bei Ihrem One Bellarmine Dashboard angekommen, das viele Bellarmine Goodies enthält. Suchen Sie in der oberen rechten Ecke nach "Klicken Sie hier, um auf Ihre Moodle-Homepage zuzugreifen". Klicken Sie darauf.
Schritt 6: Moodle
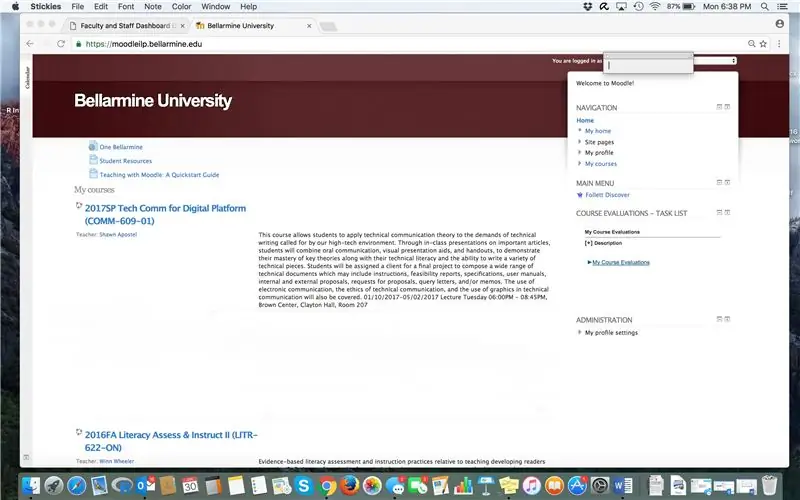
Auf der Moodle-Kursseite sehen Sie eine Auflistung Ihrer aktuellen Kurse und vielleicht sogar vergangener Kurse. Scrollen Sie durch, bis Sie Ihren Kurs gefunden haben, und klicken Sie auf den Titel.
Schritt 7: Noten
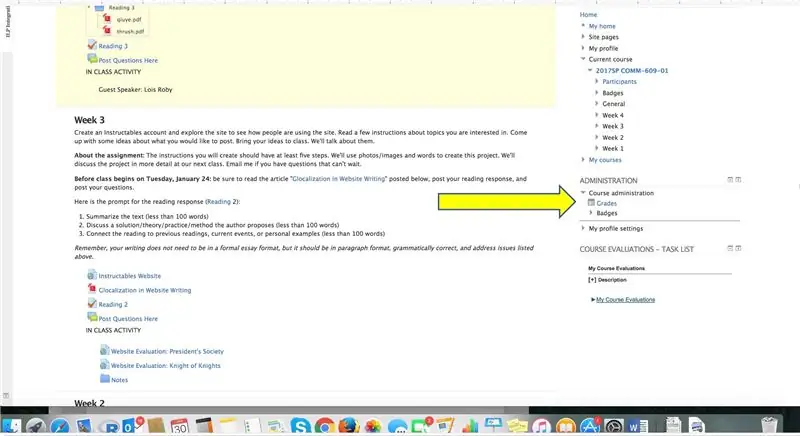
Der neueste Inhalt steht ganz oben auf der Seite. Dieser Kurs zeigt die Inhalte der Woche 3 und 4 an. Klicken Sie rechts auf der Registerkarte Verwaltung auf BEWERTUNGEN, um auf Ihren neuesten Benutzerbericht zuzugreifen.
Schritt 8: Benutzerbericht
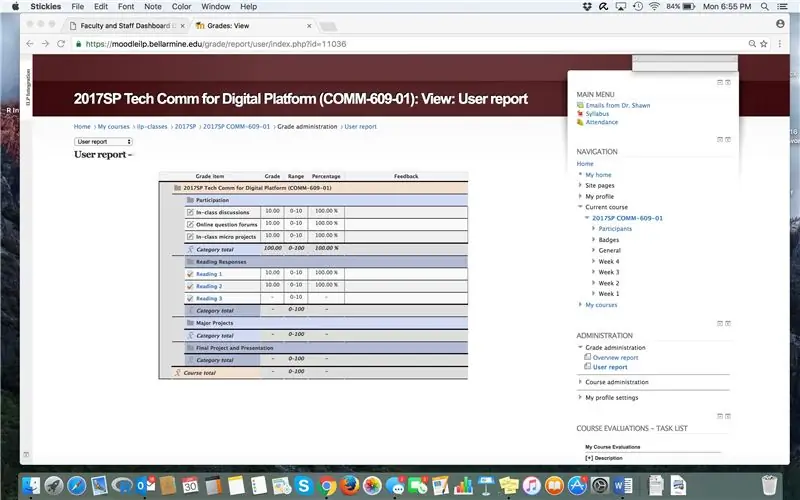
Ihre Noten werden in einem Raster angezeigt, mit oder ohne Feedback von Ihrem Professor. In der hier gezeigten Stichprobe erscheinen links numerische Noten, rechts jedoch kein anekdotisches Feedback.
Schritt 9: Persönliches Feedback
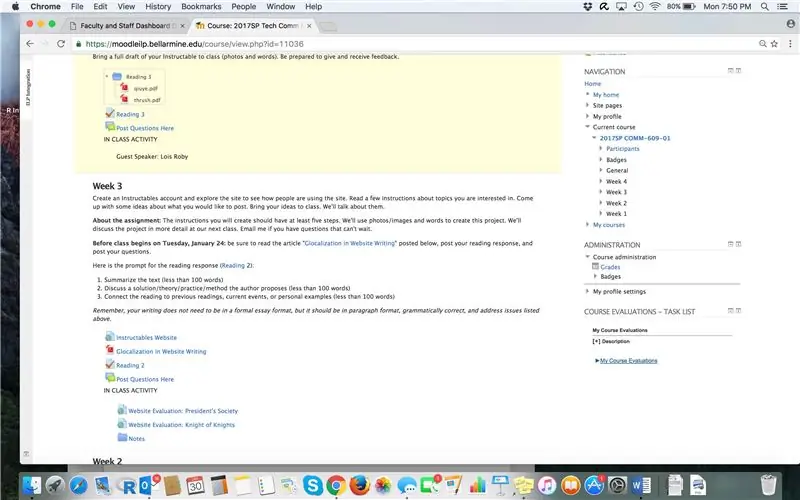
So überprüfen Sie personalisiertes Feedback von Ihrem Professor:
1. Kehren Sie zur Hauptkursseite zurück.
2. Blättern Sie durch und klicken Sie auf die Stelle, an der Sie eine vergangene Aufgabe abgeschlossen haben.
3. Wenn es benotet wurde, sollte es sich nach dem Anklicken öffnen und sowohl Noten als auch Professoren-Feedback geben.
Schritt 10: Feedback überprüfen
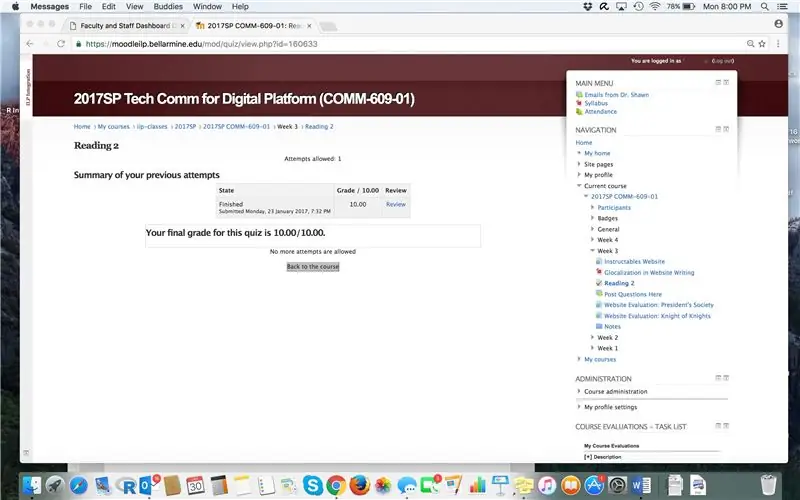
Klicken Sie auf die Aufgabe, für die Sie das Feedback überprüfen möchten. Wenn wir in diesem Beispiel auf die Aufgabe „Lesung 2“klicken, sehen Sie den folgenden Bildschirm mit einem grauen Feld, das Ihre Abschlussnote anzeigt und Zugriff auf Feedback zu einer bestimmten Aufgabe bietet.
Schritt 11: Feedback
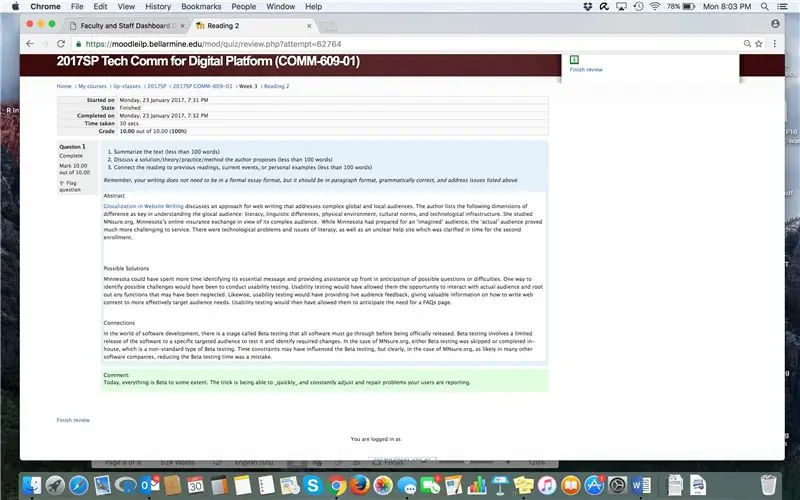
In diesem Beispiel erscheint das Feedback des Professors im unteren grünen Feld. Moodle zeigt sowohl numerische Noten als auch schriftliche Kommentare an. Die Art und Weise, in der Feedback angezeigt wird, kann für jede Art von Aufgabe unterschiedlich sein, aber wenn Sie die obigen Schritte befolgen, werden Sie sie finden. Sie sind alle fertig!
Empfohlen:
So finden Sie die Stifte eines Waschmaschinenmotors – wikiHow

So finden Sie die Pins eines Waschmaschinenmotors: Finden Sie die Pins eines Waschmaschinenmotors mit Hilfe eines digitalen Multimeters. Wir benötigen ein Multimeter im Durchgangsprüfermodus und einen ähnlichen universellen Waschmaschinenmotor wie im Bild oben. Wir werden Beginnen Sie zunächst mit einer Sichtprüfung des
So finden Sie ein verlorenes Apple-Gerät – wikiHow
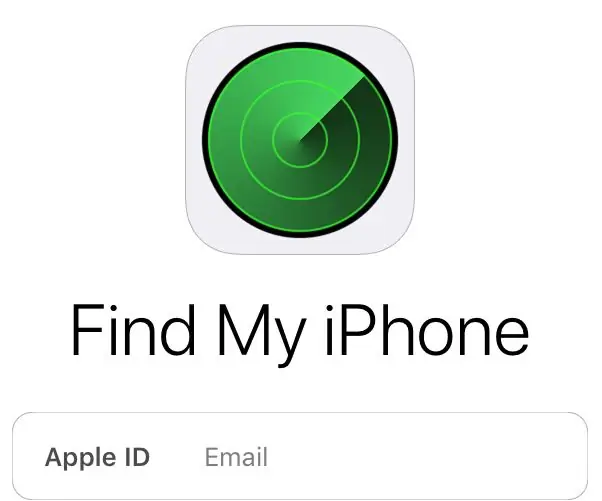
So finden Sie ein verlorenes Apple-Gerät: Wenn Sie Ihr iPhone jemals verlegt haben, finden Sie hier eine einfache Lösung zum Auffinden Ihres verlorenen Geräts, einschließlich Ihres Apple-Computers. In diesem anweisbaren wird detailliert beschrieben, wie Sie das "Find My iPhone" App, damit Sie sich nie wieder fragen müssen, wo
So finden Sie IP-Adressen von Ethernet-Geräten?: 4 Schritte

So finden Sie IP-Adressen von Ethernet-Geräten?: Bei dieser Gelegenheit werden wir ein Problem ansprechen, das uns passiert ist, wenn wir die IP-Adresse eines Ethernet-Geräts abrufen müssen. In unserem Fall kann es sich um einen PC, ein Smartphone oder eine SPS handeln sei ein Arduino mit Shield Ethernet, ESP8266 oder ESP32.Wenn wir nicht h
Speichern Sie Ihre Bilder für Ihre Aufgabe: 4 Schritte (mit Bildern)

Speichern Ihrer Bilder für Ihre Aufgabe: 1. Öffnen Sie ein neues Google-Dokument und verwenden Sie diese Seite, um Ihre Bilder zu sichern.2. Verwenden Sie Strg (Steuerung) und die Taste "c" Schlüssel zum Kopieren.3. Verwenden Sie Strg (Steuerung) und die Taste "v" Schlüssel zum Einfügen
So erhalten Sie Musik von fast jeder (Haha) Website (solange Sie sie hören können, können Sie sie bekommen Okay, wenn sie in Flash eingebettet ist, können Sie es möglicherweise nic

So erhalten Sie Musik von fast jeder (Haha) Website (solange Sie sie hören können, können Sie sie bekommen … Okay, wenn sie in Flash eingebettet ist, können Sie es möglicherweise nicht) BEARBEITET!!!!! Zusätzliche Informationen: Wenn Sie jemals auf eine Website gehen und ein Lied abspielen, das Sie mögen und es wollen, dann ist hier das anweisbare für Sie, nicht meine Schuld, wenn Sie etwas durcheinander bringen (nur so wird es passieren, wenn Sie ohne Grund anfangen, Dinge zu löschen) ) Ich konnte Musik für
