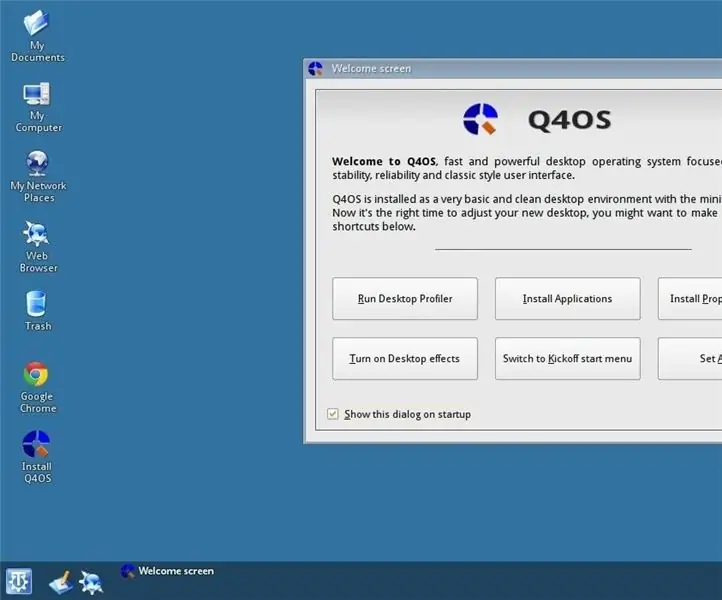
Inhaltsverzeichnis:
- Autor John Day [email protected].
- Public 2024-01-30 07:16.
- Zuletzt bearbeitet 2025-01-23 12:52.
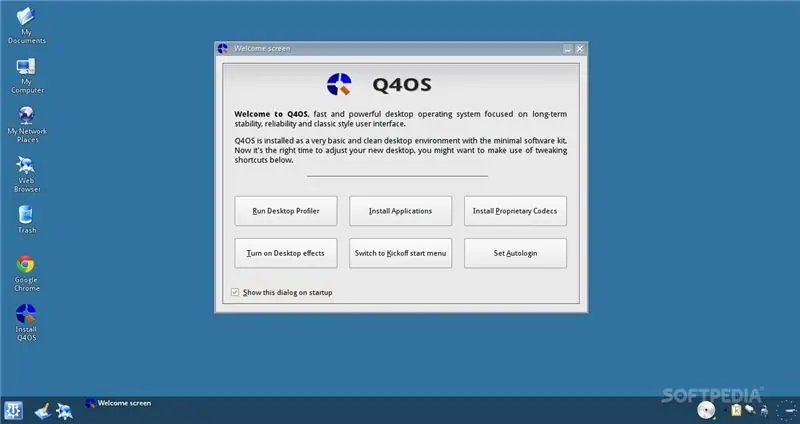
Hallo allerseits! Es gibt viele Online-Tutorials, um Netflix auf dem Raspberry Pi2 zu bekommen. Die meisten von ihnen sind jedoch veraltet und nicht sehr klar. Also, ich bin hier, um Ihnen meine Lieblingsmethode zu zeigen, um Netflix auf dem Himbeer-Pi zu bekommen. Der Pi funktioniert für die meisten Videos hervorragend, außer für sehr schnelle Action-Videos:). dann wird es etwas holprig. Leider gibt es einen Nachteil. Das heißt, es gibt keinen Ton. Wenn jemand einen Weg findet, dies zu beheben, poste es bitte in den Kommentaren!
Für dieses Tutorial verwende ich Q4os, aber Raspbian sollte auch funktionieren.
Schritt 1: Netflix auf Pi2 (Fortsetzung)
Also müssen wir zuerst Chrom auf den Pi bekommen. Klicken Sie dazu auf den untenstehenden Link und kopieren Sie die Befehle in das Terminal.hier ist der Link
Zweitens müssen wir ein armbasiertes Chromebook-Wiederherstellungsimage erhalten.
kopiere dies in das pi-terminal:
wget
Als nächstes entpacken Sie es mit:
chromeos_7834.60.0_daisy_recovery_stable-channel_snow-mp-v3.bin entpacken (Hinweis: dies dauert einige Minuten)
dann:
mkdir /tmp/chromeos
Jetzt müssen wir kpartx bekommen:
sudo apt-get update
sudo apt-get install kpartx
Schritt 2: Netflix auf Pi2 (Fortsetzung)
Jetzt setzen wir kpartx ein:
sudo kpartx -av chromeos_7834.60.0_daisy_recovery_stable-channel_snow-mp-v3.bin
dann:
sudo mount -o loop, ro /dev/mapper/loop0p3 /tmp/chromeos/
und:
cd /tmp/chromeos/opt/google/chrome/
zuletzt:
sudo cp libwidevinecdm* /usr/lib/chromium-browser/
Schritt 3: Netflix auf Pi2 (Fortsetzung)
Öffnen Sie schließlich den Chromium-Browser auf Ihrem Pi und geben Sie diese URL ein:
Wählen Sie "zu Chrome hinzufügen".
Wenn das Meldungsfeld oben auf dem Bildschirm angezeigt wird, klicken Sie auf "Erweiterung hinzufügen".
Wenn der kleine maskierte Mann in der rechten Ecke des Bildschirms erscheint, klicken Sie mit der rechten Maustaste darauf und wählen Sie "Optionen".
Wenn sich das Fenster öffnet, geben Sie dies unter der Überschrift "neuer User-Agent-String" ein:
chromium-browser --user-agent="Mozilla/5.0 (X11; CrOS armv7l 6946.86.0) AppleWebKit/537.36 (KHTML, wie Gecko) Chrome/50.0.2661.102 Safari/537.36"
Geben Sie den Namen als Netflix, die Gruppe als Chrome und das Indikator-Flag als 1. ein und wählen Sie dann Hinzufügen.
Chrom neu starten. Wenn Chrom wieder geöffnet wird, klicke auf den maskierten Mann und wähle Chrom, dann Netflix
Besuchen Sie www.netflix.com und genießen Sie es!
p.s. lass es mich in den Kommentaren wissen, wenn es ein Problem mit dem instructable gibt.
Empfohlen:
Raspberry Pi 4 über Laptop/PC mit Ethernet-Kabel einrichten (kein Monitor, kein WLAN) - Gunook

Einrichten von Raspberry Pi 4 über Laptop / PC mit Ethernet-Kabel (kein Monitor, kein Wi-Fi): In diesem werden wir mit Raspberry Pi 4 Model-B von 1 GB RAM für die Einrichtung arbeiten. Raspberry-Pi ist ein Einplatinencomputer, der für Bildungszwecke und DIY-Projekte zu erschwinglichen Kosten verwendet wird und eine Stromversorgung von 5 V 3 A erfordert. Betriebssysteme wie
Einfache Anleitung zur Reparatur defekter BOSE QC25-Kopfhörer - KEIN TON von einem Ohr - Gunook

Einfache Anleitung zur Reparatur defekter BOSE QC25-Kopfhörer – KEIN TON aus einem Ohr: Bose ist bekannt für seine Kopfhörer und insbesondere für seine aktive Geräuschunterdrückung. Als ich zum ersten Mal ein Paar QuietComfort 35 in einem Elektronikgeschäft anzog, war ich überwältigt von der Stille, die sie erzeugen können. Ich hatte jedoch eine sehr li
Wie zeichne ich einen Computerbildschirm auf einem Mac auf?: 7 Schritte

Wie zeichne ich den Computerbildschirm auf dem Mac auf?: Wie zeichne ich den Bildschirm auf dem Mac auf? Wollten Sie schon immer etwas aufzeichnen, was auf Ihrem Computer oder Telefon passiert? Vielleicht sehen Sie sich ein Video an und möchten einen Clip aufnehmen; Vielleicht versuchst du jemandem zu zeigen, wie man etwas macht, und ein Video würde es schaffen
RockBox auf einem iPod installieren (einfache Schritte): 6 Schritte

Installieren Sie RockBox auf einem iPod (einfache Schritte): Dieses anweisbare Ich werde Ihnen zeigen, wie Sie RockBox installieren, ein Open-Source-Betriebssystem für den iPod! Das Wichtigste zuerst: Durch die Installation von RockBox erlischt Ihre Garantie. Außerdem übernehme ich keine Verantwortung für Schäden und/oder Datenverluste bei der Installation von RockBo
Zero Cost Laptop Kühler / Ständer (kein Kleber, kein Bohren, keine Muttern und Schrauben, keine Schrauben) - Gunook

Zero Cost Laptop Kühler / Ständer (kein Kleber, kein Bohren, keine Muttern und Schrauben, keine Schrauben): UPDATE: BITTE FREUNDLICH STIMMEN FÜR MEINE ANLEITUNG, DANKE ^_^ SIE KÖNNEN AUCH FÜR MEINE ANDEREN WETTBEWERBE WÄHLEN EINTRAG UNTER www.instructables.com/id/Zero-Cost-Aluminum-Furnace-No-Propane-No-Glue-/ ODER VIELLEICHT STIMMEN FÜR MEINE BESTEN FREUNDE
