
Inhaltsverzeichnis:
- Schritt 1: Holen Sie sich alle Teile
- Schritt 2: Der Wemos D1 Mini
- Schritt 3: Das 1,8" Farb-TFT-Display
- Schritt 4: Bauen Sie die Prototyp-Schaltung
- Schritt 5: 3D-Druck des Gehäuses
- Schritt 6: Fertigstellen des 3D-Drucks
- Schritt 7: Alles miteinander verbinden
- Schritt 8: Der Code des Projekts
- Schritt 9: Endergebnis
2025 Autor: John Day | [email protected]. Zuletzt bearbeitet: 2025-01-23 12:52



Hallo Freunde, In diesem Instructable werden wir heiß sehen, um diese Wettervorhersageanzeige zu bauen. Es verwendet ein Wemos D1-Miniboard zusammen mit einem 1,8-Zoll-Farb-TFT-Bildschirm zur Anzeige der Wettervorhersage. Ich habe auch ein Gehäuse für dieses Projekt mit Holzfilament entworfen und in 3D gedruckt! Die Inspiration für dieses Gehäuse im Art-Deco-Stil habe ich von einem alten Radio bekommen. Ich wollte ein Design für die Wetterstation, das einzigartig und irgendwie künstlerisch ist, ich war gelangweilt von den quadratischen Gehäusen ohne Charakter. Ich wollte etwas, das mir beim Anschauen ein gutes Gefühl gibt.
Das Projekt verbindet sich mit dem Internet und ruft die Wettervorhersage für meinen Standort ab und zeigt sie auf dem Bildschirm an. Das Projekt zeigt nur das Wettersymbol, die Temperatur und den Zeitpunkt der Vorhersage an, weil ich für dieses Projekt einen minimalen Look haben wollte. Natürlich können Sie auf Wunsch ganz einfach weitere Informationen hinzufügen. Sehen wir uns nun an, wie dieses Projekt erstellt wird.
Schritt 1: Holen Sie sich alle Teile

Die Teile, die benötigt werden, um dieses Projekt zu bauen, sind die folgenden:
- Ein Wemos D1-Miniboard ▶
- Ein 1,8-Zoll-TFT-Farbdisplay ▶
- Einige Drähte ▶
Die Kosten für das Projekt sind sehr niedrig, es sind etwa 12 $!
Wir brauchen auch ein Gehäuse für dieses Projekt. Wenn Ihnen das Art-Deco-Gehäuse gefällt, das ich für dieses Projekt entworfen habe, laden Sie es von Thingiverse herunter.
Hol es dir hier ▶
Schritt 2: Der Wemos D1 Mini


Das Wemos D1 mini ist ein fantastisches neues Board, das etwa 5 US-Dollar kostet!
Das Brett ist sehr klein. Es verwendet den ESP8266 EX-Chip, der mit einer Frequenz von bis zu 160 MHz betrieben werden kann. Es hat viel Speicher, 64 KB Befehls-RAM, 96 KB Daten-RAM und 4 MB Flash-Speicher zum Speichern Ihrer Programme. Es bietet WiFi-Konnektivität, Over-the-Air-Updates und vieles mehr. Das D1-Miniboard bietet 11 GPIO-Pins und einen analogen Eingang. Trotz seiner geringen Größe werden viele Shields für dieses Board entwickelt, was ich großartig finde, da wir auf diese Weise einfach großartige Internet-of-Things-Projekte erstellen können! Natürlich können wir dieses Board mit der Arduino IDE programmieren.
Das Board übertrifft trotz seiner geringen Größe alle anderen Arduino-kompatiblen Boards in der Leistung. Ich habe einen Vergleich zwischen dem ESP8266 und Arduino durchgeführt, Sie können das Video überprüfen, das ich in diesem Schritt angehängt habe. Dieses Board ist 17-mal schneller als ein Arduino Uno! Es übertrifft auch das schnellste Arduino-Board, das Arduino Due. All das zu einem Preis von weniger als $6! Beeindruckend.
Schritt 3: Das 1,8" Farb-TFT-Display


Dies ist ein 1,8-Zoll-Farb-TFT-Display, das den ST7735-Treiber verwendet. Dies war das erste Farbdisplay, das mit Arduino verwendet wurde und das Farbdisplay, das ich am häufigsten verwende. Es ist preiswert, es kostet etwa 6 US-Dollar, es hat eine Auflösung von 160 x 128 Pixeln, Es kann 65.000 Farben anzeigen, es bietet einen SD-Kartensteckplatz auf der Rückseite und es hat eine großartige Bibliotheksunterstützung. Es funktioniert auf jedem Arduino, es funktioniert auf Teensy und mit den ESP8266-Boards!Was will man mehr?Ein tolles Display!
Ich habe ein ausführliches Video-Tutorial zu diesem Display vorbereitet und in diesem anweisbaren beigefügt.
Schritt 4: Bauen Sie die Prototyp-Schaltung



Es ist jetzt an der Zeit, alle Teile miteinander zu verbinden. Es ist sehr leicht. Wir müssen nur 8 Drähte anschließen!
Anschließen des 1,8 Farb-TFT-Displays
- Vcc des Displays geht an den 5V Ausgang des Wemos D1 mini
- GND des Displays geht an Wemos GND
- CS-Pin geht an Digital Pin 2
- Reset-Pin geht an Digital Pin 4
- A0 Pin geht an Digital Pin 3
- SDA-Pin geht zu Digital Pin 7
- SCK-Pin geht zu Digital Pin 5
- LED-Pin geht an den 3,3V-Ausgang des Wemos D1 mini
Das ist es! Die Elektronik ist fertig! Wenn wir das Projekt hochfahren, funktioniert alles wie erwartet!
Schritt 5: 3D-Druck des Gehäuses


Der nächste Schritt ist der 3D-Druck des Gehäuses. Ich habe dieses Gehäuse mit der kostenlosen Software Fusion 360 entworfen.
Ich habe viele verschiedene 3D-Design-Software ausprobiert, aber Fusion 360 wurde aus den folgenden Gründen zu meinem Favoriten.
- Es ist sehr mächtig
- Es ist frei
- Es ist relativ einfach zu bedienen
- Es gibt viele Online-Tutorials zur Verwendung dieser Software
Ich habe ungefähr eine halbe Stunde gebraucht, um dieses Gehäuse in 3D zu entwerfen, und bedenke, dass ich sehr neu im 3D-Design und im 3D-Druck bin. Es ist das zweite Design, das ich je gemacht habe! Dieses Design ist dem Design eines alten, sehr alten Radios nachempfunden.
Wenn Ihnen das Art-Deco-Gehäuse gefällt, das ich für dieses Projekt entworfen habe, laden Sie es von Thingiverse herunter. Holen Sie es sich hier ▶
Ich habe es mit Holzfilament in 3D gedruckt. Ich habe das Easy Wood Coconut Filament von Form Futura verwendet. Ich muss sagen, dass dieses Filament mit Abstand mein Favorit ist. Es sieht toll aus und fühlt sich toll an.
Schritt 6: Fertigstellen des 3D-Drucks




Das Gehäuse besteht aus 3 Teilen, und ich habe einige Stunden gebraucht, um es zu drucken, aber das Ergebnis war fantastisch!
Nachdem der Druck vorbei war, schleifte ich die Teile mit feinem Sandpapier. Anschließend mit Holzlack poliert. Ich wartete ungefähr einen Tag, bis der Lack getrocknet war, bevor ich mit dem Projekt fortfuhr.
Das Endergebnis ist beeindruckend.
Da ich sehr neu im 3D-Druck bin, ist meine Technik zum Polieren des 3D-Drucks vielleicht nicht ideal, aber das Endergebnis ist wirklich großartig!
Schritt 7: Alles miteinander verbinden



Nachdem der Holzlack getrocknet war, habe ich das Display mit etwas Klebeband am Frontteil befestigt und die Drähte an das Wemos D1 Mini Board gelötet. Ich habe dann die Drähte an den Bildschirm angeschlossen. Nachdem die Schaltung erneut getestet wurde, um sicherzustellen, dass alles wie erwartet funktioniert, war es an der Zeit, das Wemos D1 Mini-Board an Ort und Stelle zu kleben.
Leider war das Design nicht perfekt und die Teile passten mit einem Fehler von ein paar Millimetern nicht in das Gehäuse, sodass ich einige Änderungen am Design auf die harte Tour vornehmen musste. Die 3D-Dateien, die ich hochgeladen habe, sind die richtigen, nachdem die Änderungen in die 3D-Konstruktion übertragen wurden.
Dann habe ich das Projekt eingeschaltet und das Display zentriert, bevor ich es dauerhaft mit Heißkleber befestigt habe. Dann war es an der Zeit, ein kleines Stück Stoff auf das Vorderteil zu kleben, um dem Gehäuse etwas Farbe und Kontrast zu verleihen. Der letzte Schritt war, alle Teile zusammenzukleben! Unser Projekt ist fertig! Beeindruckend nicht wahr? Form und Haptik des Gehäuses gefallen mir sehr gut. Es macht eine gewöhnliche Wetterstation einzigartig. Sehen wir uns nun die Softwareseite des Projekts an.
Schritt 8: Der Code des Projekts
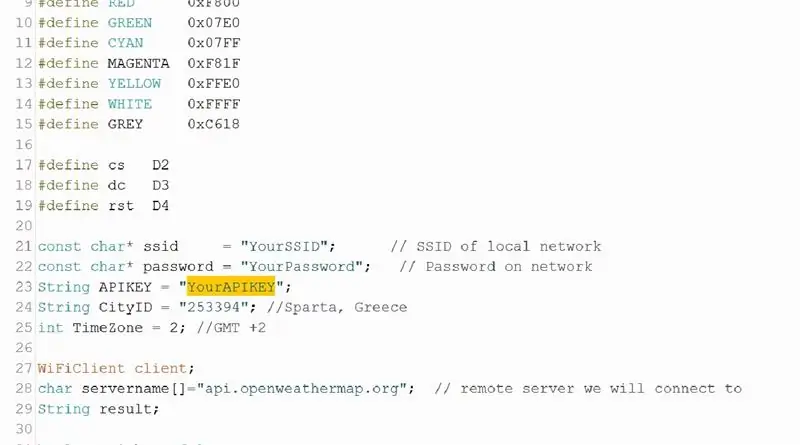
Das Projekt erhält die Wettervorhersage von der Website openweathermap.org. Um die Wetterdaten zu parsen, benötigen wir die hervorragende Arduino JSON-Bibliothek. Wir benötigen auch zwei Bibliotheken für die Anzeige.
Die benötigten Bibliotheken sind die folgenden:
- Adafruit GFX:
- Adafruit ST7735:
- Arduino JSON:
Sehen wir uns jetzt den Code an. Zuerst müssen wir die SSID und das Passwort unseres WLAN-Netzwerks festlegen. Als nächstes müssen wir den kostenlosen APIKEY von der Website operweathermap.org eingeben. Um Ihren eigenen API-Schlüssel zu erstellen, müssen Sie sich auf der Website anmelden. Das Abrufen aktueller Wetterdaten und -vorhersagen ist kostenlos, aber die Website bietet mehr Optionen, wenn Sie bereit sind, etwas Geld zu zahlen. Als nächstes müssen wir die ID unseres Standorts finden. Suchen Sie Ihren Standort und kopieren Sie die ID, die Sie in der URL Ihres Standorts finden. Geben Sie dann die ID Ihrer Stadt in die CityID-Variable ein. Der letzte Schritt besteht darin, Ihre Zeitzone einzugeben, damit das Projekt die richtige Zeit anzeigt. Jetzt sind wir bereit, weiterzumachen.
Zuerst verbinden wir uns mit dem WiFi-Netzwerk. Dann fordern wir Wetterdaten vom Server an. Ich verlange nur ein Ergebnis, die Wettervorhersage für die nächsten 3 Stunden. Wenn Sie möchten, können Sie den Code einfach ändern, um weitere Prognoseergebnisse zu erhalten. Wir erhalten eine Antwort mit den Wetterdaten im JSON-Format. Vor dem Senden der Daten an die JSON-Bibliothek lösche ich manuell einige Zeichen, die mir Probleme bereitet haben. Dann übernimmt die JSON-Bibliothek und wir können die benötigten Daten einfach in Variablen speichern. Wir müssen uns die Struktur der JSON-Daten ansehen, die die openweathermap-Website antwortet, um zu sehen, wie wir die für uns interessanten Daten erhalten. Nachdem wir die Daten in Variablen gespeichert haben, müssen wir sie nur noch auf dem Bildschirm und warten Sie 30 Minuten, bevor Sie neue Daten vom Server anfordern. Wir zeigen die Uhrzeit der Wettervorhersage, die Temperatur und das Wettersymbol an. Die Wettersymbole bestehen aus einigen Bitmap-Grafiken und einigen einfachen Formen. Ich habe auch eine Version des Codes vorbereitet, die die Temperatur in Grad Fahrenheit anzeigt.
Sie finden den Code des Projekts, der diesem Instructable beigefügt ist. Um die neueste Version des Codes (Version 2020) herunterzuladen, können Sie die Website des Projekts hier überprüfen:
oder das Github-Repository des Projekts:
Schritt 9: Endergebnis


Wie Sie sehen, können wir mit der jetzt verfügbaren Technologie einfach und kostengünstig beeindruckende Projekte realisieren! Dieses Projekt ist ein klarer Beweis dafür, es kostet weniger als 15 $! Natürlich können wir diesem Projekt viele Dinge hinzufügen, um es zu verbessern. Wir können einen Lautsprecher hinzufügen und daraus einen MP3-Player machen, wir können einen FM-Radioempfänger hinzufügen und ihn in ein Vintage-Radio verwandeln und vieles mehr. Ich würde gerne Ihre Meinung zu diesem Projekt hören. Haben Sie Ideen, wie Sie dieses Projekt verbessern können? Bitte posten Sie Ihre Gedanken und Ideen unten. Vielen Dank!


Erster Preis beim IoT Builders Contest


Dritter Preis im Design Now: 3D Design Contest 2016
Empfohlen:
DROHNE MIT APM (EINFACHSTE ART): 11 Schritte

DROHNE MIT APM (EINFACHSTE ART): In diesem Tutorial zeige ich Ihnen, wie Sie auf einfache Weise eine Drohne mit APM bauen .DATEN FÜR DIESES PROJEKTBrushless DC
Professionelle ART Tracing Lightbox KOSTENLOS in weniger als 15 Minuten!!! ($100 in Geschäften): 3 Schritte

Professionelle ART Tracing Lightbox KOSTENLOS in weniger als 15 Minuten!!! ($100 in Stores): Alle Künstler, Architekten, Fotografen und Hobby-Enthusiasten aufgepasst: Ist es Ihnen jemals schwergefallen, Kunstwerke, Fotos oder andere Medien nachzuverfolgen? Haben Sie jemals an einem Kunstwerk gearbeitet und dabei Pauspapier als unpraktisch, ineffektiv oder
EL Wire Art herstellen – wikiHow

Wie man EL-Draht-Kunst macht: Diese Anleitung zeigt die Schritte für die EL-Draht-Kunst, indem sie auf einen Acryl-Kunststoff-Hintergrund geklebt wird
