
Inhaltsverzeichnis:
- Autor John Day [email protected].
- Public 2024-01-30 07:16.
- Zuletzt bearbeitet 2025-01-23 12:52.




En este proyecto se va a mostrar como lograr Mostrar la presión y temperature dada por el potenciómetro en el LCD. Primero hay que entender para que sirve cada uno de los elementos que son fundamentales y los mas Importantes en este proyecto.
Lcd: Este artefacto es usado para mostrar Alguna información que se busque dar mediante un código. En su pantalla se muestra lo que el código le indique que muestre.
BMP: el bmp es usado para medir la presión barométrica o atmosférica.
Potenciómetro: se usa para medir el paso de energía y en si controlarlo. Se usa como una resistencia para moderar la energía que pasa por el.
Arduino: el Arduino ist ein Artefacto, das in den USA für die Herstellung von Computerkreationen auf der Plattform verwendet wird. Tiene diferentes puertos para crear conexiones y montajes.
Schritt 1: Materialien

Para este montaje se necesitan:
- 16 Kabel
- 1 Arduino
- 1 LCD-Solado
- 1 Potenziometer
- 1 bmp180 Soldat
Schritt 2: Montaje
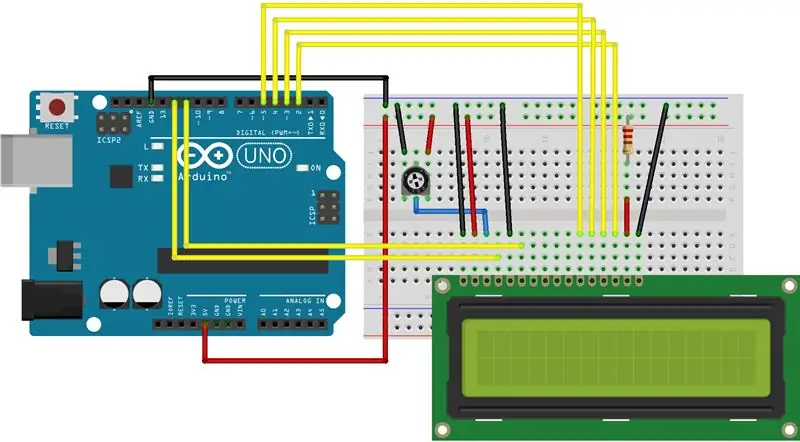
Para el montaje hay diferentes opciones, pero la más recomendada es la que ofrece la pagina de Arduino. En este montaje solamente se ve como conectar el Lcd para iniciar with a programa llamado "Hello, World!". Este código se puede encontrar en la librería LiquidCrystal. El punto de este programa es que el Lcd senda el mensaje "Hallo, Welt!" y muestre la cantidad de segundos que el Lcd lleva mostrando el mensaje. Es enthält 16 Kabel, eine Widerstandsfähigkeit, ein Lcd, ein Arduino Uno und ein Protoboard des Bürgermeisters möglich. El montaje juega un papel muy Importante en este trabajo, ya que si un cable no esta conectado en el lugar en el que tiene que estar conectado, lo mas wahrscheinlich es que o no se prenda el Lcd o que simplemente no muestre Quiere Mostrar. Von eso es empfohlen seguir en detalle las instrucciones dadas por la página Arduino.
Schritt 3: Codigo

El código de "Hallo Welt!" es dado von el mismo programa de Arduino. En la libería se encontrara. Una vez se suba el código, y en el Lcd diga "Hallo Welt!" el montaje esta listo para ser usado para que se muestre la presión atmosférica y la temperatura!
Schritt 4: Código Presión Y Temperatura
Después de haber usado el código "Hallo Welt!" como prueba de que realmente funcionara el montaje, y haber entendido de que manera sirve cada uno de los elementos, podemos comenzar a sacar el código de presión y temperatura.
Hay dos opciones de hacerlo, la primea es buscando un código en internet ya diseñado por alguien mes o crear el código desde cero uniendo el código de "Hallo, Welt!" y el código de BMP180 erstellt von SparkFun. De igual manera para los que quieran crear un código desde cero a continuación estan las instrucciones de como bajar el código BMP180.
Schritt 5: Unir Códigos
3. Schritt
Para el código de presión y temperature es necesario descargar de SparkFun, la libreria Bmp180. Los pasos exactos Sohn:
1. de el siguiente link, descargar la libreria Bmp180 von sparkfun:
2. Geben Sie ein "Programm" in Arduino ein, y en el lugar donde dice incluir librería, wählen Sie die Opción que dice "Añadir librería. ZIP"
3. Escoger la carpeta que dice BMP180_Breakout_Arduino_Library-Master
4. Entrar a ejemplos, y seleccionar el ejemplo de Altitud y añadirlo a la librería.
En ese momento este se podrá ver, en ejemplos, ya que saldrá "SparkFun BMP180" und ahí saldrá la opción de usar el código.
Schritt 6: Segunda Opción
Otra manera de conseguir que el Lcd muestre la temperatura y la presión es mediante un código ya encontrado en internet. El siguiente código fue diseñado por el cajon de Ardu en el 2014. Este código aparte de estar bien hecho, esta explicado de la mejor manera para que cada persona logre el funcionamiento del proyecto.
ATENCIÓN!
Esta pagina muestra un montaje diferente al que anteriormente fue propuesto, creería que con cualquier montaje debería servir. Aunque igual lo mejor es usar el que fue propuesto of Arduino and usado de "Hello, world" para no tener que volver a crear una conexión.
Antes de mostrar el código encontrado en internet, hay que realizar la conexión de el sensor BMP180 al montaje.
El sensor BMP180 después de haber sido soldado con cable, debe ser conectado de la siguiente manera:
- Kabel mit SDA: tiene que ir conectado a A4 und el Arduino Uno.
- Kabel SCL-Kabel: Anschluss an A5 und Arduino Uno.
- El Kabel wird mit GND verbunden: tiene que ir conectado a GND und el Arduino Uno.
- El-Kabel verkauft eine VIN: tiene que ir conectado a 3.3V und el Arduino Uno.
Schritt 7: Código Propuesto
Eine Continuación el código creado von El Cajón de Ardu:
#enthalten
Flüssigkristall-LCD (12, 11, 5, 4, 3, 2);
//Hasta aquí hemos declarado la librería para la LCD y los pines por donde le va a entrar la información.
float centi() {// Funcion para leer el dato analogico y convertirlo a digital:
int-Daten; Schwimmer c; dato=analogRead(A0); c = (500,0 * Daten)/1023;
//Esta fórmula sale de la relación del sensor con los grados. Es ist einfach, rasterfähig für das Internet zu sein, um eine genaue Erklärung eines Poco zu erhalten: Der Temperatursensor LM35 reagiert auf Schwankungen von 10 mV bei einem Temperaturgradienten. Si el sensor erkennen 1 grado centígrado a la salida del sensor obtendríamos 10 mV. Beispiel: 26, 4ºC = 264 mV = 0,264 V. Tenemos que el convertidor de analógico a digital es de 10 bits de resolución, los valores variarán entre 0 y 1023, entonces Vout= (5V*Dato)/1023 siendo (0 < Dato < 1023) y para ajustar la escala a grados centígrados: Vout = ((5V*Dato)*100)/1023 return (c); }
Float Kelvin (Float Cent) { Float k; k=Cent+273,15; zurück(k); }
Float fahren (Float Cent) { Float f; f=Cent*1,8+32; zurück (f);
}
float rankin (float cent) { float r; r = (Cent + 273,15) * 1,8; zurück (r); }
// Hasta aquí hemos declarado las funciones de dato analógico de enrada del sensor en grados celsius en sus respektivas equivalencias.
Void setup () {// Definimos la LCD con dimension 2x16 y definimos los caracteres que deben salir en las filas: lcd.begin (16, 2); lcd.print("C=K="); lcd.setCursor(0, 1); lcd.print("Temperatur"); }
//Hasta aquí hemos definido qué queremos que salga impreso por la pantalla y el tamaño de ésta. void loop() {// fügen Sie Ihren Hauptcode hier ein, um ihn wiederholt auszuführen: float Centigrados = centi(); float Fahrenheit = fahren (Centigrados); float Rankin = Rankin (Centigrados); Float Kelvin = Kelvin (Centigrados); lcd.setCursor(2, 0); lcd.print (Centigrados); lcd.setCursor(10, 0); lcd.print (Kelvin); Verzögerung (200); //Por último, hemos usado la parte activa del programa o bucle para que constantemente para cada variación recalcule los datos. }
Schritt 8: Ultimas Recomendaciones
1. volver a copiar y pegar el código propuesto, y sacarlo de la página ya que desde esta plataforma no se muestra bien el formato del montaje. así que a continuación encontraran el Link:
elcajondeardu.blogspot.com.co/2014/02/tutor…
2. Al momento de copiar el código en Arduino, puede surgir un problema. Hay una explicación dada por el código de que es lo que se esta haciendo en debido momento. Al momento de subir el montaje puede que el programa reconozca como un error una de las explicaciones que aparecen en gris. Lo mejor, es borrar esa pequeña explicación para que el código funcione.
3. En caso de que no funcione corregir y revisar de manera detallada el código y el montaje. Si anteriormente el montaje ya le ha servido, revidieren que el código quedo quedo perfektionieren y no haya tenido ningún error al pegarlo en la plataforma de Arduino.
Schritt 9: Ergebnis
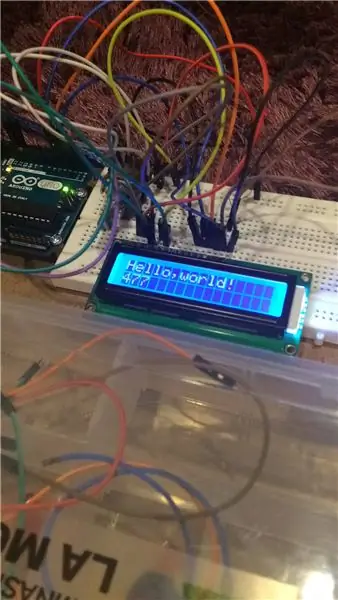
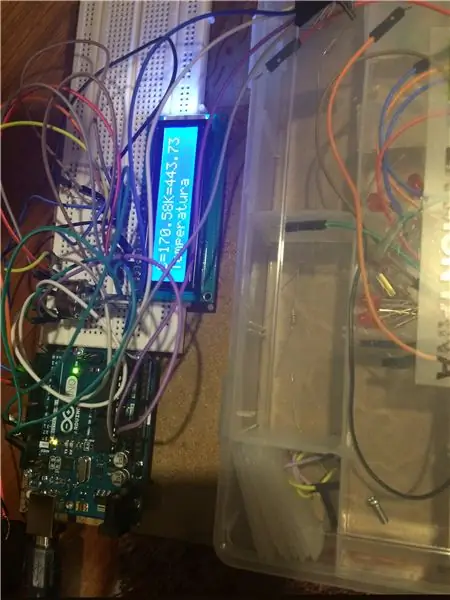
Así debería quedar! Este es el resultado de ambos montajes! el de "Hallo Welt!" y el de el medidor de temperatura! Espero que este tutorial les haya servido y puedan pasar un buen momento desarrollandolo.
!Viela Sürte!
Empfohlen:
Video-Tutorials De Tecnologías Creativas 04: ¿Para Qué Servirá Un Potenciómetro Y Un Led?: 4 Schritte

Video-Tutorials De Tecnologías Creativas 04: ¿Para Qué Servirá Un Potenciómetro Y Un Led?: En este Tutorial vamos a prender como modificar la intensid de la luz de un led con einer potenciómetro sobre una placa Arduino Uno. Este ejercicio lo realizaremos mediante simulación y para ello utilizaremos Tinkercad Circuits (utilizando una cuen
So verwenden Sie den alten LCD-Bildschirm Ihres defekten Laptops wieder – wikiHow

So verwenden Sie den alten LCD-Bildschirm Ihres kaputten Laptops: Dies ist ein super einfaches, aber auch sehr tolles Projekt. Mit der richtigen Treiberplatine können Sie jeden modernen Laptop-Bildschirm in einen Monitor verwandeln. Die Verbindung dieser beiden ist ebenfalls einfach. Einfach Kabel einstecken und fertig. Aber ich ging noch einen Schritt weiter und auch b
LCD-Display-Tutorial: 4 Schritte

LCD-Display-Tutorial: Möchten Sie, dass Ihre Arduino-Projekte Statusmeldungen oder Sensormesswerte anzeigen? Dann könnten diese LCD-Displays genau das Richtige für Sie sein. Sie sind sehr verbreitet und eine schnelle Möglichkeit, Ihrem Projekt eine lesbare Oberfläche hinzuzufügen. Dieses Tutorial behandelt alles, was Sie
Palm Os-Gerät als LCD-Statusanzeige. (jetzt mit Bildern!): 4 Schritte

Palm Os-Gerät als LCD-Statusanzeige. (jetzt mit Bildern!): In diesem Artikel geht es darum, wie Sie mit Ihrem Palm OS-Gerät eine LCD-Statusanzeige für Ihren Computer emulieren! Sie können Systemstatistiken anzeigen (z. B.: CPU-Lastdiagramme, CPU-Temperaturen, freier Speicherplatz), Nachrichtenmeldungen, Aktienindizes, WinAmp-Diagramme usw
So ändern Sie das LCD Ihres Nokia Mobiltelefons.: 6 Schritte

So ändern Sie das LCD Ihres Nokia-Handys.: Diese Anleitung zeigt Ihnen, wie Sie ein defektes LCD auf Ihrem Nokia ändern. Die obigen Bilder zeigen ein Nokia 6300 classic, aber es wird bei vielen anderen Nokia Modellen gleich oder fast gleich sein. Warum sollten Sie Ihr LCD wechseln müssen? Vielleicht weil
