
Inhaltsverzeichnis:
- Autor John Day [email protected].
- Public 2024-01-30 07:16.
- Zuletzt bearbeitet 2025-01-23 12:52.
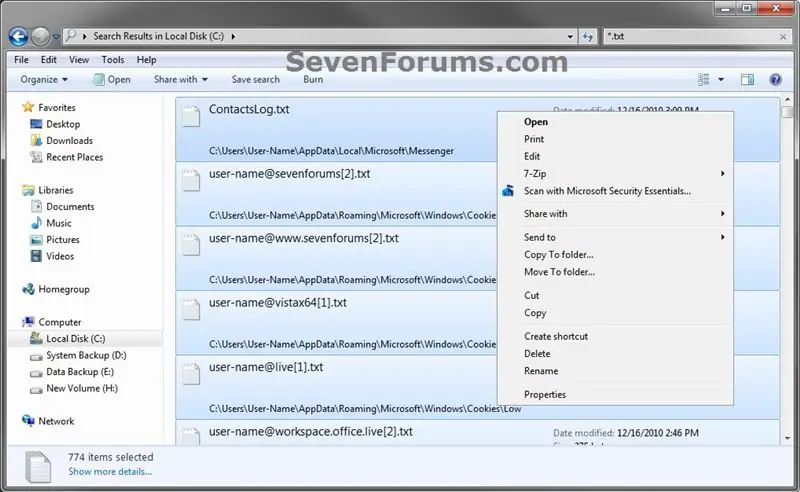
Immer wenn wir mehr als 15 Dateien in Windows auswählen. bestimmte Elemente aus dem Kontextmenü gehen verloren…
Dieses Tutorial zeigt Ihnen, wie Sie diese Dinge wieder in das Kontextmenü zurückholen.
Schritt 1: Fehlende Kontextmenüelemente "Öffnen", "Drucken" und "Bearbeiten" wiederherstellen, wenn mehr als 15 Dateien ausgewählt sind
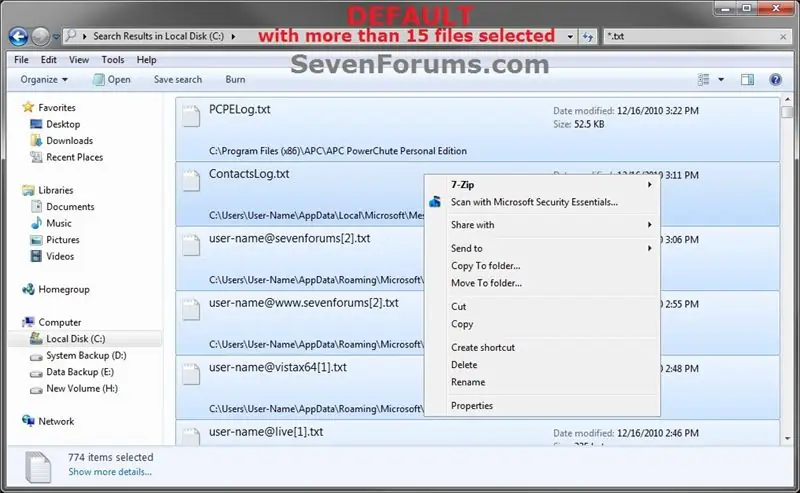
Dies zeigt, wie Sie die fehlenden Elemente des Kontextmenüs Öffnen, Drucken und Bearbeiten (Rechtsklick) wiederherstellen, wenn
Sie haben in Vista, Windows 7 und Windows 8 mehr als 15 Dateien ausgewählt. Dadurch wird auch festgelegt, wie viele Elemente gleichzeitig zum Öffnen, Bearbeiten oder Drucken ausgewählt werden können. Diese Kontextmenüelemente wurden in Windows absichtlich so entfernt, um zu vermeiden, dass diese Aktionen versehentlich für eine große Anzahl von Dateien ausgeführt werden.
Schritt 2: OPTION EINS
1. So zeigen Sie Kontextmenüelemente an, wenn mehr als 15 Dateien ausgewählt sind
A) Klicken/tippen Sie auf die Download-Schaltfläche unten, um die Datei unten herunterzuladen. HINWEIS: Das legt den MultipleInvokePromptMinimum-DWORD-Wert auf 10.000 Elemente fest, die gleichzeitig zum Öffnen, Bearbeiten oder Drucken ausgewählt werden können. Wenn Sie eine andere Menge benötigen, können Sie unten OPTION ZWEI verwenden, um manuell einzustellen, was Sie benötigen.
2. Speichern Sie die.reg-Datei auf Ihrem Desktop.3. Doppelklicken/tippen Sie auf die heruntergeladene.reg-Datei, um sie zusammenzuführen.
4. Klicken/tippen Sie auf Ausführen, Ja (UAC Windows 7/8) oder Weiter (UAC Vista), Ja und OK, wenn Sie dazu aufgefordert werden.
5. Falls geöffnet, schließen Sie den Windows Explorer und öffnen Sie ihn erneut, um die Änderungen zu übernehmen.
6. Wenn Sie fertig sind, können Sie die heruntergeladene.reg-Datei löschen, wenn Sie möchten.
Schritt 3: OPTION ZWEI
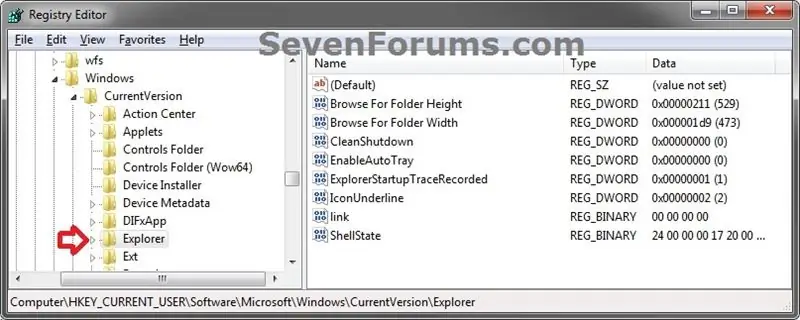
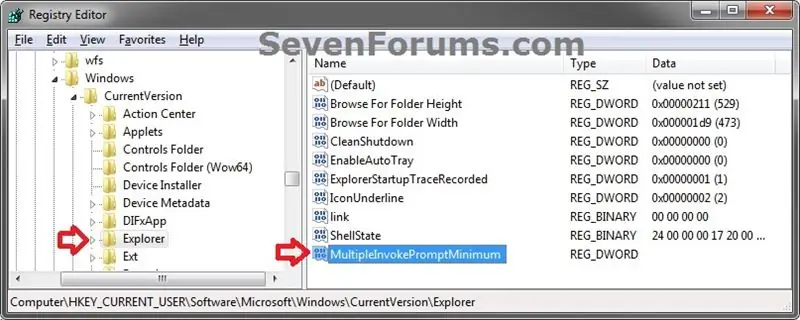
Manuell im Registrierungseditor
1. Drücken Sie die Tasten Windows + R, um das Dialogfeld Ausführen zu öffnen, geben Sie regedit ein und drücken Sie die Eingabetaste.
2. Wenn Sie von UAC dazu aufgefordert werden, klicken/tippen Sie auf Ja (Windows 7) oder Weiter (Vista).
3. Navigieren Sie in regedit zum unten stehenden Speicherort. (siehe Screenshot unten)
HKEY_CURRENT_USER\Software\Microsoft\Windows\CurrentVersion\Explorer
4. So zeigen Sie Kontextmenüelemente an, wenn mehr als 15 Dateien ausgewählt sind
A) Klicken Sie im rechten Bereich des Explorers mit der rechten Maustaste auf eine leere Stelle und klicken/tippen Sie dann auf Neu und DWORD (32bit) Wert. (siehe Screenshot oben)
B) Geben Sie MultipleInvokePromptMinimum ein und drücken Sie die Eingabetaste. (siehe Screenshot unten)
C) Doppelklicken/tippen Sie auf MultipleInvokePromptMinimum, wählen Sie (Punkt) Dezimal, geben Sie eine Zahl für die Vorgehensweise ein
viele Elemente, die Sie gleichzeitig auswählen möchten, um entweder zu öffnen, zu bearbeiten oder zu drucken, dann klicken/tippen Sie auf
OK. (siehe Screenshot unten)
(Hinweis: Wenn Sie 16 oder höher eingeben, sind Öffnen, Bearbeiten und Drucken immer im Kontextmenü verfügbar, unabhängig davon, wie viele Elemente Sie auswählen. Die Zahl, die Sie hier eingeben, gibt jedoch an, wie viele Elemente Sie auswählen können einmal, um sie tatsächlich alle gleichzeitig öffnen, bearbeiten oder drucken zu können.)
D)
Empfohlen:
Windows 10 auf einem Raspberry Pi zum Laufen bringen – wikiHow

So funktioniert Windows 10 auf einem Raspberry Pi
Windows 7 wie Windows 95 aussehen lassen – wikiHow

Wie man Windows 7 wie Windows 95 aussehen lässt: Ich möchte Ihnen zeigen, wie man Windows 7 wie Windows 95 aussehen lässt und ich habe einen zusätzlichen Schritt eingefügt, um es wie Windows 98 aussehen zu lassen, und es ist auch für Leute gedacht, die ihre Windows 7 machen wollen aussehen wie Windows 98. Für Leute, die Windows 7 aussehen lassen wollen
Installieren des Windows-Subsystems für Linux (WSL): 3 Schritte

Installieren des Windows-Subsystems für Linux (WSL): Diese Anleitung soll Benutzern helfen, das Windows-Subsystem für Linux auf ihrem Windows 10-Computer zu installieren. Die spezifische Linux-Distribution, die dieser Befehlssatz verwendet, heißt Ubuntu. Schauen Sie hier für eine Übersicht über die verschiedenen Linux
Windows Mail Windows 7: 14 Schritte

Windows Mail Windows 7: Konfigurieren Sie die E-Mail von Windows Mail Windows 7 (Einzelbenutzer von Windows 7 und 8) (für Windows 7
Windows 2000 wie Windows XP aussehen lassen – wikiHow

Windows 2000 wie Windows XP aussehen lassen: In diesem Tutorial können Sie Ihre langweilige Windows 2000-Oberfläche mit Hilfe einiger Software genau wie XP aussehen lassen. Es gibt einige Elemente, die nicht enthalten sind, wie z. B. das Erscheinungsbild des Bedienfelds und dergleichen. Sie werden
