
Inhaltsverzeichnis:
- Autor John Day [email protected].
- Public 2024-01-30 07:23.
- Zuletzt bearbeitet 2025-01-23 12:53.
Normal0falsefalsefalseEN-GBX-NONEX-NONE
Ich hatte in meinem Haus aufgrund eines RSJ (Metallträger in der Decke) eine schlechte WLAN-Internetverbindung und wollte das Signal verstärken oder einen zusätzlichen Extender für den Rest des Hauses hinzufügen. Ich hatte Extender für etwa 50 £ in einem Elektronikhändler gesehen, der ziemlich teuer schien, also dachte ich, warum nicht einfach einen alten drahtlosen Router verwenden, um dasselbe zu tun, was eigentlich ziemlich einfach war.
Ich habe dies nur einmal mit einem BT Voyager 2091 als Extender und einem BT Home Hub 2.0 als Primary Router ausprobiert und kann nicht sagen, ob diese Technik für andere ISPs oder andere Routermodelle funktioniert. Sie benötigen außerdem ein Ethernet-Kabel, das lang genug ist, um zum neuen Extender-Standort zu gelangen (vorzugsweise neben einer Steckdose für den Extender).
Schritt 1: Zugriff auf die Extender-Einstellungen
Normal0falsefalsefalseEN-GBX-NONEX-NONE
Verbinden Sie den Router, den Sie als Extender verwenden möchten (BT Voyager 2091), über das Ethernet-Kabel mit einem PC und greifen Sie dann auf seine Router-Einstellungen/Konfiguration zu.
Dies können Sie tun, indem Sie die IP-Adresse des Routers in die Adressleiste Ihres Internetbrowsers eingeben. In diesem Fall ist es https://192.168.1.1/, dies kann jedoch bei anderen Routern anders sein.
Trennen Sie in diesem Fall den primären Router von der Telefonleitung und schließen Sie dann den Extender-Router an die Telefonleitung an.
Führen Sie eine Google-Suche mit dem Extender für Meine IP-Adresse durch, die die erste Site normalerweise ausführt, kopieren Sie dann die Nummer, die sie in Ihre Adressleiste gibt, und fügen Sie sie ein. Drücken Sie dann die Eingabetaste. Sie sollten jetzt Zugriff auf Ihre Extender-Einstellungen haben.
Schritt 2: Ändern des Extender-Passworts
Normal0falsefalsefalseEN-GBX-NONEX-NONE
Sie müssen auf die erweiterten Einstellungen des Extender-Routers zugreifen, indem Sie auf Erweitert klicken und dann den Benutzernamen eingeben, der admin und dann das Passwort, das standardmäßig auch admin lautet, eingeben. Dies kann sich jedoch in der Vergangenheit geändert haben, wenn es bereits benutzerdefiniert war.
Es ist jetzt ein guter Zeitpunkt, diesen Benutzernamen und das Passwort in etwas sichereres Ihrer Wahl zu ändern, indem Sie zu System und dann zu Admin-Passwort gehen und die neuen Einstellungen anwenden.
Schritt 3: Schalten Sie den DHCP-Server aus
Normal0falsefalsefalseEN-GBX-NONEX-NONENormal0falsefalsefalseEN-GBX-NONEX-NONE
Geben Sie die Konfigurationseinstellungen ein und wählen Sie dann Lokale Netzwerkkonfiguration. Sobald Sie sich in diesem Menü auf einer der oberen Registerkarten befinden, heißt es DHCP-Server. Dies sind die Einstellungen, die wir ändern möchten, indem Sie diese Registerkarte auswählen und den Dienst ausschalten.
Dadurch wird die Verbindung des Routers mit dem Internet unterbrochen, aber der Zugriff über seine drahtlosen Fähigkeiten ermöglicht. Der Router muss dann neu gestartet werden, damit die neuen Einstellungen wirksam werden.
Schritt 4: Anschließen des Extenders
Normal0falsefalsefalseEN-GBX-NONEX-NONE
Dies könnte wahrscheinlich der schwierigste Teil sein, nur weil das Verlegen jeder Art von Kabel je nach Umgebung und verfügbaren Optionen mühsam sein kann.
Wir müssen den Extender-Router über ein Ethernet-Kabel mit dem primären Router verbinden, das an beiden Routern mit Port Nummer 1 verbunden ist (dies muss Nr. 1 sein, sonst funktioniert es nicht).
Ich hatte Glück und hatte Zugang zum Solum (Platz unter den Dielen), also bohrte ich diskret ein kleines Loch in den Boden, das groß genug war, um das Ende des Ethernet-Kabels an den Punkten beider Router durchzustecken. Dann habe ich das Kabel vom Haupt-Hub in den Bereich mit schlechtem WLAN-Signal verlegt (wie in Schritt 1 erwähnt) und dann das Ethernet über Port 1 an jedem Router angeschlossen. Möglicherweise haben Sie nicht so viel Glück und müssen das Kabel durch den Boden oder die Oberfläche bis zur Spitze des Extenders klemmen.
Schritt 5: Anschließen an das drahtlose Signal
Normal0falsefalsefalseEN-GBX-NONEX-NONE
Verbinden Sie den primären Router wieder mit dem Internet und verbinden Sie beide Router mit der Stromversorgung, dann sollte es soweit sein. Wenn Sie nun nach einem drahtlosen Signal suchen, werden beide drahtlose Signale angezeigt. WEP-Schlüssel für den Zugriff auf das Signal sollten sich auf der Unterseite der Router befinden. Verbinden Sie sich einfach mit dem mit dem besten Signal. Am Extender sollte die Ethernet-LED leuchten. Normal0falsefalsefalseEN-GBX-NONEX-NONE
Dies ist mein erstes Instructable und hätte möglicherweise schon an anderer Stelle gemacht werden können, aber ich bin mir nicht sicher. Ich hoffe, ich habe nichts verpasst und dass dieses Instructable sowohl relevant als auch informativ war und alle Rückmeldungen freundlich aufgenommen werden.
AGENT P45
Empfohlen:
So verwandeln Sie Ihren Raspberry Pi in ein Remote Access Gateway – wikiHow

So verwandeln Sie Ihren Raspberry Pi in ein Remote Access Gateway: Hey Leute! Angesichts der jüngsten Ereignisse hat unser Team von remote.it hart daran gearbeitet, Ideen zu sammeln, um die Arbeit aus der Ferne schmerzfrei und zugänglich zu machen. Wir haben das remote.itPi SD Card Image entwickelt, eine SD-Karte, die Sie in eine neue
Creative Tactic3D Rage Wireless Headset reparieren (blaues Blinken, kein Pairing, Batterie ersetzen): 11 Schritte

Reparieren Sie das Creative Tactic3D Rage Wireless Headset (blaues Blinken, kein Pairing, Ersetzen der Batterie): Dieses Handbuch in Bildern ist für Besitzer eines Creative Headsets, bei denen die Kopplung mit dem USB-Sender verloren und die erneute Kopplung nicht funktioniert, da das Headset langsam blau blinkt und reagiert nicht mehr auf die Tasten. In diesem Zustand können Sie nicht
Wechselstrom in Gleichstrom umwandeln – wikiHow

Wie man Wechselstrom in Gleichstrom umwandelt: Hallo Freund, heute werde ich eine Brückengleichrichterschaltung herstellen, die Wechselstrom in Gleichstrom umwandelt. Diese Gleichstromleistung können wir in Verstärkern und in verschiedenen elektronischen Geräten verwenden. Fangen wir an
IR-Fernbedienungs-Extender (Teil-1): 4 Schritte
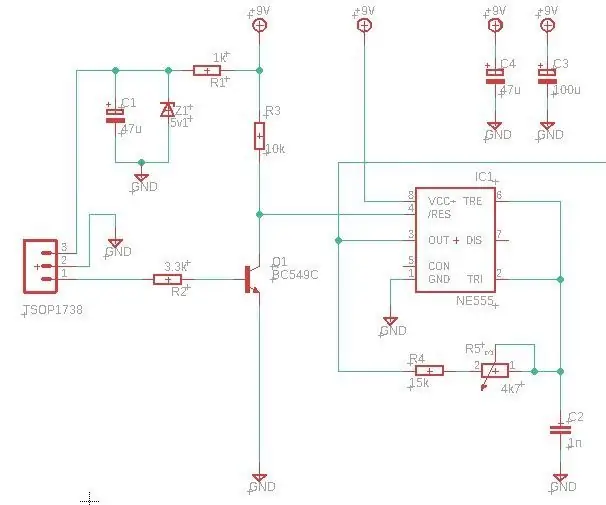
IR-Fernbedienungs-Extender (Teil-1): Hallo zusammen! Dieses Projekt beschreibt, wie Sie einen IR-Fernbedienungs-Extender / -Repeater bauen, um Ihre elektronischen Geräte von einem entfernten Standort aus zu steuern. Ein IR-Detektormodul empfängt ein IR-Signal von der Fernbedienung und zwei IR-LEDs sind das Signieren erneut aussenden
So verlängern Sie das NVR-Signal (IP-Cam-Repeater, Netzwerk-Switch und WLAN-Router/Repeater): 5 Schritte

So verlängern Sie das NVR-Signal (IP-Cam-Repeater, Netzwerk-Switch und WLAN-Router / -Repeater): In dieser Anleitung zeigen wir Ihnen, wie Sie Ihr NVR-Signal mit 1 verlängern können. Die eingebaute Repeater-Funktion in der IP-Kamera oder2. Ein Netzwerk-Switch, oder3. Ein WLAN-Router
