
Inhaltsverzeichnis:
2025 Autor: John Day | [email protected]. Zuletzt bearbeitet: 2025-01-23 12:52
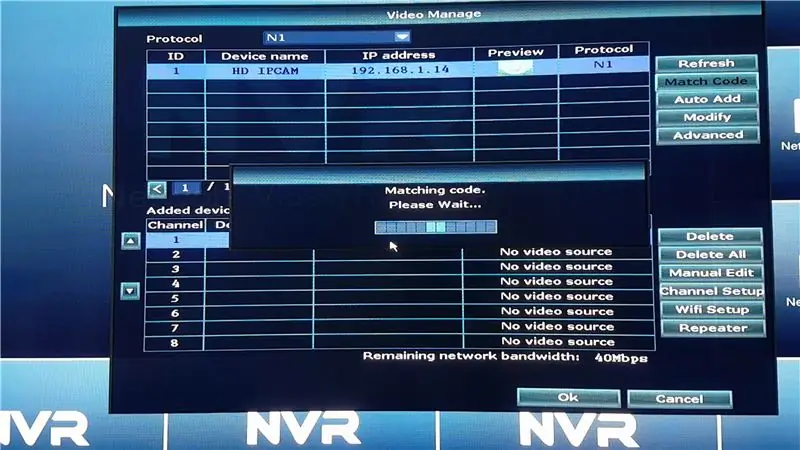

In diesem anweisbaren zeigen wir Ihnen, wie Sie Ihr NVR-Signal erweitern, indem Sie verwenden:
1. Die eingebaute Repeater-Funktion in der IP-Kamera, oder2. Ein Netzwerk-Switch, oder3. Ein WLAN-Router.
Schritt 1: Verbindung zwischen NVR und IP-Kamera herstellen
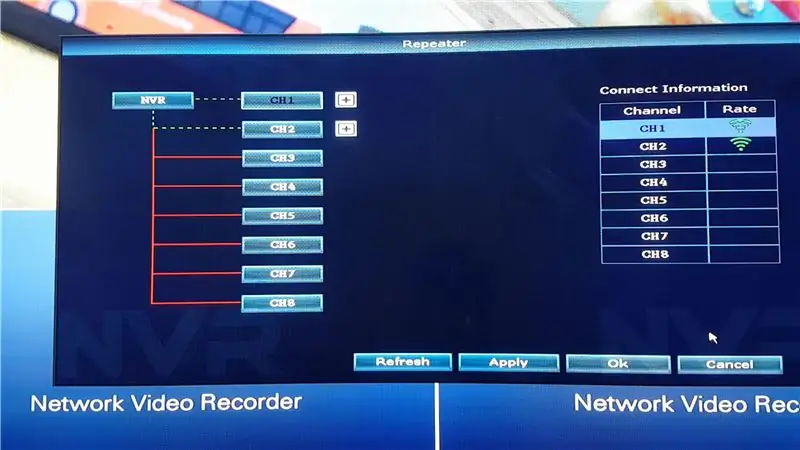
Zuerst müssen wir die IP-Kameras über das Ethernet-Kabel mit dem NVR verbinden, falls sie noch nicht verbunden sind.
- Verbinden Sie die IP-Kamera mit dem NVR über ein Ethernet-Kabel
- Schalten Sie sowohl die IP-Kamera als auch den NVR ein
- Gehen Sie zu VIDEOVERWALTUNG auf dem NVR
- Klicken Sie auf AKTUALISIEREN, um nach IP-Kameras zu suchen
- Nachdem eine IP-Kamera erkannt wurde, drücken Sie MATCH CODE, um sie auf dem NVR zu speichern
- Wiederholen Sie diesen Vorgang (1 - 5) mit den anderen Kameras, die Sie verbinden möchten
Schritt 2: IP-Kamera-Repeater
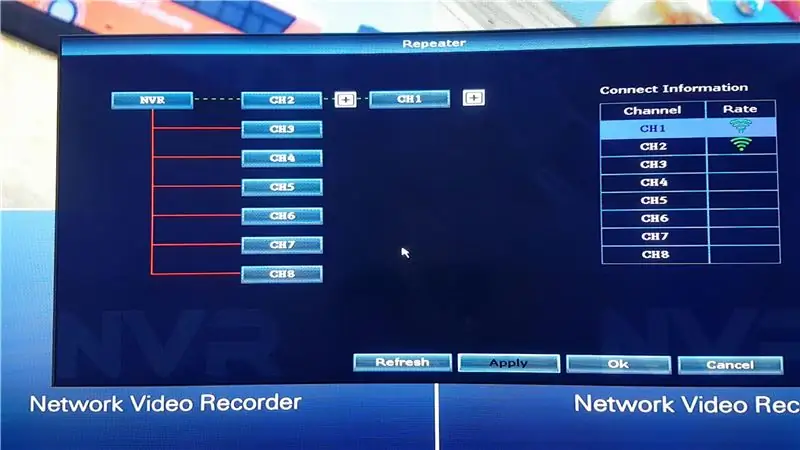
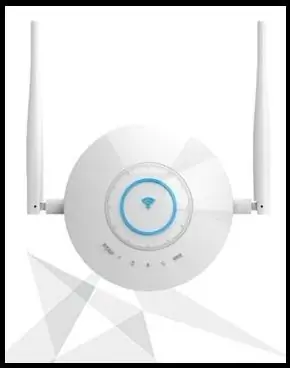
Die erste Methode zur Verlängerung des NVR-Signals ist die Verwendung der integrierten Repeater-Funktion der IP-Kamera. Es gibt auch separate Repeater (Bild eines solchen Repeaters angehängt), die speziell für die Verlängerung des NVR-Signals entwickelt wurden, und die Methode zum Einrichten ist dieselbe wie beim Einrichten des IP-Cam-Repeaters.
Wir haben zwei IP-Kameras installiert und werden eine der Kameras als Repeater verwenden, mit dem sich die andere IP-Kamera verbinden kann. Über die IP Cam Repeater Funktion können maximal 3 Kameras in Reihe geschaltet werden.
- Gehe zu VIDEOVERWALTUNG
- Klicken Sie auf REPEATER
- Klicken Sie auf die Plus-Schaltfläche neben der Kamera (dies ist die Repeater-Kamera).
- Klicken Sie in der Dropdown-Liste auf die Kamera, die Sie mit der Repeater-Kamera verbinden möchten
- Sobald Sie die Client IP Cam ausgewählt haben, korrigiert sich die Tabelle von selbst.
- Klicken Sie auf Übernehmen (was den Befehl an die IP-Kameras sendet, sich entsprechend zu verbinden).
Beide IP-Kameras sind nun erfolgreich in Reihe geschaltet.
Schritt 3: Netzwerk-Switch

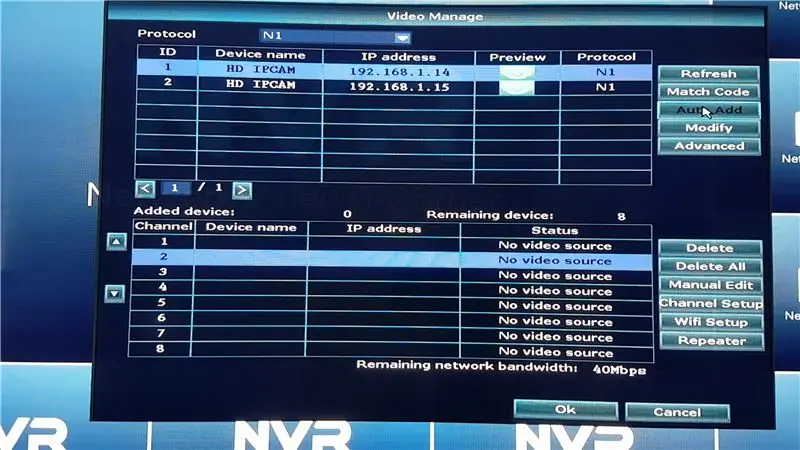
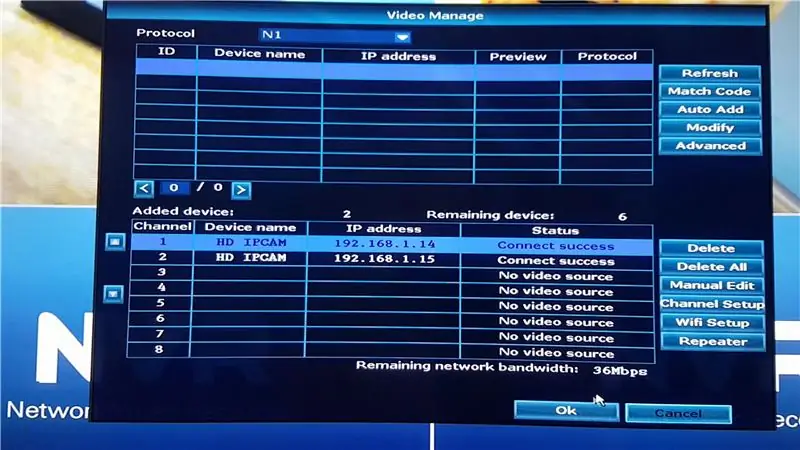
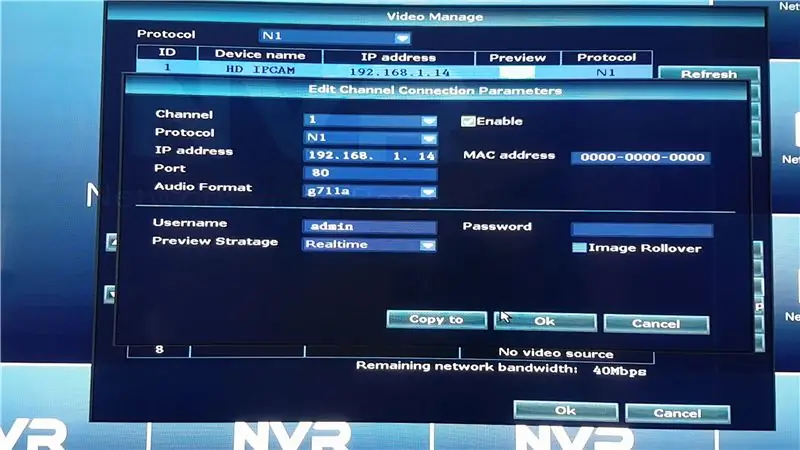
Die zweite Methode verwendet einen Netzwerk-Switch.
- Schalten Sie den Switch ein und verbinden Sie die Geräte mit seinen Ethernet-Ports. Die meisten Ethernet-Switches werden über Port 8 mit einem Modem verbunden. Wenn Sie kein Modem verwenden, schließen Sie den NVR an Port 8 an. Die anderen Geräte können an die verbleibenden Ports angeschlossen werden.
- Entfernen Sie die WLAN-Antennen der IP-Kameras, damit diese ausschließlich über die Ethernet-Verbindung mit dem NVR kommunizieren.
- Gehe zu VIDEOVERWALTUNG
- Drücken Sie Aktualisieren (alle richtig angeschlossenen IP-Kameras, die vom NVR unterstützt werden, werden in der Liste angezeigt).
- Drücken Sie nach Abschluss des Scanvorgangs AUTO HINZUFÜGEN, damit diese IP-Kameras gespeichert werden.
- Sie können sie auch manuell hinzufügen, wenn Sie die IP-Adressen der IP-Kameras kennen. Drücken Sie auf MANUAL EDIT und geben Sie die IP-Adresse der IP-Kamera ein. Sie müssen auch das Passwort eingeben, wenn Sie es mit einem gesichert haben, wenn nicht, lassen Sie es leer. Denken Sie daran, Aktivieren zu drücken, bevor Sie die Kamera speichern.
Die Kamera wird getrennt, wenn das Ethernet-Kabel abgezogen wird, da sie so eingestellt wurde, dass sie ausschließlich über das Ethernet kommuniziert.
Schritt 4: WLAN-Router
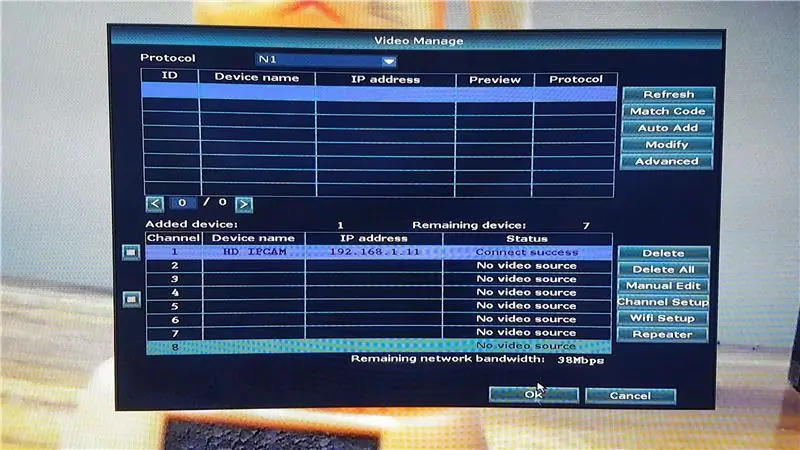
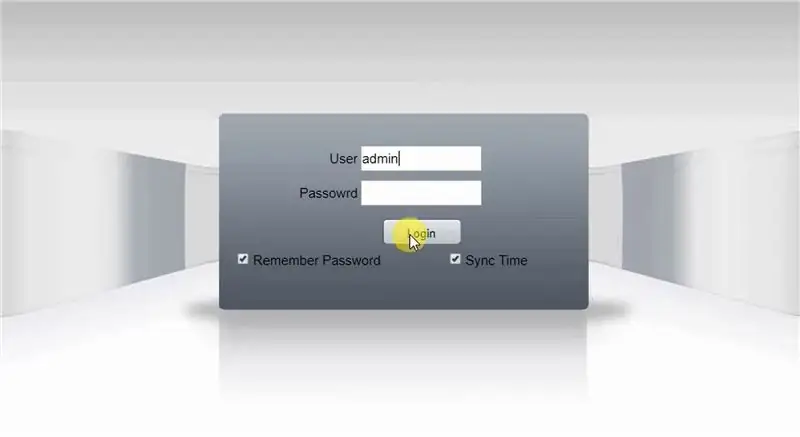
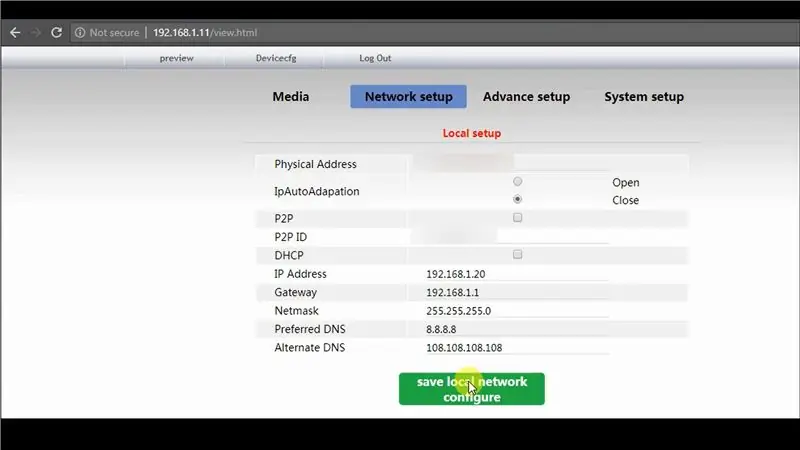
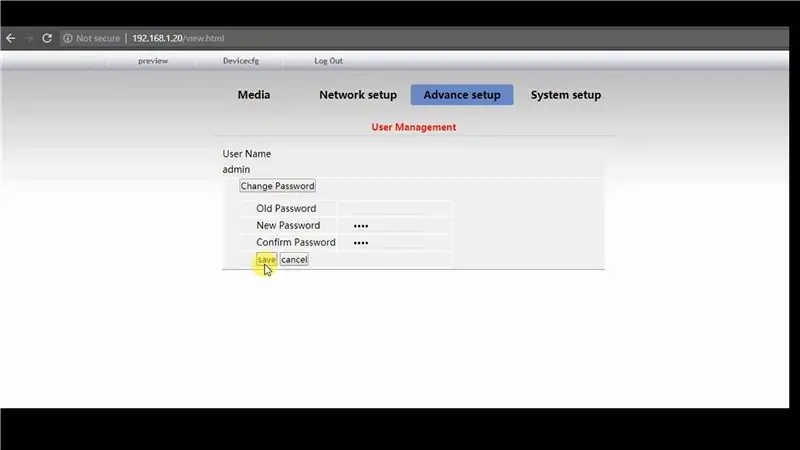
Die dritte Methode verwendet einen WLAN-Router. Sie benötigen einen WLAN-Router mit mindestens 3 Ethernet-Ports oder einen Netzwerk-Switch, der an den WLAN-Router angeschlossen werden kann. Sie benötigen außerdem einen PC, der mit dem gleichen Netzwerk des NVR verbunden ist, um die Einstellungen der IP-Kamera zu ändern.
Wenn Sie einen Netzwerk-Switch verwenden, verbinden Sie den WLAN-Router mit Port 8 (des Netzwerk-Switch) und alle anderen Geräte mit den anderen Ports.
- Führen Sie das gleiche Verfahren wie in Schritt 3: Netzwerkschalter (dieser Anleitung) durch, um die IP-Kamera mit dem NVR zu verbinden.
- Notieren Sie die der IP-Kamera vom NVR zugewiesene IP-Adresse.
- Geben Sie die IP-Kameraadresse im Webbrowser ein, um auf die Webschnittstelle zuzugreifen.
- Geben Sie den Benutzernamen und das Kennwort ein (Standard ist normalerweise Benutzername: admin, Kennwort:).
- Aktivieren Sie den Adobe Flash Player, um den Feed von der IP-Kamera zu erhalten.
Ändern Sie die IP-Adresse der Kamera
- Klicken Sie auf Gerätekonfiguration >> Netzwerkeinrichtung >> Lokale Einrichtung
- Ändern Sie die IP-Adresse der Kamera und lassen Sie DHCP ausgeschaltet, damit sich die IP-Adresse nicht ändert.
- Speichern Sie die Einstellungen
- Geben Sie die neue IP-Adresse in den Browser ein, da die vorherige IP-Adresse nicht mehr gültig ist.
Ändern Sie das Passwort der Kamera
- Klicken Sie auf Gerätekonfiguration >> Erweiterte Einrichtung >> Benutzerverwaltung
- Ändern Sie das Passwort, da es dringend empfohlen wird, Ihrer IP-Kamera ein Passwort hinzuzufügen.
- Melden Sie sich mit Ihrem neuen Passwort an
Ändern Sie die WLAN-Einstellungen
- Klicken Sie auf Gerätekonfiguration >> Netzwerkeinrichtung >> Wi-Fi
- Geben Sie Ihre WLAN-Daten ein (StaEssID - WLAN-Name, StaPsk - WLAN-Passwort)
- Klicken Sie auf Speichern
Ändern Sie die NVR-Einstellungen
- Wenn Sie die IP-Adresse oder das Passwort der Kamera geändert haben, müssen Sie es im NVR entsprechend ändern, indem Sie auf die gewünschte IP-Kamera klicken und MANUAL EDIT drücken.
- Ändern Sie die IP-Adresse und das Passwort entsprechend den Einstellungen, die Sie zuvor in der Webschnittstelle der IP-Kamera vorgenommen haben.
- Klicken Sie auf Speichern, und wenn die Einstellungen korrekt sind, wird die Kamera erfolgreich verbunden.
Nachdem Sie das Ethernet-Kabel von der IP-Kamera abgezogen haben, wird der Feed vorübergehend gestoppt und die Verbindung über den WLAN-Router gestartet. Auf dem Netzwerk-Switch ist zu sehen, wie der NVR mit dem WLAN-Router für den Kamera-Feed kommuniziert, wenn der WLAN-Router mit der IP-Kamera verbunden ist.
Schritt 5: Gerät neu starten
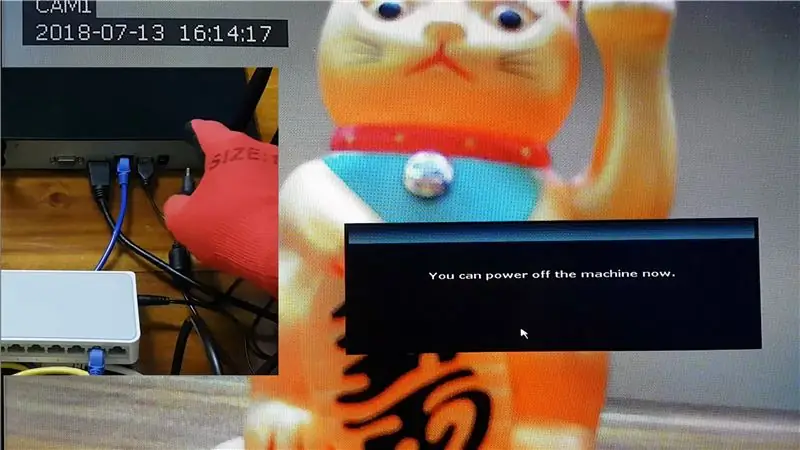
Starten Sie das System neu, um sicherzustellen, dass sich die Geräte auch nach einem Stromausfall ordnungsgemäß verbinden.
Wenn sich die IP-Kameras nach dem Booten erfolgreich verbinden, wurden alle Einstellungen korrekt durchgeführt.
Empfohlen:
Verlängern Sie die Lebensdauer Ihres Laptops! Reinigen Sie den Staub aus seinem Kühlkörper. - Gunook

Verlängern Sie die Lebensdauer Ihres Laptops! Reinigen Sie den Staub aus seinem Kühlkörper.: Ein sehr grundlegender Überblick darüber, wie ich den Staub aus dem Kühlkörper meines Toshiba-Laptops entfernt habe. Es war so viel drin! Ich kann nicht glauben, dass diese Praxis von den Herstellern nicht empfohlen und gefördert wird. Wenn Staub den Lufteinlass und -auslass blockiert und
Drahtloses Kranmodell (SMART BOT) mit Spionagekamera über das Netzwerk (WLAN oder Hotspot) - Gunook

Drahtloses Kranmodell (SMART BOT) mit Spionagekamera über das Netzwerk (WLAN oder Hotspot): Um ein Projekt zu realisieren, gehen wir einige Schritte durch: - Suche nach Ideen im Zusammenhang mit ProjektenAbrechnung von Materialien, die für das Projektexperimentieren auf PCB und Steckbrett erforderlich sind
Wir stellen vor: 'Deodorino' - das Infrarot-gesteuerte Arduino in einem leeren Deodorant-Stick. Klicken Sie auf das 1. Foto: 7 Schritte

Wir stellen vor: 'Deodorino' - das Infrarot-gesteuerte Arduino in einem leeren Deodorant-Stick. Klicken Sie auf das 1. Foto: Jetzt zum Detail
Verbinden Sie Ihren Headless Pi mit einem Bibliotheks-WLAN-Netzwerk - Gunook

Verbinden Sie Ihren Headless Pi mit einem Bibliotheks-WLAN-Netzwerk: Wie oft wollten Sie schon an Ihren Headless-Raspberry-Pi-Projekten in der lokalen Bibliothek arbeiten, nur um festzustecken, dass Sie für das offene WLAN-Netzwerk einen Browser verwenden müssen? Nun ärgern Sie sich nicht mehr, dieses Instructable ist hier, um zu helfen! Wir werden ein
So erhalten Sie Musik von fast jeder (Haha) Website (solange Sie sie hören können, können Sie sie bekommen Okay, wenn sie in Flash eingebettet ist, können Sie es möglicherweise nic

So erhalten Sie Musik von fast jeder (Haha) Website (solange Sie sie hören können, können Sie sie bekommen … Okay, wenn sie in Flash eingebettet ist, können Sie es möglicherweise nicht) BEARBEITET!!!!! Zusätzliche Informationen: Wenn Sie jemals auf eine Website gehen und ein Lied abspielen, das Sie mögen und es wollen, dann ist hier das anweisbare für Sie, nicht meine Schuld, wenn Sie etwas durcheinander bringen (nur so wird es passieren, wenn Sie ohne Grund anfangen, Dinge zu löschen) ) Ich konnte Musik für
