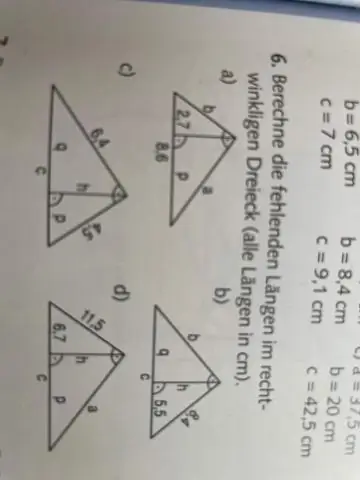
Inhaltsverzeichnis:
- Autor John Day [email protected].
- Public 2024-01-30 07:23.
- Zuletzt bearbeitet 2025-01-23 12:53.
Erfahren Sie, wie Sie mit Garageband ganz einfach den Autotune-Effekt erzeugen, den Sie so oft hören.**BEARBEITEN** Link zu einem Beispiel:
Schritt 1: Ein neues Garageband-Projekt einrichten
Öffnen Sie zunächst garageband und erstellen Sie ein neues Musikprojekt. Benennen Sie auf dem sich öffnenden Bildschirm das Projekt. WICHTIG: Im Screenshot ist die Tonart auf F-Moll eingestellt. Ich finde dies eine gute Tonart, um herumzuspielen, aber dies kann sich ändern, je nachdem, was Sie singen. Wenn Sie ein erfahrener Musiker sind und sich mit Noten und dergleichen auskennen, können Sie dies gerne ändern, ansonsten bleiben Sie bei f-Moll.
Schritt 2: Erstellen Sie Ihren Track
Wir beginnen mit diesem Garagenband-Bildschirm. Schließen Sie den Flügel und löschen Sie die Klavierspur (nicht notwendig, aber macht alles sauberer). Klicken Sie unten links in unserer Benutzeroberfläche auf die Schaltfläche "+". Wählen Sie ein echtes Instrument und erstellen Sie. Das letzte Bild zeigt uns, was wir jetzt haben.
Schritt 3: Autotune einrichten
Gehen Sie nun mit der ausgewählten Spur nach unten links und klicken Sie auf das Scherensymbol. Was auftaucht, ist unser Track-Editor. Nehmen Sie den Schieberegler "Optimierung verbessern", ziehen Sie ihn ganz nach rechts und klicken Sie auf das Kontrollkästchen "Limit to Key". Sie haben jetzt Autotune eingerichtet, aber damit es noch besser klingt, werden wir einige Effekte hinzufügen.
Schritt 4: Effekte hinzufügen
Auf unserer rechten Seite sollte sich eine Liste mit vordefinierten Effekten für unsere Verwendung befinden. Stellen Sie an dieser Stelle sicher, dass Ihr Eingabegerät ausgewählt ist. Ich habe ein externes Mikrofon ausgewählt, verwende aber tatsächlich einen Schneeball, also klicke einfach auf diese Liste und ändere die Auswahl. Wir werden uns jetzt das Ende dieser Liste ansehen und auf die Schaltfläche "Details" klicken, um unser erweitertes Menü zu öffnen. Das Bild zeigt die Effekte, die ich verwendet habe, aber ich werde sie unten auflisten lassen. Fühlen Sie sich frei, damit zu spielen. WICHTIG: Klicken Sie für die Effekte Distortion und Chorus rechts auf den Stift, um ihn zu bearbeiten. Compressor: Vocal Compression RapDistortion: Bringen Sie den Drive auf ca der Rest gleich)Chorus: Reduzieren Sie die Intensität auf ca. 1,0 db (lassen Sie den Rest gleich)Echo: 20Reverb: 40Sie können diese Optionen gerne als Instrument speichern. Viel Spaß mit Ihrem neuen AutoTune-Effekt!
Empfohlen:
Fügen Sie Google Maps ganz einfach automatisch und kostenlos zu Ihren Google Sheets hinzu: 6 Schritte

Fügen Sie Google Maps ganz einfach automatisch und kostenlos zu Ihren Google Sheets hinzu: Genau wie viele Maker habe ich nur wenige GPS-Tracker-Projekte erstellt. Heute können wir GPS-Punkte schnell direkt in Google Sheets visualisieren, ohne eine externe Website oder API zu verwenden. Das Beste ist, es ist KOSTENLOS
So stellen Sie Ihre verlorenen Daten kostenlos wieder her: 4 Schritte

So stellen Sie Ihre verlorenen Daten kostenlos wieder her: Wir alle wissen, dass der Verlust von Daten eines der schlimmsten Dinge der Welt ist und fast alle von uns haben dieses Problem schon einmal durchgemacht. Und hier ist die Lösung, auf die Sie gewartet haben. Ich habe diese Software gefunden, mit der ich meine verlorenen Dateien ganz einfach wiederherstellen kann
Machen Sie Ihren eigenen stilvollen Kopfhörerhalter kostenlos - Gunook

Machen Sie Ihren eigenen stilvollen Kopfhörerhalter kostenlos: Ich hoffe, Ihnen gefällt die Idee
So erhalten Sie Musik von fast jeder (Haha) Website (solange Sie sie hören können, können Sie sie bekommen Okay, wenn sie in Flash eingebettet ist, können Sie es möglicherweise nic

So erhalten Sie Musik von fast jeder (Haha) Website (solange Sie sie hören können, können Sie sie bekommen … Okay, wenn sie in Flash eingebettet ist, können Sie es möglicherweise nicht) BEARBEITET!!!!! Zusätzliche Informationen: Wenn Sie jemals auf eine Website gehen und ein Lied abspielen, das Sie mögen und es wollen, dann ist hier das anweisbare für Sie, nicht meine Schuld, wenn Sie etwas durcheinander bringen (nur so wird es passieren, wenn Sie ohne Grund anfangen, Dinge zu löschen) ) Ich konnte Musik für
Machen Sie Ihr eigenes Balance Board (und machen Sie sich auf den Weg zu einem Wii Fit) - Gunook
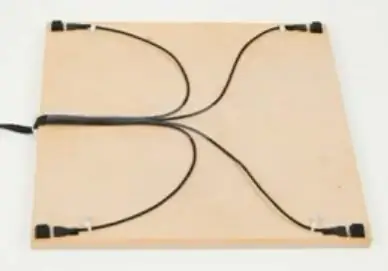
Machen Sie Ihr eigenes Balance Board (und machen Sie sich auf den Weg zu einem Wii Fit): Erstellen Sie Ihr eigenes Balance Board oder BalanceTile (wie wir es nannten) als Schnittstelle für verschiedene Spiele und körperliches Fitnesstraining mit der I-CubeX-Technologie. Entwerfen Sie Ihre eigene Anwendung und gehen Sie weit über Wii Fit hinaus! Das Video gibt einen Überblick und s
