
Inhaltsverzeichnis:
- Autor John Day [email protected].
- Public 2024-01-30 07:23.
- Zuletzt bearbeitet 2025-01-23 12:53.
Dieser Effekt wandelt Ihre Farbbilder in kontrastreiches Schwarzweiß um. Das Ergebnis ist ein surreales, abstraktes Foto.
Schritt 1:
1. Wählen Sie das Bild aus, das diesen surrealen Schwarzweiß-Effekt haben soll. Um das Beste aus dem Bild herauszuholen, denken Sie bitte daran, das Bild in RAW aufzunehmen.
Schritt 2:
2. Gehen Sie zu Entwickeln.
Schritt 3:
3. Klicken Sie im rechten Bereich unter Basic auf Graustufen.
Schritt 4:
4. Auf demselben Panel gibt es unter Basic einen Abschnitt namens Ton. Verschieben Sie im Tone-Panel die Schwarztöne ganz auf 100, und Recovery, wenn nicht bereits 0, verschieben Sie es auf 0.
Schritt 5:
5. Passen Sie nun die Belichtung an, um mehr Glanzlichter des Bildes anzuzeigen. Es gibt keine exakte Wissenschaft für diese Einstellung; stellen Sie es nach Ihrem eigenen Geschmack ein. Für dieses Bild hier setze ich es auf +2,00. Passen Sie danach das „Fülllicht“an, um mehr Details des Bildes anzuzeigen. Für meinen Geschmack für dieses Bild hier werde ich es auf 20 setzen.
Schritt 6:
6. Um ihm einen zusätzlichen Kontrast zu verleihen, gehen Sie zum Abschnitt „Tonkurve“(rechts unter „Basic“) und stellen Sie die Kurve in eine S-Form ein. Auch hier können Sie es beliebig einstellen, solange Sie mit dem Ergebnis zufrieden sind.
Schritt 7:
7. Der letzte Schritt besteht darin, Vignetten hinzuzufügen. Rollen Sie das rechte Feld ganz nach unten und stellen Sie in der Linsenkorrektur unter Vignetten den Betrag vollständig auf -100 ein. Twit Midpoint nach Belieben.
Schritt 8:
8. Und du bist fertig.
Empfohlen:
Heimwerken -- Einen Spinnenroboter herstellen, der mit einem Smartphone mit Arduino Uno gesteuert werden kann – wikiHow

Heimwerken || Wie man einen Spider-Roboter herstellt, der mit einem Smartphone mit Arduino Uno gesteuert werden kann: Während man einen Spider-Roboter baut, kann man so viele Dinge über Robotik lernen. Wie die Herstellung von Robotern ist sowohl unterhaltsam als auch herausfordernd. In diesem Video zeigen wir Ihnen, wie Sie einen Spider-Roboter bauen, den wir mit unserem Smartphone (Androi
So deaktivieren Sie die Autokorrektur für nur ein Wort (iOS): 3 Schritte

So deaktivieren Sie die Autokorrektur für nur ein Wort (iOS): Manchmal korrigiert die Autokorrektur möglicherweise etwas, das Sie nicht korrigieren möchten, z. Textabkürzungen beginnen sich in Großbuchstaben zu setzen (imo korrigieren zum Beispiel zu IMO). So erzwingen Sie, dass die Korrektur eines Wortes oder einer Phrase beendet wird, ohne aut zu deaktivieren
NODEMcu USB-Port funktioniert nicht? Laden Sie den Code mit USB auf das TTL(FTDI)-Modul in nur 2 Schritten hoch: 3 Schritte

NODEMcu USB-Port funktioniert nicht? Laden Sie den Code mit USB zum TTL (FTDI)-Modul in nur 2 Schritten hoch: Sie haben es satt, viele Drähte vom USB zum TTL-Modul an das NODEMcu anzuschließen. Befolgen Sie diese Anleitung, um den Code in nur 2 Schritten hochzuladen. Wenn der USB-Anschluss des NODEMcu funktioniert nicht, also keine Panik. Es ist nur der USB-Treiberchip oder der USB-Anschluss
Von Roomba zu Rover in nur 5 Schritten!: 5 Schritte

In nur 5 Schritten von Roomba zum Rover!: Roomba-Roboter sind eine unterhaltsame und einfache Möglichkeit, Ihre Zehen in die Welt der Robotik einzutauchen. In diesem Instructable werden wir detailliert beschreiben, wie man einen einfachen Roomba in einen steuerbaren Rover umwandelt, der gleichzeitig seine Umgebung analysiert. Teileliste1.) MATLAB2.) Roomb
Testen Sie die Netzwerk- und Internetlatenz (nur Windows): 3 Schritte
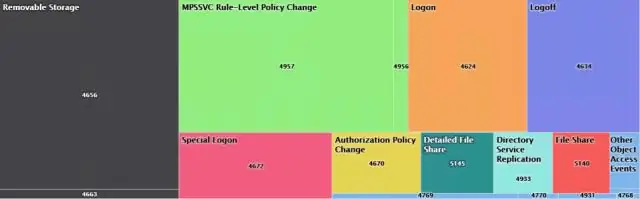
Testen Sie Netzwerk- und Internetlatenz (nur Windows): Zunächst einmal ist die Latenz bekannt. Verzögerung. Dieses anweisbare wird Ihnen beibringen, wie Sie Ihre Konnektivität zum Netzwerk für Windows überprüfen. Sie benötigen die Eingabeaufforderung, aka. CMD, für dieses instructable. Haftungsausschluss: Ich habe das auf WikiHow gefunden und dachte, ich sollte
