
Inhaltsverzeichnis:
2025 Autor: John Day | [email protected]. Zuletzt bearbeitet: 2025-01-23 12:53
Dieses Instructable erklärt den Prozess der Erstellung einer einfachen Webbrowser-Anwendung in VB. NETIt ist als Follow-up zu meinem ersten VB. NET Instructable konzipiert: Erstellen Ihres ersten Programms in Visual Basic. Es wird empfohlen, dass Sie dieses instructable zuerst durchlesen, da dieses instructable davon ausgeht, dass Sie über Grundkenntnisse der Visual Basic Express Edition-Schnittstelle verfügen, wie in meinem anderen instructable behandelt. Obwohl Visual Basic 2005 Express Edition für dieses instructable gut funktioniert, verwende ich Visual Basic 2008 Express Edition, erhältlich von Microsoft
Schritt 1: Erstellen Sie das Projekt
Erstellen Sie ein neues Windows Forms-Projekt, und nennen Sie es Webbrowser. Ändern Sie die Größe des Formulars nach Ihren Wünschen.
Schritt 2: Fügen Sie die Steuerelemente hinzu und ändern Sie die Eigenschaften
Ziehen Sie aus der Toolbox eine TextBox, einen WebBrowser und einen A-Button auf das Formular. Platzieren Sie sie wie auf dem Bild. Bearbeiten Sie dann die Anchor-Eigenschaft von TextBox und WebBrowser, sodass alle Kästchen um das graue Quadrat (das beim Bearbeiten der Ankereigenschaft angezeigt wird) ausgewählt sind. Machen Sie dasselbe für den Button, aber legen Sie ihn nur auf "Top, Right" fest. Ändern Sie auch die Text-Eigenschaft von Form1 in Webbrowser oder ähnliches, um die Titelleiste zu ändern.
Schritt 3: Code
Doppelklicken Sie auf Button1 und fügen Sie den folgenden Code in den Editor ein, nach der Zeile "Private Sub" und vor der Zeile "End Sub"
WebBrowser1. Navigate(TextBox1. Text)Dieser Code teilt dem Programm einfach mit: Wenn jemand auf Button1 klickt, rufen Sie WebBrowser auf, um zu dem zu navigieren, was sich in TextBox1 befindet. Das war's! Sie haben einen funktionierenden Webbrowser. Klicken Sie auf die Play-Schaltfläche, um es zu testen.
Schritt 4: Mehr Zeug
Nun, Sie dachten nicht, dass ich Ihnen nur eine Zeile Code geben würde - oder? In den nächsten Schritten werden wir Folgendes implementieren:
- Adressleiste, die sich ändert, wenn sich die Seite ändert
- Zurück-, Vorwärts- und Aktualisieren-Tasten
- Statusleiste.
Schritt 5: Adressleiste
Im Moment zeigt die Adressleiste nur die Seite an, die Sie eingeben. Wenn Sie auf einen Link klicken, wird die Änderung nicht in der Adressleiste angezeigt. Um dies zu beheben, müssen wir etwas mehr Code hinzufügen. Gehen Sie zurück zur Entwurfsansicht, klicken Sie auf "Form 1.vb (Design)" und doppelklicken Sie dann auf das WebBrowser-Steuerelement. Es wird zurück zur Codeansicht wechseln, es wird jedoch noch mehr Code dort sein. Beachten Sie, dass dort "WebBrowser1_DocumentCompleted" steht, dies ist der Code, den wir wollen, also müssen wir hier keine Änderungen vornehmen, aber es gibt ein Leerzeichen Zeile darunter, vor der End Sub-Anweisung, und wir möchten dort etwas Code hinzufügen. Geben Sie dort Folgendes ein
TextBox1. Text = WebBrowser1. Url. ToStringDies teilt dem Programm mit, dass wir nach WebBrowser1_DocumentCompleted TextBox1. Text in WebBrowser1. Url ändern sollten. Der ToString ist vorhanden, weil die URL-Eigenschaft des Webbrowsers standardmäßig nicht den gleichen Datentyp (String) hat, wie er von unserem Textfeld benötigt wird. Der ToString schreibt die URL in einen String für die TextBox.
Schritt 6: Aktionstasten
Wechseln Sie zurück zur Entwurfsansicht und ziehen Sie 3 neue Schaltflächen auf das Formular und positionieren Sie sie. Ändern Sie jeweils die Texteigenschaft: Button2 = Zurück, Button3 = Vorwärts und Button4 = Aktualisieren. Wenn Sie sie wie meine positionieren, passen Sie die Ankereigenschaft von Refresh to Top an, klicken Sie mit der rechten Maustaste auf die Schaltfläche Zurück und geben Sie den folgenden Code ein.
WebBrowser1. GoBack() Zurück zum Design, doppelklicken Sie auf Weiter und geben Sie ein
WebBrowser1. GoForward()Entwurfsansicht und ein Doppelklick zum Aktualisieren
WebBrowser1. Refresh()Testen Sie den Browser und testen Sie die neuen Funktionen.
Schritt 7: Statusleiste
Zurück in der Entwurfsansicht, fügen Sie eine Beschriftung hinzu, ändern Sie den Text in "Loading…" (ohne Anführungszeichen) Wechseln Sie nun in die Codeansicht, indem Sie auf die Registerkarte Form1.vb klicken. Suchen Sie den Eintrag WebBrowser1_DocumentCompleted und geben Sie unten den Code ein, den Sie zuvor dort platziert haben
Label1. Text = "Fertig"Klicken Sie nun auf die Stelle, an der der Code DocumentCompleted anzeigt. Bewegen Sie Ihre Maus nach oben, wo sich die beiden Dropdown-Felder befinden. Wählen Sie die zweite aus (die mit DocumentCompleted) und wählen Sie Navigieren. Dann erscheint ein neuer Code - tippe
Label1. Text = "Laden"Dies stellt nur einen Indikator dar, wenn die Seite geladen wird. Außerdem möchten Sie möglicherweise die Ankereigenschaft des Labels festlegen.
Schritt 8: Fertig
Da gehst du. Sie haben einen voll funktionsfähigen Webbrowser. Passen Sie es weiter an, wie Sie es wünschen. Wie in meinem ersten instructable. Ich habe einige Hausaufgaben für diejenigen, die dieses instructable abschließen. Implementieren Sie Folgendes:
- Eine Heimfunktion
- Ändern Sie die Schaltfläche Aktualisieren in eine Stopp-Schaltfläche, wenn eine Seite geladen wird.
Ich hoffe, diese Projekte haben Ihnen gezeigt, wie einfach es ist, zu programmieren!
Schritt 9: Lösungen
Für diejenigen, die mein erstes VB instructable abgeschlossen haben - ich habe die Lösungen für die Hausaufgaben, die ich am Ende festgelegt habe.
Ändern Sie die Hintergrundfarbe
Das ist ganz einfach - Ändern Sie die BackColour-Eigenschaft von Form1 in eine andere Farbe
Fügen Sie einige Copyright-Informationen hinzu
Ein neues Etikett mit geänderter Texteigenschaft reicht aus
Ändern Sie die Größe des Formulars mit dem Bild
Ändern Sie AutoSize auf True und AutoSizeMode auf GrowAndShrinkDone! Noch zu kommen: Ich werde einige weitere VB. NET Instructables erstellen. Codieren Sie weiter!
Empfohlen:
Die Kurzanleitung zum Erstellen eines Videos mit Ihrem IPhone und Hochladen auf Facebook oder YouTube: 9 Schritte

Die Kurzanleitung zum Erstellen eines Videos mit Ihrem IPhone und Hochladen auf Facebook oder YouTube: Verwenden Sie diesen einfachen 5-Schritte-Prozess (Instructables lässt es wie mehr Schritte aussehen, als es tatsächlich ist), um Ihr erstes YouTube- oder Facebook-Video zu erstellen und hochzuladen - mit nur dein iPhone
Erstellen eines Blogs mit Blogger.com – wikiHow

Erstellen eines Blogs mit Blogger.com: Die folgenden Anweisungen zeigen Ihnen, wie Sie mit Blogger.com ein Blog erstellen. Sie benötigen eine Google-E-Mail-Adresse, um Blogger.com zu verwenden
Erstellen eines Webformulars: 6 Schritte
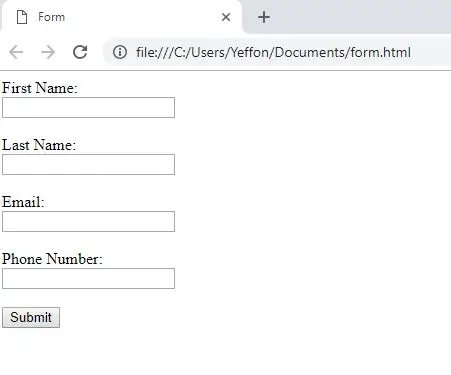
Erstellen eines Webformulars: Dies ist eine einfache Anleitung zum Erstellen eines Webformulars. Dies wäre eine kleine Einführung in die Erstellung von Websites und das Einfügen von Inhalten und was in Zukunft erweitert werden kann
Erstellen Sie Ihr erstes Programm in Visual Basic: 7 Schritte

Erstellen Ihres ersten Programms in Visual Basic: Dieses instructable zeigt Ihnen, wie Sie Microsoft Visual Basic 2005 Express Edition programmieren. Das Beispiel, das Sie heute erstellen werden, ist ein einfacher Bildbetrachter. Wenn Sie dieses instructable mögen, drücken Sie bitte die + Taste oben auf dem instructable. Dank
So erstellen Sie einen Webbrowser in "Visual Basic": 11 Schritte

So erstellen Sie einen Webbrowser in "Visual Basic": Zuerst müssen Sie Microsoft Visual Basic herunterladen. Jede Form von Visual Basic ist gut, aber denken Sie daran, dass einige von ihnen Geld kosten. Ich verwende die kostenlose Version Visual Basic "Express Edition" aber wie gesagt, jede form tut gut. http://www.mic
