
Inhaltsverzeichnis:
- Autor John Day [email protected].
- Public 2024-01-30 07:22.
- Zuletzt bearbeitet 2025-01-23 12:53.
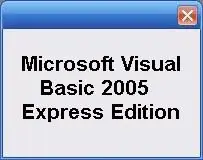
Dieses instructable zeigt Ihnen, wie man Microsoft Visual Basic 2005 Express Edition programmiert. Das Beispiel, das Sie heute erstellen werden, ist ein einfacher Bildbetrachter. Wenn Sie dieses instructable mögen, drücken Sie bitte die + Taste oben auf dem instructable. Danke. Außerdem denke ich, dass ich wie die Hälfte der anderen instructables da draußen sein und sagen werde, dass dies mein erstes instructable ist und bitte nicht zu hart sein. BEARBEITEN: Sobald Sie dieses instructable abgeschlossen haben, lernen Sie VB mit meinem zweiten Visual Basic weiter Instructable: Erstellen eines Programms in Visual Basic: Webbrowser
Schritt 1: Visual Basic herunterladen
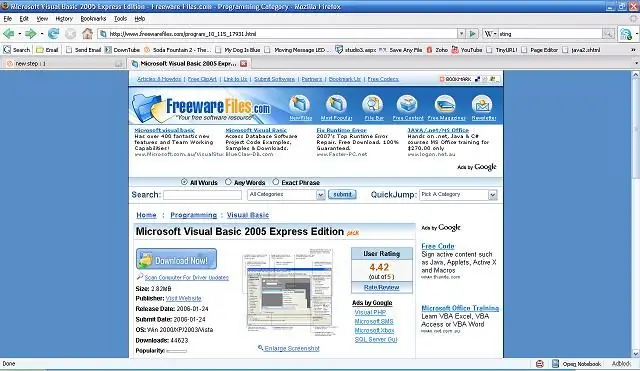
Sie können Visual Basic 2008 von Microsoft herunterladen, aber dieses instructable ist speziell für VB 2005, das Sie von Freeware-Dateien herunterladen können BEARBEITEN: Es wird Ihnen jetzt VB 2008 empfohlen, da ich es für alle zukünftigen Tutorials verwenden werde. LinkBitte beachten Sie: Sie müssen während der Installation weiterhin mit dem Internet verbunden sein.
Schritt 2: Erstellen Sie Ihr Projekt
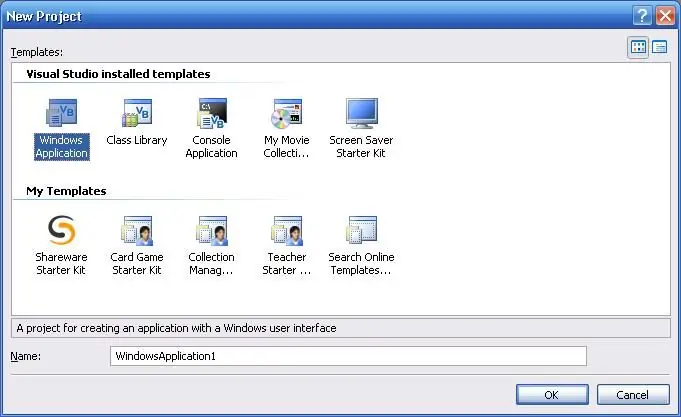
Klicken Sie auf Datei->Neues Projekt. Wählen Sie "Windows-Anwendung". Geben Sie Ihrem Projekt einen Namen.
Schritt 3: Steuerelemente hinzufügen
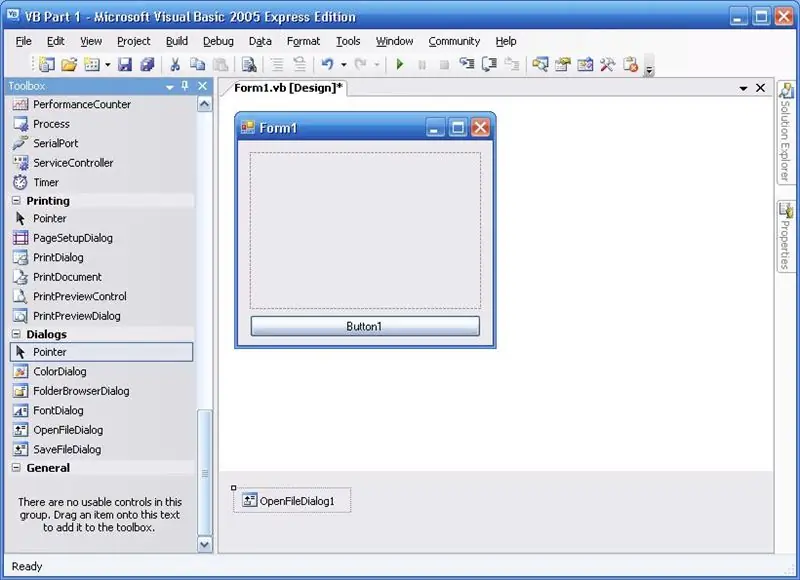
Ziehen Sie aus dem Werkzeugkasten einen Bildrahmen auf Ihr Formular, ziehen Sie eine Schaltfläche auf Ihr Formular und ziehen Sie einen Datei-Öffnen-Dialog auf Ihr Formular.
Schritt 4: Steuerelementeigenschaften bearbeiten
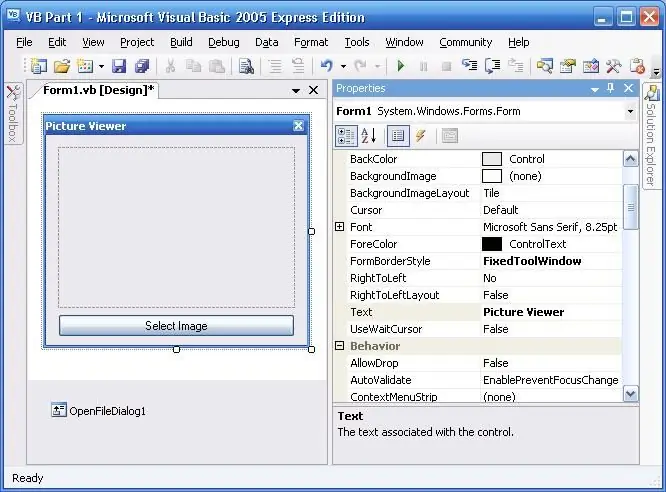
Jetzt ist es an der Zeit, die Eigenschaften der Steuerelemente zu bearbeiten. Um Eigenschaften zu bearbeiten, klicken Sie auf das Objekt und ändern Sie die Werte im Eigenschaftenfenster. Formulareigenschaften
- Text: Bildbetrachter
- Formrahmenstil: Festes Werkzeugfenster
Bilderkiste
Hintergrundbild-Layout: Zoom
Taste
Text: Bild auswählen
Schritt 5: Code hinzufügen
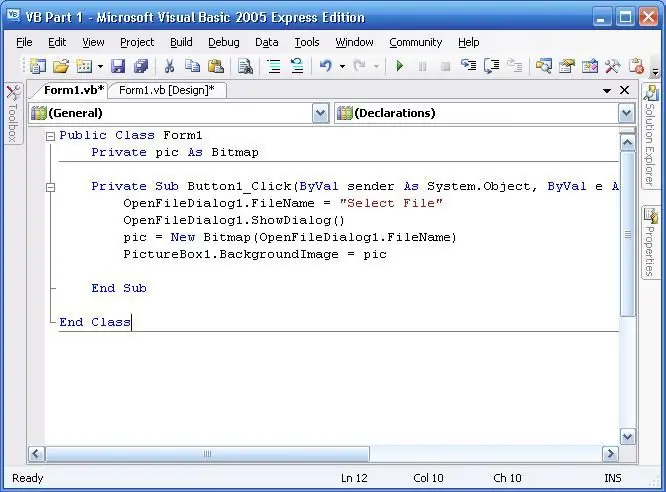
Doppelklicken Sie auf die Schaltfläche und ersetzen Sie den gesamten Text im Codefenster durch Folgendes: Code beginnen
Public Class Form1 Private pic As Bitmap Private Sub Button1_Click(ByVal sender As System. Object, ByVal e As System. EventArgs) Behandelt Button1. Click OpenFileDialog1. FileName = "Datei auswählen" OpenFileDialog1. ShowDialog() pic = New Bitmap(OpenFileDialog1. FileName) PictureBox1. BackgroundImage = pic End SubEnd Class End Code WAS DER CODE ERFÜLLTÖPublic Class Form1 - Definiert das Formular als Public Private pic As Bitmap - Definiert pic als private Bitmap Private Sub Button1_Click(ByVal sender As System. Object, ByVal e As System. EventArgs) Behandelt Button1. Click - Definiert wann Die Ereignisse sollten eintreten OpenFileDialog1. FileName = "Select File" - Macht den Dateinamen im OpenFileDialog so, Select File OpenFileDialog1. ShowDialog() - Zeigt das OpenFileDialog pic = New Bitmap (OpenFileDialog1. FileName) - Fügt den Wert des ausgewählten Bildes zu. hinzu pic PictureBox1. BackgroundImage = pic - Ändert das Bild in ImageBox1 in pic End SubEnd Class
Schritt 6: Speichern und testen
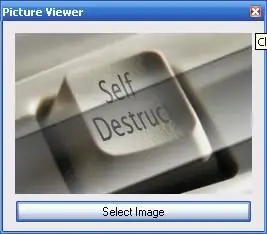
Speichern Sie Ihr Programm (Datei->Alle speichern) und klicken Sie auf die grüne Wiedergabeschaltfläche in der Symbolleiste, um Ihr Programm zu debuggen. Wenn alles gut geht, sollten Sie das Programm verwenden können. Das endgültige Programm wird in 'Eigene Dateien/Visual Studio 2005/Projekte/PROJEKTNAME/PROJEKTNAME/Bin/Debug/PROJEKTNAME.exe' gespeichert (wobei PROJEKTNAME der Name des Projekts ist)
Schritt 7: Letzte Gedanken
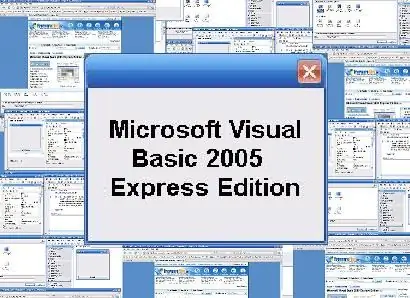
Das war's! Herzlichen Glückwunsch zur Erstellung Ihres ersten Programms in Visual Basic. Es war jetzt nicht so schwer - oder? Jetzt können Sie komplexere Programme erstellen oder dieses bearbeiten. Ich habe einige Änderungen an meinem Programm vorgenommen:
- Ich habe die Hintergrundfarbe geändert
- Ich habe einige Copyright-Informationen hinzugefügt
Tatsächlich - hier sind einige Hausaufgaben für Sie: Sehen Sie, ob Sie das Programm dazu bringen können, die Größe für das Bild zu ändern
HINWEIS: Sie tun dies über das Eigenschaftenfenster
Viel Glück!
Empfohlen:
So schreiben Sie Ihr erstes Java-Programm: 5 Schritte

So schreiben Sie Ihr erstes Java-Programm: Dieses Tutorial zeigt Ihnen, wie Sie Schritt für Schritt Ihr erstes Java-Programm schreiben
Erstellen Sie Ihr erstes IOT mit Arduino ohne zusätzliche Module - Gunook

Bauen Sie Ihr erstes IOT mit Arduino ohne zusätzliche Module: Die Welt wird jeden Tag intelligenter und der Hauptgrund dafür ist die Entwicklung intelligenter Technologie. Als Technik-Enthusiast haben Sie bestimmt schon von dem Begriff IOT gehört, der Internet der Dinge bedeutet. Internet der Dinge bedeutet Kontrolle und Ernährung der
Erstellen Sie Ihr erstes C++-Programm (Windows): 12 Schritte

Erstellen Ihres ersten C++-Programms (Windows): Hallo angehende Programmierer! Möchten Sie Ihren Freunden mitteilen können, dass Sie ein Programm erstellt haben? Vielleicht suchen Sie einfach nur nach einem guten Startplatz, um zu sehen, ob dies ein interessantes Hobby ist? Es spielt keine Rolle, wie vertraut Sie mit Navi sind
So erstellen Sie ein einfaches Chat-Programm in Visual Basic mit dem Microsoft Winsock-Steuerelement - Gunook

So erstellen Sie ein einfaches Chat-Programm in Visual Basic mit dem Microsoft Winsock-Steuerelement: In dieser Anleitung zeige ich Ihnen, wie Sie ein einfaches Chat-Programm in Visual Basic erstellen. Ich werde durchgehen, was der gesamte Code macht, damit Sie lernen, während Sie ihn erstellen, und am Ende zeige ich Ihnen, wie man ihn verwendet
Ihr erstes Programm in C#: 9 Schritte

Ihr erstes Programm in C#: Erstellen Sie ein einfaches Programm, das eine Messagebox öffnet, und beginnen Sie dann mit der Änderung, um es zu Ihrem eigenen zu machen! ist kostenlos! http://www.micros
