
Inhaltsverzeichnis:
- Schritt 1: Datei-Downloads und Photoshop-Kurzbefehle
- Schritt 2: Analyse
- Schritt 3: Hintergrund duplizieren
- Schritt 4: Aktionsskript laden
- Schritt 5: Aktionsskript ausführen
- Schritt 6: Drittelregel
- Schritt 7: Anwenden von Ebenen
- Schritt 8: Schnellmaske
- Schritt 9: Anwenden der Ebenenmaske
- Schritt 10: Gaußsche Unschärfe
- Schritt 11: Auswahl der Ebenenmaske
- Schritt 12: Anpassen der Deckkraft der Ebene
- Schritt 13: Ebenen und Ebenen zusammenführen
- Schritt 14: Kurven anpassen
- Schritt 15: Schärfen mit Hochpassfilter
- Schritt 16: Zuschneiden
- Schritt 17: Ergebnis
2025 Autor: John Day | [email protected]. Zuletzt bearbeitet: 2025-01-23 12:53
Menschen und Orte während eines Straßentanzfestivals zu fotografieren, kann sehr farbenfroh sein und Spaß machen. Wir alle werden sehr aufgeregt, wenn wir hier und da klicken, und stellen uns vor, wie wunderbar die Kostüme auf unseren Bildern zur Geltung kommen würden, wie stolz wir auf unsere Drucke wären, wie exotisch die Tänzer würden hinschauen. All die Aufregung und Hoffnungen verfliegen bald, sobald wir die Drucke bekommen - leider. Dies liegt daran, dass wir uns so sehr in den Moment verwickeln, dass wir in den meisten Fällen nur Schnappschüsse haben. Wie macht man also aus Ihren Schnappschüssen ein großartiges Foto?Um mehr zu erfahren, gehen Sie auf die nächste Seite…Visual Playground
Schritt 1: Datei-Downloads und Photoshop-Kurzbefehle
Vor allem anderen;Einige der Tools, die ich in diesem Tutorial verwendet habe:ScreenPrint32 - Ich habe es für den Siebdruck verwendet. Sie können auf ihrer Website kostenlos zur unbegrenzten Nutzung heruntergeladen werden. Rule of Thirds - Ein Aktionsskript von PanosFX. Laden Sie die Datei herunter, entpacken Sie sie in einen Ordner und benennen Sie sie in Photoshop Action Script um, damit Sie sie für die spätere Verwendung leicht finden können. (Überprüfen Sie mein Tutorial zur "Drittelregel" hier mit diesem Skript. Photoshop-Tastenkombinationen: Strg + Alt + Umschalt + E - Sichtbare Ebenen zu einer separaten Ebene zusammenführen und auf die Ebenenpalette legen.- Reduzieren oder Pinseldurchmesser maximieren. Leertaste - Schwenken. B - PinselStrg+Umschalt+I - Auswahl umkehren. X - Umschalten zwischen Vordergrund- und Hintergrundfarbe.
Schritt 2: Analyse
Dies ist das Originalfoto, das ich letzten November beim Straßentanzfestival "Pintaflores" in San Carlos City Negros, Philippinen, aufgenommen habe. Dieses Foto gefällt mir sehr gut, eine schöne Tänzerin mit einem tollen Kostüm, ein geeignetes Material für dieses Tutorial. Jetzt nehmen wir uns einen Moment Zeit, um herauszufinden, wie dieses Foto verbessert werden kann. Belichtung - Ist von Seiten des Motivs etwas unterbelichtet. Wenn ich nicht zu faul gewesen wäre, hätte ich den Schuss ergattern können. Ich war damals in einer Art Dilemma, ob ich meinen externen Blitz mitbringen sollte. Ich habe mich stattdessen für das Bier entschieden (was das Richtige ist), damit ich mit einer Hand fotografieren kann.:) Zusammensetzung - Für meinen Geschmack zu zentriert und der Typ links hat bei der Gesamtbalance nicht geholfen. Hintergrund - Sehr beschäftigt. Ich hätte den Hintergrund mit einem flacheren DoF verwischen können, aber zu diesem Zeitpunkt war er für mich verschwommen genug! hic…. Die restlichen Verbesserungen werden für die nächste Stufe dieses Tutorials sein, damit Sie für mehr zurückkommen krempeln Sie die Ärmel aus und gehen Sie an die Arbeit!
Schritt 3: Hintergrund duplizieren
Sie können eine Kopie herunterladen, indem Sie auf das obige Bild klicken, um es nur in diesem Tutorial zu verwenden. Öffnen Sie Ihr Photoshop und denken Sie daran, den Hintergrund zu duplizieren, indem Sie die Ebene auf die Schaltfläche "Neue Ebene erstellen" unter der Ebenenpalette ziehen oder die Tasten Strg + J gedrückt halten.
Schritt 4: Aktionsskript laden
Suchen Sie die Datei "Rule of Thirds Cropping", in der Sie das Aktionsskript durch Drücken der Option "Aktion laden" entpackt haben.
Schritt 5: Aktionsskript ausführen
Markieren Sie nach dem Laden das Skript und drücken Sie "Auswahl abspielen" und warten Sie, bis das Skript vollständig ausgeführt wurde, bis ein gelbes Gitter angezeigt wird.
Schritt 6: Drittelregel
Drehen Sie das Raster, indem Sie den Mauszeiger direkt außerhalb des gelben Rechtecks klicken/ziehen, und ändern Sie die Größe, indem Sie die Transformationsschalter an den Ecken und mittleren Abschnitten des Rasters ziehen. (Sie können das Bildgrößenverhältnis beibehalten, indem Sie gleichzeitig die "Shift"-Taste gedrückt halten.) Wenn Sie fertig sind, lesen und befolgen Sie die Anweisungen, bis das Aktionsskript fertig ist.
Schritt 7: Anwenden von Ebenen
Passen Sie die "Level"-Werte wie angegeben an und konzentrieren Sie sich auf den Hintergrund. Aktivieren/deaktivieren Sie das Kontrollkästchen Vorschau, um den Effekt zu vergleichen. Der Zweck dieses Schrittes besteht darin, den Effekt des Hintergrunds zu minimieren.
Schritt 8: Schnellmaske
Maskieren Sie den Hintergrund vorsichtig mit dem Pinsel im "Schnellmaskenmodus" und stellen Sie sicher, dass die Vordergrundfarbe schwarz ist. Machen Sie sich keine Sorgen, wenn Sie über die Kanten hinausgehen. Drücken Sie einfach die Taste "X", um den Vordergrund in Weiß zu ändern, und bürsten Sie den Überschuss, um die Maske zu löschen. Dies sollte eine Herausforderung für Ihre Maskierungsfähigkeiten sein, insbesondere für den Kopfbedeckungsteil.
Schritt 9: Anwenden der Ebenenmaske
Deaktivieren Sie den "Quick Mask Mode" indem Sie einmal auf die Schaltfläche klicken. Es wird automatisch zu einer Auswahl. Es ist eine gute Idee, die Auswahl zu speichern, indem Sie auf die Registerkarte "Auswählen" klicken und die Option "Auswahl speichern" auswählen. Wenden Sie die Ebenenmaske wie unten gezeigt an.
Schritt 10: Gaußsche Unschärfe
Zusammenführen von Ebenen durch Drücken/Halten von "Strg+Alt+Shit+E" in eine separate Ebene. Wenden Sie dann die Gaußsche Unschärfe an, um den Hintergrund weiter zu verkleinern und das Motiv hervorzuheben.
Schritt 11: Auswahl der Ebenenmaske
Um den Effekt nur auf dem Hintergrund zu isolieren, wenden wir eine Ebenenmaske an. Klicken Sie jedoch zuerst mit der rechten Maustaste auf die Miniaturansicht der Ebenenmaske "Ebenen" und wählen Sie "Ebenenmaske zur Auswahl hinzufügen", markieren Sie die oberste Ebene und klicken Sie bei gedrückter "Scheiße"-Taste unten auf der Ebenenpalette auf "Vektormaske hinzufügen".
Schritt 12: Anpassen der Deckkraft der Ebene
Eine zu starke Unschärfe erzeugt Lichthöfe an den Rändern. Um dies zu beheben, reduzieren wir die Deckkraft der Ebene, um den Unschärfeeffekt zu minimieren.
Schritt 13: Ebenen und Ebenen zusammenführen
Ebenen zusammenführen, dann das Bild mit "Ebenen" verdunkeln und eine Maske anwenden, um den Effekt nur auf den Hintergrund zu beschränken.
Schritt 14: Kurven anpassen
Wenden Sie "Kurven" an, um den Kontrast wie gezeigt zu verbessern.
Schritt 15: Schärfen mit Hochpassfilter
Es gibt viele Möglichkeiten, ein Bild zu schärfen. Für dieses Tutorial verwenden wir jedoch den Schärfungsfilter "High Pass".
Schritt 16: Zuschneiden
Schneiden Sie das Bild schließlich wie gewünscht zu. In meinem Fall bevorzuge ich das Verhältnis 8 x 10.
Schritt 17: Ergebnis
Und voila! Wir sind fertig. Weitere Photoshop-Techniken finden Sie unter Visual Playground. Bleiben Sie dran für die zweite Phase dieses Tutorials. Ciao…
Empfohlen:
Elektronikkenntnisse Stufe 2: 5 Schritte

Elektronikkenntnisse Stufe 2: Dies ist ein kurzes Tutorial, das Ihnen hilft, die Elektronikkenntnisse der Stufe 2 zu vervollständigen. Sie müssen dies nicht genau so tun, wie es ist! Sie können Teile/Komponenten nach Belieben ersetzen, sind jedoch dafür verantwortlich, den Code zu ändern, damit er funktioniert. Ich werde ein
MyPhotometrics - Gandalf: Leistungsmessgerät Zur Messung Von Lasern Im Sichtbaren Bereich Auf Basis Von "Sauron": 8 Schritte

MyPhotometrics - Gandalf: Leistungsmessgerät Zur Messung Von Lasern Im Sichtbaren Bereich Auf Basis Von "Sauron": Dieses Werk ist lizenziert unter einer Creative Commons Namensnennung - Weitergabe unter gleichen Bedingungen 4.0 International Lizenz. Eine für Menschen lesbare Zusammenfassung dieser Lizenz findet sich hier.Was ist Gandalf?Gandalf ist eine Stand-A
So nehmen Sie einen Podcast von einem Telefon auf – wikiHow
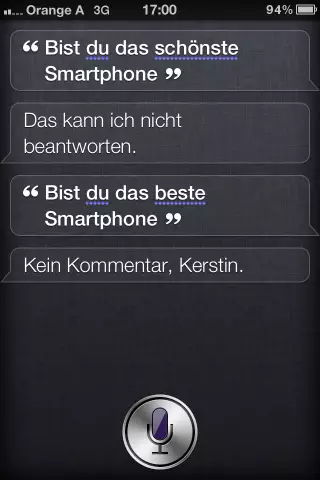
So nehmen Sie einen Podcast von einem Telefon auf: Wir nehmen eine Reihe von Podcasts auf, um die Wirkung der Konferenz Learning 2005 zu erhöhen. Diese Podcasts sind Aufzeichnungen von Interviews, die Mark Oehlert mit zahlreichen Moderatoren der Konferenz geführt hat. Die folgenden s
Das Plastik-Regenbogen-Instrument von Sonic Mayhem. (PRISM) -TEIL EINS: 4 Schritte

Das Plastik-Regenbogen-Instrument von Sonic Mayhem. (PRISM) -TEIL EINS: Ich habe letzte Woche eine Acrylgitarre gekauft. Es war günstig bei ebay und es sah ziemlich schön aus, und ich habe bereits einen Acrylbass, also kaufte ich ihn, obwohl ich wusste, dass diese Instrumente von etwas zweifelhafter klanglicher Qualität sind (obwohl die aucti
Interessante Programmieranleitung für Designer - Bringen Sie Ihr Bild zum Laufen (Teil eins): 16 Schritte

Interessante Programmieranleitung für Designer – Bringen Sie Ihr Bild zum Laufen (Teil 1): Run! Lauf! Run!Programming ist gar nicht so schwer. Der Schlüsselpunkt ist, Ihren Rhythmus zu finden und ihn nacheinander zu tun. Bevor Sie dieses Kapitel lesen, waren Sie hoffentlich bereits mit der grundlegenden Methode des Funktionszeichnens vertraut, oder Sie werden sich schwindelig und verwirrt fühlen
