
Inhaltsverzeichnis:
- Schritt 1: Hände und Computertastatur fotografieren
- Schritt 2: Verarbeiten Sie das Bild
- Schritt 3: Zerstört der Laser meine Laptop-Tastatur und mein Touchpad?
- Schritt 4: Job einrichten
- Schritt 5: Registrieren Sie den Laptop
- Schritt 6: Besiegen Sie den Sicherheitsmechanismus des Laserschneiders
- Schritt 7: Testen Sie die Ausrichtung
- Schritt 8: Feuer im Loch
- Autor John Day [email protected].
- Public 2024-01-30 07:22.
- Zuletzt bearbeitet 2025-01-23 12:53.
Ich benutzte den brandneuen Epilog-Laserschneider, den Instructables kürzlich bekommen hat, um ein Bild meiner Hände auf meine Laptop-Tastatur zu laserätzen … dauerhaft. Jetzt erlischt Ihre Garantie im DIY-Stil! Ich habe mehr Laptops als die meisten anderen lasergeätzt, seit ich beim Betrieb des Instructables-Laserschneiders auf der Maker Faire und der Web 2.0 Expo helfe, aber ich habe noch nie einen meiner eigenen Computer geätzt. Ich beschloss, mein altes PowerBook G4 für eine etwas experimentellere und komplexere Ätzung als zuvor unter den Laser zu legen. Zum Glück hat die Technik funktioniert, die Radierung lief reibungslos und der Computer kam völlig unversehrt aus der Tortur. Über die eigenen Hände zu tippen ist ein bisschen verrückt, aber es macht mir definitiv Spaß, und bis jetzt ist es verhindert jede Schreibblockade, weil ich immer schreibbereit bin!
Schritt 1: Hände und Computertastatur fotografieren
Der erste Schritt war, ein paar Fotos von meinen Händen zu machen, die sich über den Home-Tasten auf meinem Computer befinden. Ich stellte eine Kamera auf ein Stativ und machte Fotos mit meinen Händen über weißem Papier, damit das Bild in Photoshop leichter nachzuzeichnen war. Dann nahm ich den Papierhintergrund weg und machte ein paar Fotos nur von meiner Computertastatur, damit ich etwas hatte, um meine Hände zu registrieren.
Schritt 2: Verarbeiten Sie das Bild
Als nächstes kommt die Bildbearbeitung. Ich öffnete eines der Bilder meiner Hände auf dem weißen Papierhintergrund in Photoshop. Mit dem Zauberstab, dem Auswahlwerkzeug und dem Radiergummi ging ich hinein und befreite mich von allem außer meinen Händen. Das dauert einige Zeit (was mit den Details meiner behaarten Handgelenke und allem), aber es hat sich definitiv gelohnt, um eine schöne saubere Spur zu erhalten. Dann habe ich das Bild meiner Computertastatur auf eine neue Ebene gelegt und meine Hände in Position gebracht über die Home-Tastenreihe legen. Sie waren bereits von den Punkten auf dem weißen Papier an der richtigen allgemeinen Position, aber sie mussten nur ein wenig optimiert werden, um perfekt ausgerichtet zu sein. Ich entsättigte das Bild (Laser drucken nur Graustufenbilder) und drehte die Helligkeit und den Kontrast etwas auf damit meine Hände wirklich knallten. Der letzte Teil der Bildbearbeitung war die Größenänderung des Bildes. Ich habe den Abstand zwischen zwei Punkten auf meinem Laptop im wirklichen Leben gemessen und dann die Größe des Bildes in Photoshop geändert, um diesem Abstand auf dem Bildschirm zu entsprechen.
Schritt 3: Zerstört der Laser meine Laptop-Tastatur und mein Touchpad?
Zu diesem Zeitpunkt begann ich mir wirklich Sorgen zu machen, dass das Lasergravieren meiner Tastatur und meines Touchpads irgendwelche negativen Auswirkungen auf meinen Computer haben könnte … meinst du? Ich wusste, dass das eloxierte Aluminiumgehäuse gut reagieren würde, aber da ich noch nie gesehen habe, dass jemand seine Tasten oder sein Touchpad geätzt hat, brauchte ich etwas Beruhigung. Glücklicherweise kannte ein Kollege in unserem Bereich einen Ingenieur, der Touchpads entwickelt hat, und so rief er ihn an, um sich beraten zu lassen. Der Ingenieur sagte voraus, dass es dem Touchpad nicht schaden würde, und als ich grünes Licht bekam, brachte ich den Laptop zum Laserätzer.
Schritt 4: Job einrichten
Unser neuer Laserschneider druckt wunderschön aus Photoshop, so dass es ein Kinderspiel war, den Laserätzjob in Gang zu bringen. Ich habe das Bild zuerst auf blaues Malerband geätzt, das auf dem Bett des Laserschneiders lag, damit ich sehen konnte, wo genau meine Hände sein würden geätzt.
Schritt 5: Registrieren Sie den Laptop
Mit dem Bild meiner Hände auf dem Bett musste ich nur den Laptop irgendwie registrieren. Im Idealfall hätte ich die Begrenzungen meines Laptops auf das Bett geätzt und den Computer einfach darin positioniert. Aber wie gesagt, im Nachhinein ist 20/20, und ich habe schließlich eine prekäre Ansammlung von Holzspießen verwendet, um anzuzeigen, wo meine Fingerspitzen waren. Nachdem ich mehrere Registrierungspunkte gesetzt hatte, schob ich dann meinen Laptop unter die Spieße und richtete sie auf die Home-Tastenreihe aus, in der meine Finger landen sollten.
Schritt 6: Besiegen Sie den Sicherheitsmechanismus des Laserschneiders
Der Laptopbildschirm musste während des Laserätzprozesses offensichtlich geöffnet sein, da ich die Tastatur ätzte. In geöffneter Position ist der Bildschirm zu hoch, um in den Laserschneider unter dem Deckel zu passen. Aus Sicherheitsgründen feuert der Laser bei geöffnetem Deckel nicht, sodass diese Funktion deaktiviert werden musste. Um den Sicherheitsmechanismus zu umgehen, habe ich zwei kleine Magnete an der Seite der Maschine angebracht, wo normalerweise zwei im Deckel eingelassene Magnete ruhen. Dies ließ die Lasergravur denken, dass der Deckel geschlossen war, obwohl er es eigentlich nicht war! Es machte Spaß, den Sicherheitsmechanismus zu besiegen. Ich kann verstehen, warum Leute in Banken einbrechen.
Schritt 7: Testen Sie die Ausrichtung
Bevor ich die irreversible Ätzung in meinem Computer vorgenommen habe, überprüfte ich die Ausrichtung ein letztes Mal, indem ich meine gesamte Tastatur mit blauem Malerband bedeckte und einen Testlauf mit sehr geringer Leistung durchführte, damit ich genau sehen konnte, wo meine Hände auf der Tastatur landen würden. Überraschenderweise funktionierte das von mir verwendete Spießsystem perfekt, um meinen Laptop an der richtigen Stelle zu registrieren. Meine Finger fielen direkt auf das Malerband.
Schritt 8: Feuer im Loch
Nachdem die Ausrichtung noch einmal überprüft wurde, war es an der Zeit, den Laser anzuzünden! Ich stelle die Geschwindigkeit auf 100% und die Leistung auf 12% und drücke die Go-Taste. Die Leistungseinstellung wurde so niedrig gedreht, weil unser neuer Laser leistungsstärker ist als der alte (75W) und ich nur das Finish auf den Tastaturtasten wegnehmen wollte. Ein zu tiefes Ätzen hätte eine nervige Textur auf den Tasten erzeugt, die meine Finger jedes Mal bemerkt hätten, wenn sie einen Buchstaben tippen. Das wäre schlecht gewesen. 12% schienen gerade genug Leistung zu sein, um nichts weiter als das Silber-Finish zu ätzen. 10 Minuten später war die Arbeit abgeschlossen und meine Hände wurden dauerhaft in ihre Ausgangsposition auf meinem Computer geätzt. Ich feuerte den Computer wieder an, testete das Touchpad und tippte dieses Instructable - alle Systeme nominal. Erfolg!
Empfohlen:
Osu! Tastatur: 8 Schritte (mit Bildern)

Osu! Keyboard: Ich habe vor kurzem angefangen, ein Rhythmusspiel namens osu zu spielen! und nachdem ich ein Video einer kommerziellen Mini-Tastatur gesehen hatte, dachte ich, es wäre ein lustiges Projekt, selbst eine zu entwerfen. Nicht lange danach entschied ich, dass es eine gute Idee wäre, es auf instructables als
TASTATUR: 8 Schritte

TASTATUR: Heute ist das, was ich bespreche, kein Sensor. Es ist eine übliche Sache, mit der Sie alle vertraut sind. Es handelt sich um eine Tastatur, nicht um die der alten Telefonrasur enthalten
Raspberry Pi ohne Monitor und Tastatur einrichten – wikiHow

So richten Sie Raspberry Pi ohne Monitor und Tastatur ein: Raspberry Pi ist ein kleiner Einplatinencomputer, auf dem das Linux-basierte Betriebssystem Raspbian ausgeführt wird. Diese Anleitung zeigt Ihnen, wie Sie Raspberry Pi (jedes Modell) ohne Monitor und Tastatur einrichten. Ich werde meinen Raspberry Pi 3 B+ mit Raspbi verwenden
Hilfreiche Hände beim Löten günstig machen – wikiHow

Wie man helfende Hände beim Löten billig macht: Wie man zu Hause eine helfende Hand zum Löten macht und sehr billig kann jeder es tun, wenn Sie Hilfe beim Löten haben möchten, machen Sie die dritte Hand super einfach
So reinigen Sie eine Tastatur – wikiHow
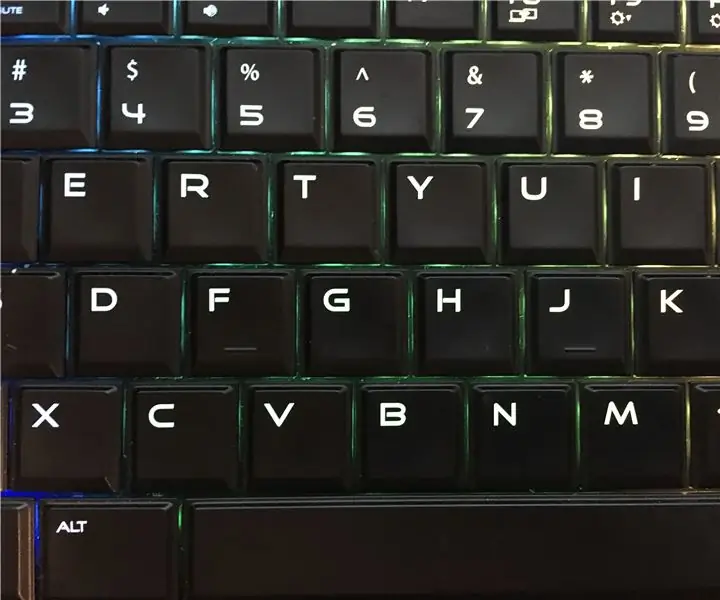
So reinigen Sie eine Tastatur: Jeder weiß, wie unangenehm es ist, wenn ein Krümel in seine Tastatur fällt, und viele Leute haben keine Ahnung, wie man dieses Problem beheben kann. Die Leute benutzen Tastaturen zu Hause, in der Schule, bei der Arbeit usw. Aufgrund der Häufigkeit, mit der wir Computer verwenden, ist dies nur nat
