
Inhaltsverzeichnis:
- Autor John Day [email protected].
- Public 2024-01-30 07:22.
- Zuletzt bearbeitet 2025-01-23 12:53.
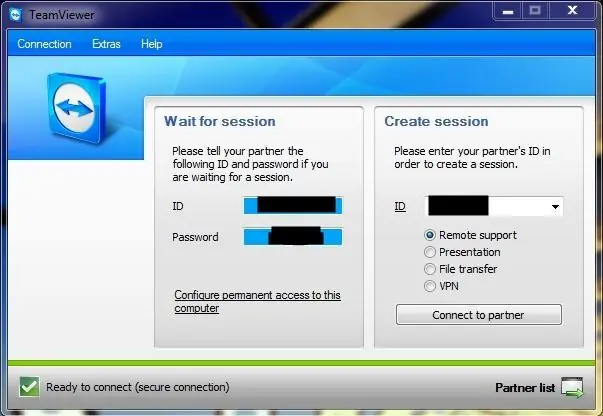
Desktop-Sharing ist im Grunde, wenn Sie den Desktop eines anderen Computers anzeigen und über das Internet steuern können. Wenn Sie wie ich sind, wo jeder Ihre Hilfe braucht, wird dieses Programm in der Tat sehr praktisch sein. Egal, ob Oma Hilfe braucht oder ob Sie auf dem College sind, dies ist ein Lebensretter.
Schritt 1: Holen Sie sich die Software
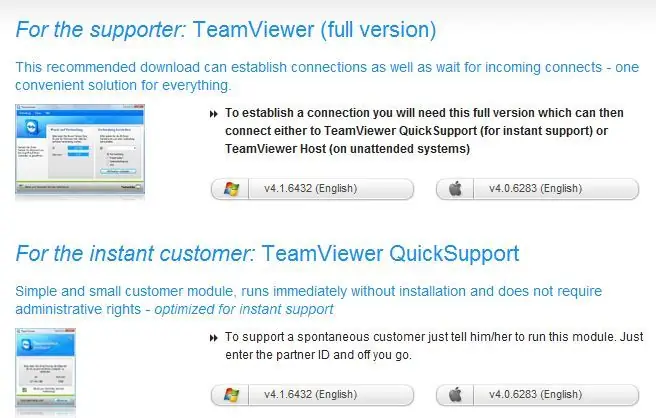
Gehen Sie zu https://www.teamviewer.com/download/index.aspx und laden Sie die Version für den von Ihnen verwendeten Computertyp herunter. Sie erhalten die Vollversion, die andere Person, der Sie helfen, kann entweder die Vollversion oder die QuickSupport-Version der Software erhalten. Wenn Sie irgendwann glauben, dass Sie ihren Computer verwenden, um jemandem zu helfen, oder wenn Sie glauben, dass dies der Fall ist, sollten sie die Vollversion erhalten.
Schritt 2: Installation
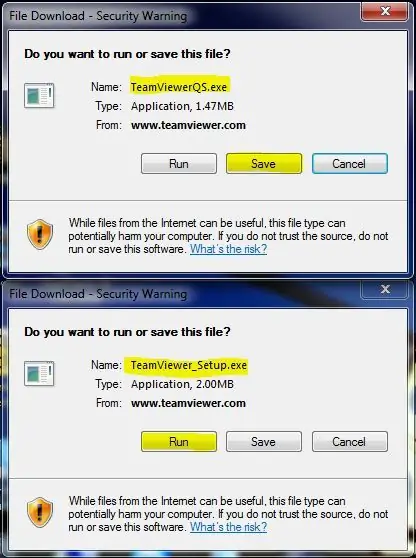
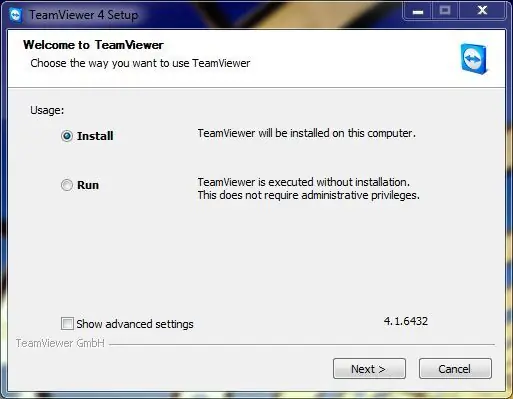
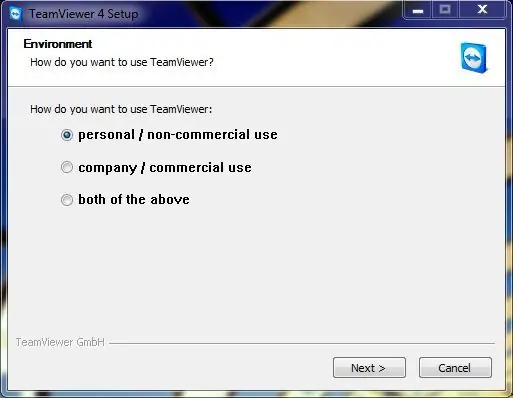
Für Windows-Benutzer unterstützt Teamviewer Windows 98 und höher. Wenn Oma also eine Antiquität verwendet, ist sie in Ordnung. Das Programm ist relativ klein (nur wenige Megabyte), sodass Sie sich keine Gedanken über den Festplattenspeicher machen müssen. In der Vollversion werden Sie gefragt, ob Sie das Programm für den persönlichen Gebrauch, den kommerziellen Gebrauch oder beides verwenden. Die Lizenz kostet Geld für die kommerzielle Nutzung. BITTE SEI EHRLICH. Sie werden auch eine Option für Teamviewer bemerken, um mit Windows zu starten. Tun Sie dies nicht, es sei denn, Sie möchten Ihren eigenen Computer fernsteuern, ohne dass eine andere Person das Programm ausführt. Dies erfordert auch ein permanentes Zugangspasswort, das normalerweise bei jedem Öffnen des Programms zufällig wird.
Für QuickSupport-Benutzer ist keine Installation erforderlich. Das Programm läuft direkt aus der heruntergeladenen Datei. Ich würde empfehlen, die Datei für einen schnelleren Zugriff zu speichern.
Schritt 3: Verwendung
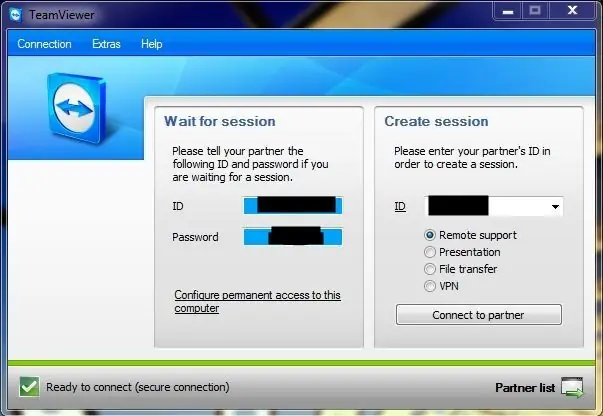
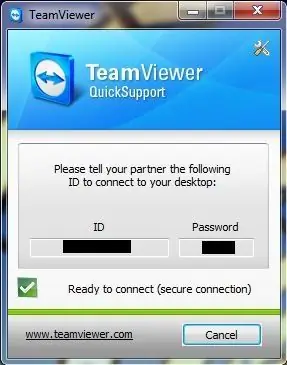
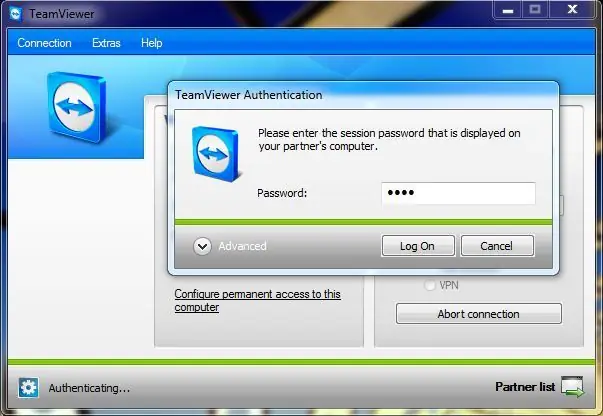
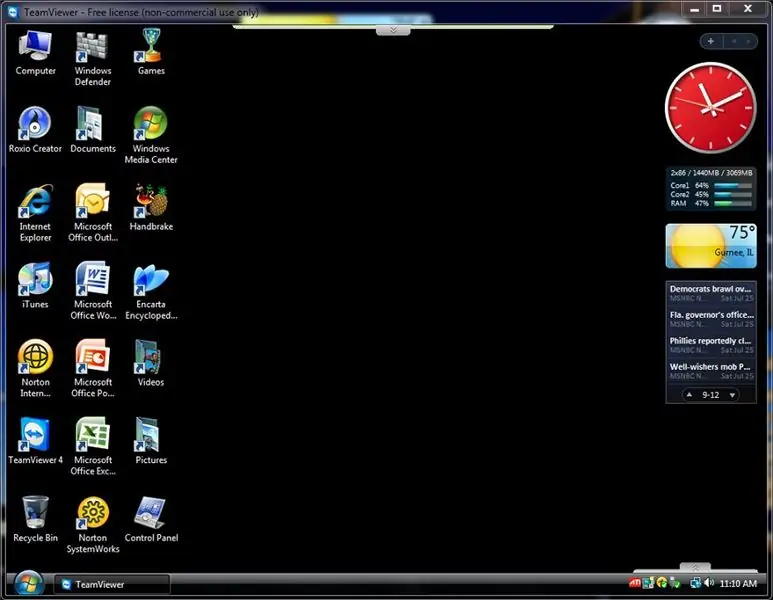
Dieses großartige Programm ist sehr einfach zu bedienen. Jedes Modul hat eine ID-Nummer und ein Passwort. Das Passwort ändert sich jedes Mal, wenn das Programm geöffnet wird, es sei denn, Sie richten ein permanentes Passwort ein. Bei der QuickSupport-Anwendung kann sich auch die ID ändern. In Ihrer Vollversion von Teamviewer öffnet die andere Person ihre Programmversion und teilt Ihnen ihre ID-Nummer mit, die Sie in das leere ID-Feld auf der rechten Seite eingeben. Stellen Sie sicher, dass "Remote-Support" ausgewählt ist und klicken Sie auf "Mit Partner verbinden". Sie werden dann aufgefordert, ihr Passwort einzugeben, das sie Ihnen auch mitteilen müssen. Sie sollten dann in der Lage sein, ihren Computer zu sehen und zu steuern.
Schritt 4: Sonstige Hinweise
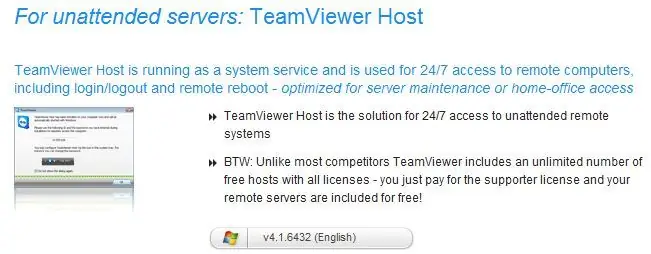
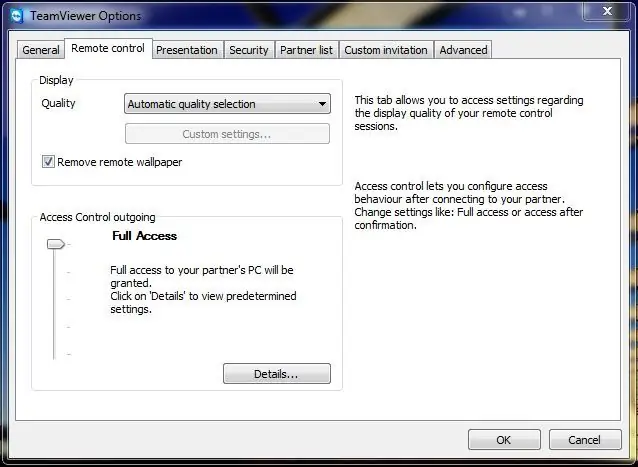
Wenn Sie einen unbeaufsichtigten Computer oder Server fernsteuern möchten, würde ich das neue Programm Teamviewer Host von Teamviewer ausprobieren.
Sie werden wahrscheinlich feststellen, dass der Gast-Desktop auf Ihrem Computer nicht so gut aussieht. Leistung und Qualität können im Optionsmenü (Reiter "Fernsteuerung") geändert werden und ob Sie es mit Windows starten möchten oder nicht (Reiter "Allgemein"). Gehen Sie zu "Extras" und dann zu "Optionen", um darauf zuzugreifen. Zu den anderen Optionen als der Fernbedienung gehören Dinge wie die Dateiübertragung. VPN und Präsentationen. Einige davon wie die Dateiübertragung stehen während der Fernsteuerung als Optionen auf den Registerkarten am Bildschirmrand zur Verfügung. Der Desktop-Sharer hat immer noch die Kontrolle über seinen Computer und er kann sich immer noch mit der Maus bewegen und Dinge eingeben. Dies ist gut, wenn er eine Art Passwort für Sie eingeben muss oder wenn Sie eine "Affen sehen Affen tun"-Unterricht durchführen Technik. NEU: Jetzt mit der Google Play/ App Store App können Sie Ihren Freunden und Ihrer Familie mit Teamviewer jetzt auch unterwegs auf Ihrem Android, iPod oder iPhone helfen.
Empfohlen:
Erste Schritte mit Amara: 7 Schritte

Erste Schritte mit Amara: Amara ist ein kostenloser Untertitel-Editor, mit dem Sie ganz einfach Untertitel zu Videos hinzufügen können – vom Unterricht bis zum persönlichen Gebrauch. Diese Anweisungen helfen Ihnen, ein Amara-Konto einzurichten, damit Sie schnell und einfach Untertitel hinzufügen können
Erste Schritte mit der Heimautomatisierung: Home Assistant installieren: 3 Schritte

Erste Schritte mit der Hausautomation: Home Assistant installieren: Wir starten jetzt die Hausautomationsserie, in der wir ein Smart Home erstellen, das es uns ermöglicht, Dinge wie Licht, Lautsprecher, Sensoren usw. über einen zentralen Hub zusammen mit einem Sprachassistent. In diesem Beitrag erfahren Sie, wie Sie in
Erste Schritte mit dem SkiiiD-Editor: 11 Schritte

Erste Schritte mit dem SkiiiD-Editor: skiiiD-Editor, Entwicklungsboard-Firmware IDEskiiiD-Editor basiert auf skiiiD (Firmware Development Engine). Jetzt ist es mit Arduino UNO, MEGA und NANO mit 70+ Komponenten kompatibel.BetriebssystemmacOS / WindowsInstallierenBesuchen Sie die Website https:
Erste Schritte mit Python: 7 Schritte (mit Bildern)

Erste Schritte mit Python: Programmieren ist großartig! Es ist kreativ, macht Spaß und gibt Ihrem Gehirn ein mentales Training. Viele von uns wollen etwas über Programmieren lernen, aber überzeugen sich selbst davon, dass wir es nicht können. Vielleicht hat es zu viel Mathematik, vielleicht der Jargon, der erschreckend herumgeworfen wird
Raspbian in Raspberry Pi 3 B ohne HDMI installieren - Erste Schritte mit Raspberry Pi 3B - Einrichten Ihres Raspberry Pi 3: 6 Schritte

Raspbian in Raspberry Pi 3 B ohne HDMI installieren | Erste Schritte mit Raspberry Pi 3B | Einrichten Ihres Raspberry Pi 3: Wie einige von Ihnen wissen, sind Raspberry Pi-Computer ziemlich großartig und Sie können den gesamten Computer nur auf einer einzigen winzigen Platine bekommen. Das Raspberry Pi 3 Model B verfügt über einen Quad-Core 64-Bit ARM Cortex A53 mit 1,2 GHz getaktet. Damit ist der Pi 3 ungefähr 50
