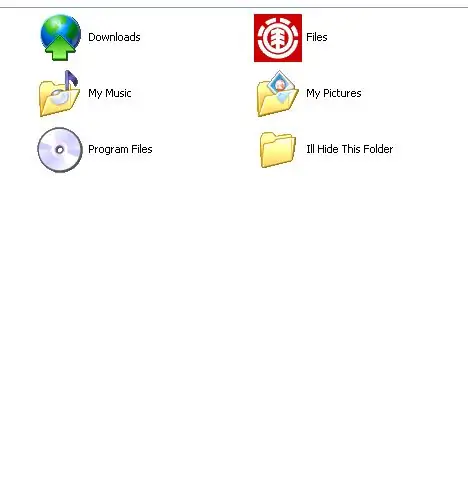
Inhaltsverzeichnis:
2025 Autor: John Day | [email protected]. Zuletzt bearbeitet: 2025-01-23 12:53
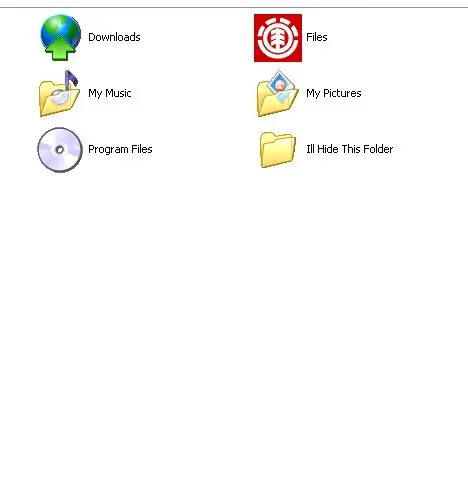
Zunächst einmal ist dies sehr, sehr einfach. Jeder kann es ohne Downloads tun. Irgendwelche Dateien auf Ihrem Computer, die Sie ausblenden möchten? Folgen Sie dann einfach den Schritten.
Schritt 1: Beginnen
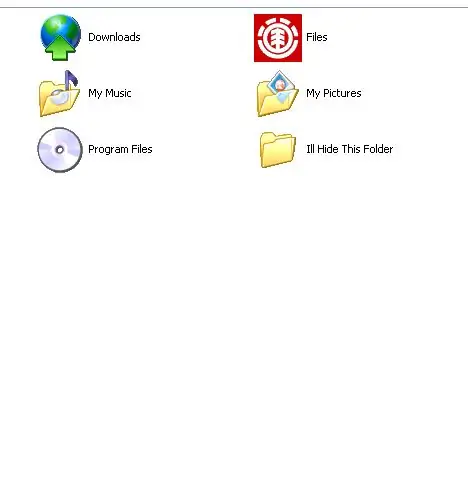
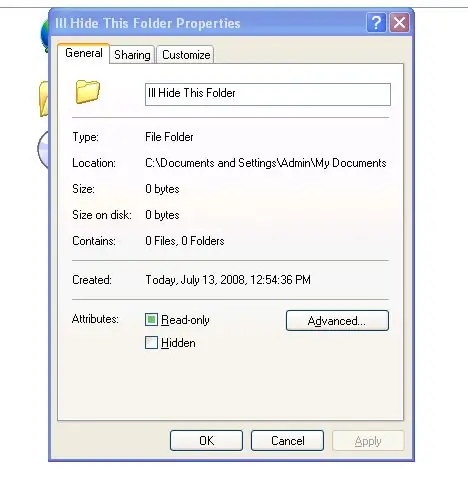
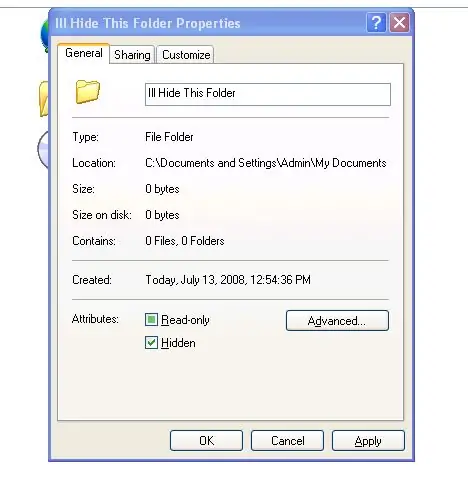
Suchen Sie zunächst die Datei, die Sie ausblenden möchten. (Bild 1) OK jetzt rechtsklicken und nach unten scrollen zu Eigenschaften (Bild 2) Jetzt sollte unten unter Allgemein Attribute stehen: und unter diesem Klick steht "Versteckt" (Bilder 3) … ja einfach genug
Schritt 2: Nach dem Ausblenden der Datei
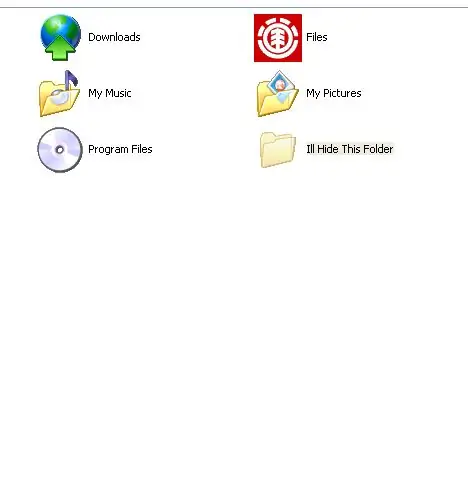
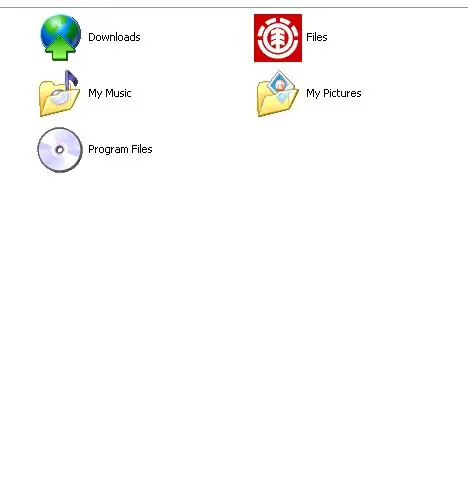
Ok jetzt klicke ok und die Datei sollte so aussehen (Bild 1) ok klicke jetzt auf Aktualisieren.. und Oh nein! wo ist es hin? (Bild 2) Nun, es ist immer noch da und jetzt zeige ich Ihnen, wie Sie es finden.. NÄCHSTER SCHRITT!
Schritt 3: Einblenden
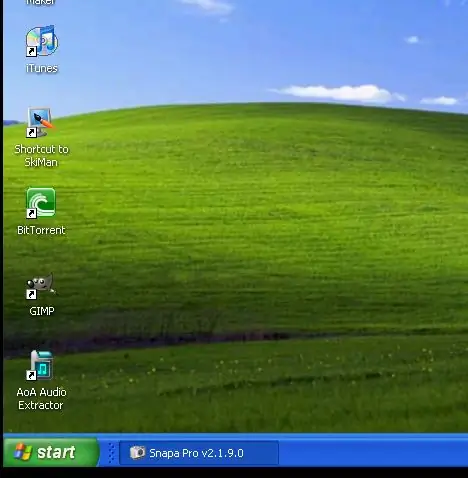
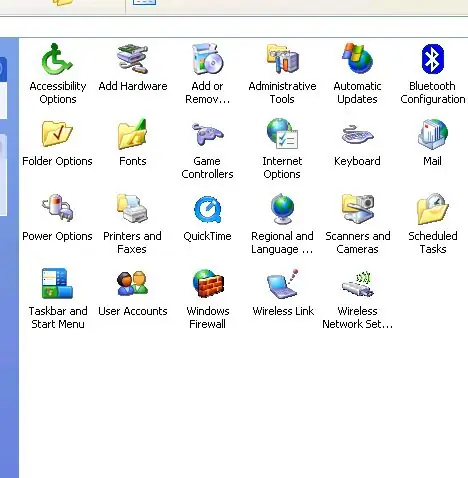
Okay, wenn die Datei nach dem Aktualisieren der Seite nicht verschwunden ist.. dann keine Angst, es sind nur die Einstellungen Ihres Computers.. Lesen Sie also weiter. Ich bin mir ziemlich sicher, dass Sie wieder auf diese Datei zugreifen möchten. Habe ich recht?? Ok Zuerst müssen Sie auf "Start" klicken, dann auf "Systemsteuerung" (Bild 1) Gehen Sie dann unter der Systemsteuerung zu den Ordneroptionen (Bild 2).. Wenn Ihre Systemsteuerung nicht so aussieht, befindet sich Ihre in der "Kategorieansicht". ".. Gehen Sie zum linken Feld und klicken Sie auf "Klassische Ansicht".. Vertrauen Sie mir, es ist besser
Schritt 4: Endlich ist es vorbei
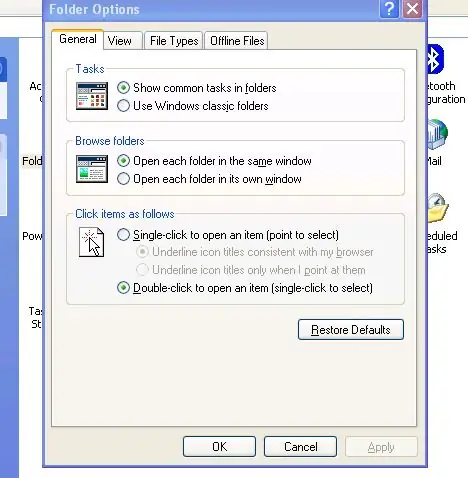
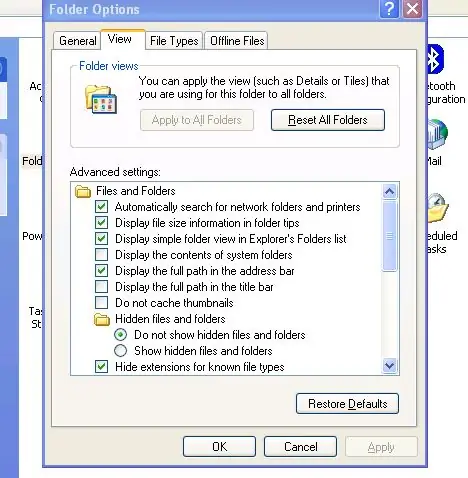
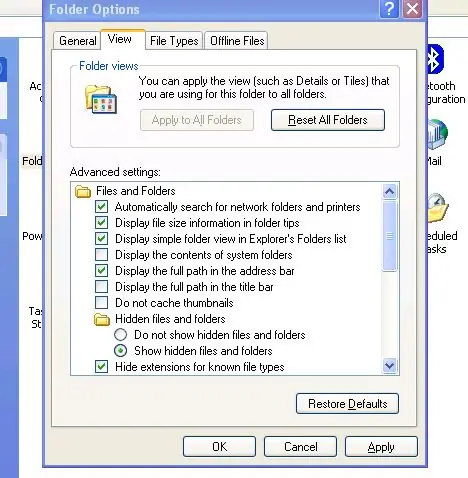
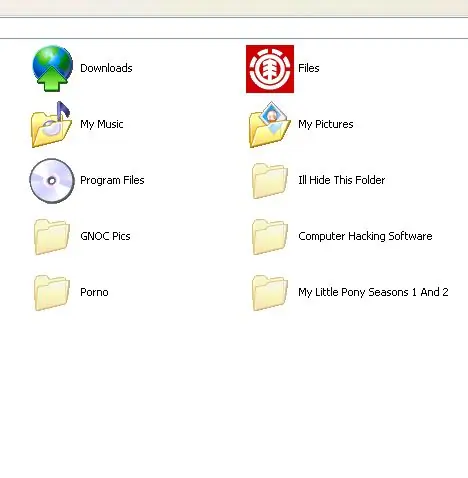
Ok jetzt, sobald Sie auf "Ordneroptionen" geklickt haben, sollte dies angezeigt werden (Bild 1). Ansicht" oben (Bild 2).. ok jetzt unter "Erweiterte Einstellungen" unten.. (Ohne Scrollen) sollte "Versteckte Dateien und Ordner" stehen. Klicken Sie auf den Kreis mit der Aufschrift "Versteckte Dateien und Ordner anzeigen". " (Bild 3).. und die Dateien, die Sie versteckt haben, sehen jetzt so aus (Bild 4)
Empfohlen:
So halten Sie Ihre Dateien organisiert: 4 Schritte

So halten Sie Ihre Dateien organisiert: Ein organisiertes Dateispeichersystem macht Ihre Computererfahrung viel angenehmer. Sie müssen nicht mehr Dutzende von zufällig benannten Dateien im Ordner "Eigene Dateien" ablegen. In diesem Instructable werde ich beziehen, wie ich mein Dateispeichersystem sauber halte. Ich bin
Verstecken Sie Ihre Sachen und Daten - Schützen Sie sie vor der Welt - Gunook

Verstecken Sie Ihre Sachen und Daten - bewahren Sie sie vor der Welt auf: Die schöne Welt hält immer viele Überraschungen bereit. Ich teile mit Ihnen ein wenig von meiner Erfahrung, um mich und meine Sachen zu schützen. Hoffe es wird dir helfen
So verstecken Sie Dateien, die andere nicht sehen oder lesen sollen.: 7 Schritte

So verstecken Sie Dateien, die andere nicht sehen und oder lesen möchten.: Dieses Instructable zeigt Ihnen, wie Sie das Format einer Datei ändern, um sie nutzlos zu machen, es sei denn, Sie wissen, welcher Dateityp es ursprünglich war. Zum Beispiel ein mpeg (Filmdatei) in ein txt/doc (Text/Dokument) ändern, damit Sie es nicht abspielen können, geschweige denn die Informationen sehen
So erhalten Sie Musik von fast jeder (Haha) Website (solange Sie sie hören können, können Sie sie bekommen Okay, wenn sie in Flash eingebettet ist, können Sie es möglicherweise nic

So erhalten Sie Musik von fast jeder (Haha) Website (solange Sie sie hören können, können Sie sie bekommen … Okay, wenn sie in Flash eingebettet ist, können Sie es möglicherweise nicht) BEARBEITET!!!!! Zusätzliche Informationen: Wenn Sie jemals auf eine Website gehen und ein Lied abspielen, das Sie mögen und es wollen, dann ist hier das anweisbare für Sie, nicht meine Schuld, wenn Sie etwas durcheinander bringen (nur so wird es passieren, wenn Sie ohne Grund anfangen, Dinge zu löschen) ) Ich konnte Musik für
So komprimieren Sie die ISO-Dateien Ihrer Psp-Backups in CSO-Dateien, um Platz zu sparen.: 4 Schritte

So komprimieren Sie die ISO-Dateien Ihrer Psp-Backups in CSO-Dateien, um Platz zu sparen ist mit Wine in Ubuntu verwendbar. Sie benötigen auch eine CFW (Cusstom Firm-Ware) psp, um
