
Inhaltsverzeichnis:
- Autor John Day [email protected].
- Public 2024-01-30 07:19.
- Zuletzt bearbeitet 2025-06-01 06:08.

Ein organisiertes Dateispeichersystem macht Ihre Computererfahrung viel angenehmer. Sie müssen nicht mehr Dutzende von zufällig benannten Dateien im Ordner "Eigene Dateien" ablegen. In diesem Instructable werde ich beziehen, wie ich mein Dateispeichersystem sauber halte. Ich verwende einen Windows-Computer, aber diese Tipps gelten gleichermaßen für Mac- oder Linux-Benutzer.
Schritt 1: Verwenden einer logischen Verzeichnisstruktur
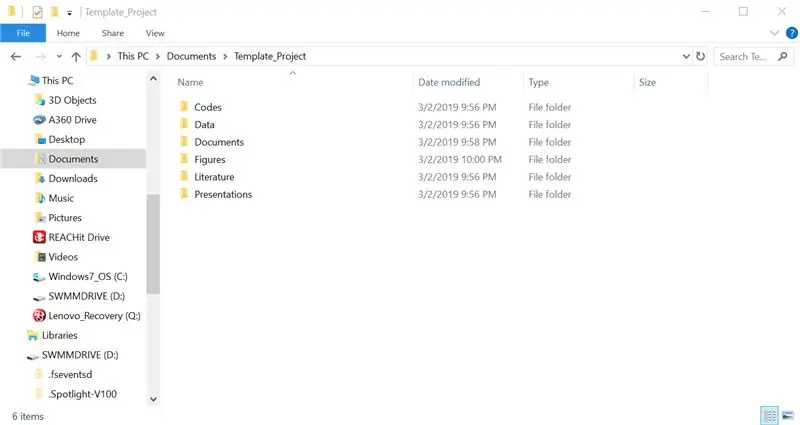
Sie kennen wahrscheinlich Verzeichnisstrukturen, auch wenn Sie sie nicht kennen. Verzeichnisse beziehen sich darauf, wo auf Ihrem Computer Dateien gespeichert sind. Ihre Datei könnte beispielsweise im Verzeichnis "My Documents" gespeichert sein, das ein Unterverzeichnis eines übergeordneten Verzeichnisses ist, und so weiter. Zum Beispiel:
C:\Benutzer\Jschap1\Dokumente\Eigene Dateien
Wenn ich ein neues Projekt starte, erstelle ich gerne ein Verzeichnis dafür, zusammen mit mehreren Unterverzeichnissen, in denen ich je nach Thema verwandte Dateien ablege. Siehe den Screenshot für ein Beispiel.
Schritt 2: Entwickeln Sie eine Dateibenennungskonvention - und bleiben Sie dabei
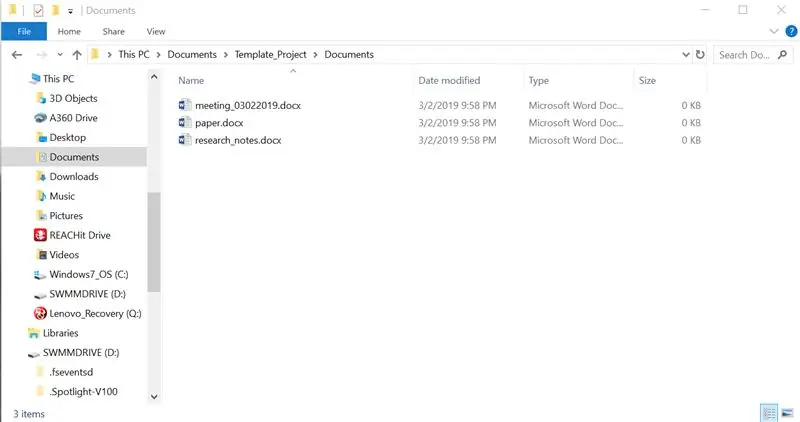
Ich verwende Snakecase für Dateinamen, mit allen Kleinbuchstaben. Sie können ein anderes System wählen. Hier sind Beispiele für einige gängige Standards:
Schlange_Fall, z. B. meine_datei.txt
camelCase, z. B. myFile.txt
Döner-Etui, z. B. meine-datei.txt
PascalCase, z. B. MyFile.txt
Ich finde es manchmal nützlich, als grobe Form der Versionskontrolle Datumsangaben an Dateinamen anzuhängen. Für kompliziertere Projekte ist es viel besser, ein Versionskontrollsystem wie Git zu verwenden. Es gibt mehrere Instructables, die erklären, wie Sie mit Git und dem zugehörigen Github beginnen. Zum Beispiel:
Schritt 3: Seien Sie kein Datei-Hoarder
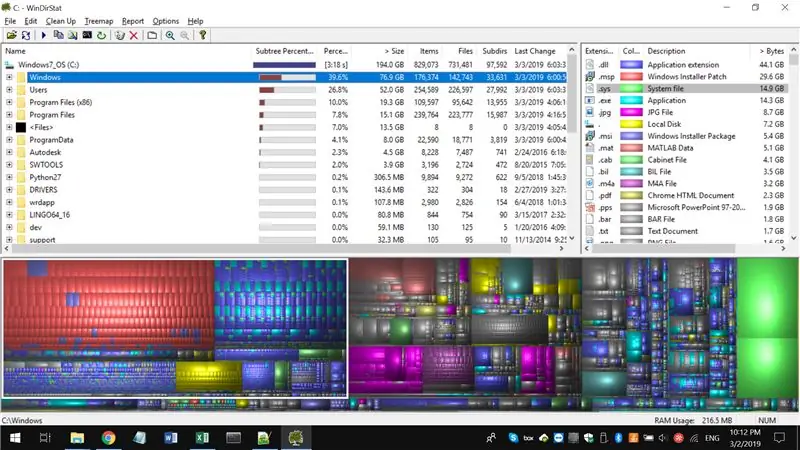
Da Solid-State-Festplatten (SSDs) immer häufiger werden, wird Speicherplatz immer knapper. SSDs ermöglichen einen schnelleren Start als herkömmliche Festplatten (HDDs), haben jedoch in der Regel eine viel geringere Speicherkapazität. Volle oder fast volle Festplatten können Ihren Computer drastisch verlangsamen. Glücklicherweise gibt es einige Programme, mit denen Sie Dateien, die Speicherplatz belegen, leicht identifizieren können, damit Sie sie löschen können.
Für Windows bevorzuge ich WinDirStat. Für Mac gibt es Disk Inventory X und für Linux gibt es KDirStat.
Schritt 4: Laden Sie Ihre zusätzlichen Dateien in die Cloud aus
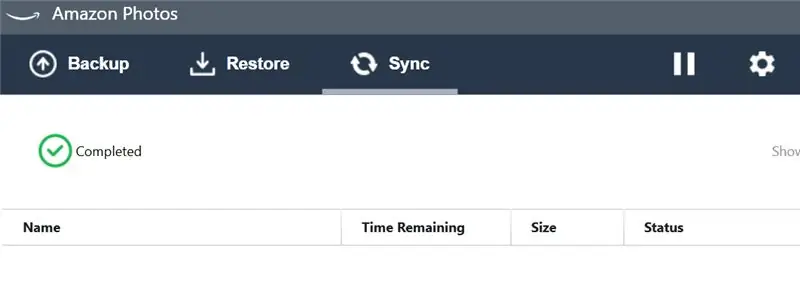
Google Drive und Amazon Photos (für Prime-Mitglieder) ermöglichen beide eine „unbegrenzte“Fotospeicherung. Sie bieten auch eine sehr coole Funktion, die identifiziert, was (oder wer!) Soweit ich das beurteilen kann, ist der Speicherplatz tatsächlich unbegrenzt. Ich habe von professionellen Fotografen gehört, die Terabyte an Daten hochladen.
Für andere Dateitypen, die keine Fotos sind, gibt es eine Vielzahl von Cloud-Speicheroptionen, darunter Google Drive (15 GB), Box (10 GB), Dropbox (2 GB) und MEGA (15 GB). Zusätzlich zu den in Klammern angegebenen freien Speichermengen steht gegen eine Jahresgebühr weiterer Speicher zur Verfügung.
Empfohlen:
Speichern Sie Ihre Bilder für Ihre Aufgabe: 4 Schritte (mit Bildern)

Speichern Ihrer Bilder für Ihre Aufgabe: 1. Öffnen Sie ein neues Google-Dokument und verwenden Sie diese Seite, um Ihre Bilder zu sichern.2. Verwenden Sie Strg (Steuerung) und die Taste "c" Schlüssel zum Kopieren.3. Verwenden Sie Strg (Steuerung) und die Taste "v" Schlüssel zum Einfügen
So erhalten Sie Musik von fast jeder (Haha) Website (solange Sie sie hören können, können Sie sie bekommen Okay, wenn sie in Flash eingebettet ist, können Sie es möglicherweise nic

So erhalten Sie Musik von fast jeder (Haha) Website (solange Sie sie hören können, können Sie sie bekommen … Okay, wenn sie in Flash eingebettet ist, können Sie es möglicherweise nicht) BEARBEITET!!!!! Zusätzliche Informationen: Wenn Sie jemals auf eine Website gehen und ein Lied abspielen, das Sie mögen und es wollen, dann ist hier das anweisbare für Sie, nicht meine Schuld, wenn Sie etwas durcheinander bringen (nur so wird es passieren, wenn Sie ohne Grund anfangen, Dinge zu löschen) ) Ich konnte Musik für
So halten Sie Ihren Hund davon ab, Ihre Fernbedienung zu kauen – wikiHow

Wie Sie Ihren Hund davon abhalten, Ihre Fernbedienung zu kauen: Haben Sie es satt, dass Ihr Haustier Ihre einzige R&R-Quelle stiehlt, um es in Ihrem Garten oder unter Ihren Decken in Ihrem Bett zerknittert zu finden? Haben Sie es satt, diese verdammte Fernbedienung auf dem Sofa zu verlieren? es leid, mit Ihrem Ehepartner darüber zu streiten, wer es verlassen hat
Halten Sie Ihre USB-Laufwerkskappe. - Gunook

Halten Sie Ihre USB-Stick-Kappe.: Wie oft haben Sie Ihre USB-Stick-Kappe zurückgelassen, wenn Sie fertig sind? Hier ist eine einfache Möglichkeit, das Laufwerk mit seiner Kappe aufzubewahren
So komprimieren Sie die ISO-Dateien Ihrer Psp-Backups in CSO-Dateien, um Platz zu sparen.: 4 Schritte

So komprimieren Sie die ISO-Dateien Ihrer Psp-Backups in CSO-Dateien, um Platz zu sparen ist mit Wine in Ubuntu verwendbar. Sie benötigen auch eine CFW (Cusstom Firm-Ware) psp, um
