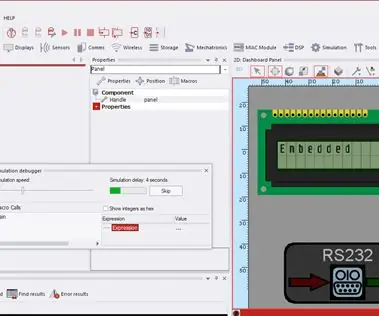
Inhaltsverzeichnis:
- Schritt 1: Erforderliche Dinge
- Schritt 2: Die Handlung verstehen
- Schritt 3: Verdrahten des Arduino mit HC 05
- Schritt 4: Skizze hochladen
- Schritt 5: Vergessen Sie nicht, den COM-Port zu notieren
- Schritt 6: Weiter zu Flowcode7
- Schritt 7: Führen Sie die Flowcode-Datei aus und senden Sie Daten vom Bluetooth-Gerät
- Schritt 8: Das ganze Bild
- Autor John Day [email protected].
- Public 2024-01-30 07:22.
- Zuletzt bearbeitet 2025-01-23 12:53.
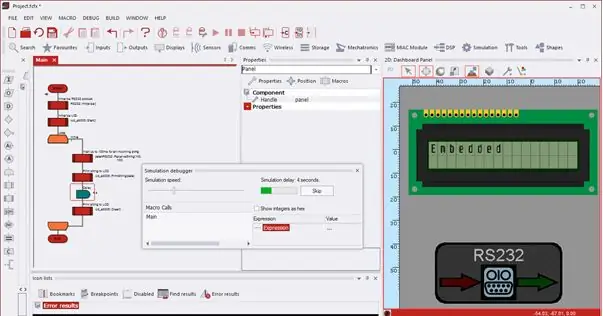
Mit diesem anweisbaren können Sie einen virtuellen LCD-Bildschirm steuern, der mit FlowCode7 mithilfe Ihres Android-Geräts simuliert wird. Sie können natürlich andere Plattformen hinzufügen, aber sie müssen Bluetooth-fähig sein. Wir werden Arduino auch als Schnittstelle zu PIC 16F877A (Simulation in Flowcode7) und Bluetooth-Modul (HC-05) zum Empfangen von Signalen von einem Bluetooth-Gerät verwenden, das in diesem Fall ein Android-Handy ist. Sie können sogar versuchen, Daten mit UDP over zu senden WLAN, indem Sie Ihren Router konfigurieren. Hier gibt es bereits ein ausführliches Tutorial zu Matrix-Foren. Aufgrund des Fehlens eines privaten Routers musste ich jedoch ein wenig herumarbeiten, um mein Ziel zu erreichen. Ich habe auch versucht, Daten auf meinen Server hochzuladen und sie dann mit MySQL und PHP abzufragen, aber ich konnte sie nicht abrufen. Am besten haben Sie einen privaten Router, wenn Sie Daten über UDP per WLAN senden möchten. Schauen wir uns an, wie das geht!
Schritt 1: Erforderliche Dinge
Hier ist eine Liste aller 'Geräte', die Sie haben müssen:Hardware
1. Arduino UNO (ich habe MEGA 2560 verwendet)
2. Bluetooth-Modul (HC-05)
3. Steckbrett
4. Überbrückungskabel (vorzugsweise männlich zu weiblich)
5. USB-Kabel für Arduino
Software1. Flowcode7: Sie können die Testversion von der offiziellen Matrix hier herunterladen. Erstellen Sie ein Konto, Sie müssen die Software bei jedem Start mit Ihrem Kontonamen und Passwort authentifizieren. Du weißt, was zu tun ist, wenn diese 30 Tage vorbei sind…;)2. Arduino-IDE: Hier ist es.
3. Bluetooth-App: Im Play Store gibt es viele Apps, um Daten an Bluetooth-Geräte zu senden. Ich habe "unWired Lite" verwendet. Sie können einen beliebigen Ihrer Wahl verwenden.
Schritt 2: Die Handlung verstehen
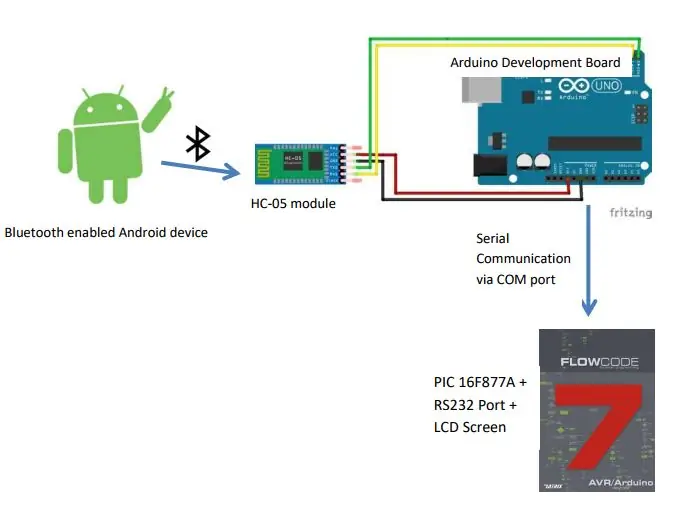
Diese Abbildung erklärt alles.
Schritt 3: Verdrahten des Arduino mit HC 05
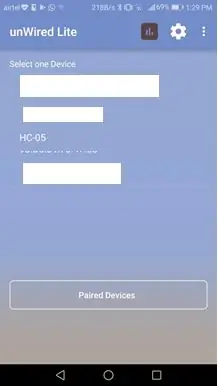
Es ist ein einfaches SetupArduino HC 055V VccGnd GndTx RxRx Tx
Überprüfen Sie Schritt 1 dieses anweisbaren für mehr Einblick
Wenn Sie fertig sind, finden Sie das Gerät in der Liste Ihres Bluetooth-Terminals. Koppeln Sie es, indem Sie HC 05 auswählen. Das Passwort lautet normalerweise 1234.
Schritt 4: Skizze hochladen
Laden Sie diese Skizze in die Arduino IDE hoch. Dies ist eine sehr häufige Methode zum seriellen Schreiben von Daten an den COM-Port mithilfe von Bluetooth. #include // import the Serial libraryint BluetoothData; // die vom Bluetooth-Gerät gelieferten Daten
Void setup () { // Geben Sie Ihren Setup-Code hier ein, um ihn einmal auszuführen:
Serial.begin (9600); pinMode (ledpin, AUSGANG); }
Void loop () {// fügen Sie Ihren Hauptcode hier ein, um ihn wiederholt auszuführen: if (Serial.available ()) { BluetoothData = Serial.read (); Serial.write (BluetoothData); } Verzögerung (100); }
Schritt 5: Vergessen Sie nicht, den COM-Port zu notieren
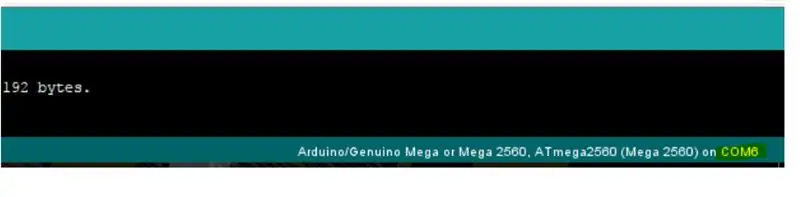
Schritt 6: Weiter zu Flowcode7
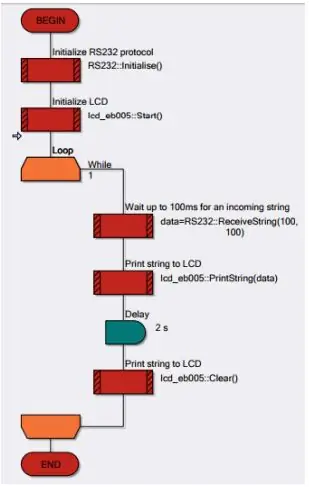
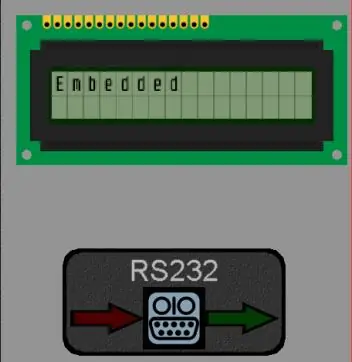
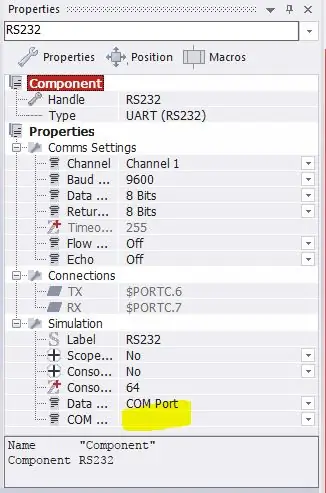
Sie müssen dieses Flussdiagramm erstellen. Ziehen Sie einen RS232-Port und ein LCD auf das Dashboard. Verbinden Sie Makros mit den Peripheriegeräten. Wählen Sie in den Eigenschaften von RS232 den COM-Port aus, über den Arduino verbunden ist
Schritt 7: Führen Sie die Flowcode-Datei aus und senden Sie Daten vom Bluetooth-Gerät
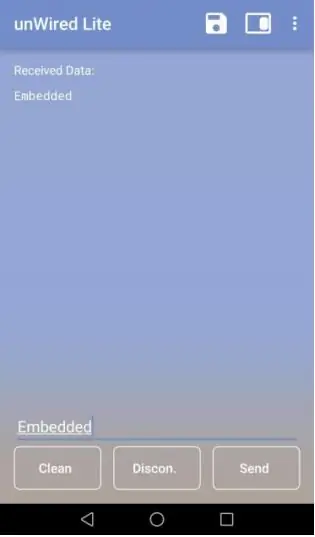
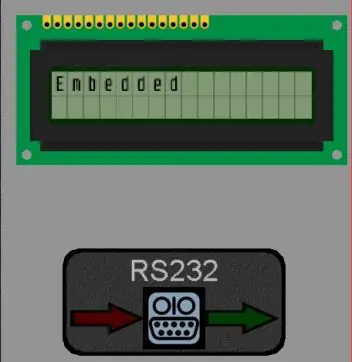
Geben Sie Text in Ihre Bluetooth-App ein. Stellen Sie sicher, dass das Modul mit Ihrem Gerät verbunden ist. HC 05 blinkt normalerweise seine LED zweimal mit einer leichten Verzögerung dazwischen, wenn es erfolgreich gekoppelt ist. Stellen Sie sicher, dass das Flowcode-Programm ausgeführt wird, bevor Sie Daten senden, um optimale Ergebnisse zu erzielen. Flowcode7 lief auf meinem PC ziemlich langsam und die Ausgaben kamen mit großer Verzögerung. Zukünftiger Geltungsbereich: Sie können bestimmte Zeichenfolgen senden, die auf Flowcode abgeglichen werden können, um andere Ereignisse auszulösen, z. B. das Löschen des LCD-Bildschirms, das Drucken in einer neuen Zeile, das Verschieben von Daten usw.
Schritt 8: Das ganze Bild
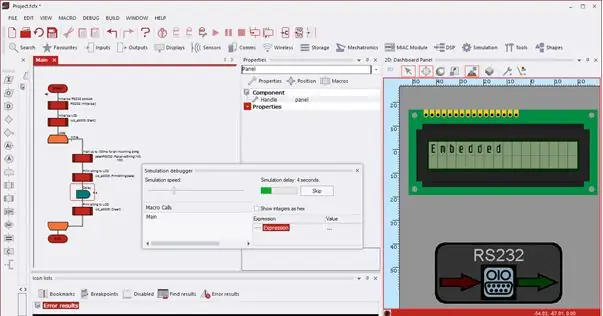

Hoffe, Sie mochten das instructable! Warum ich das gepostet habe?: Ich habe dieses Projekt meinem Professor als Projektvorlage vorgestellt. Er machte sich nicht einmal die Mühe, den Code auf meinem Laptop zu überprüfen. Er unterschrieb das gedruckte Dokument und warf es dann auf einen Stapel voller solcher Akten. Ich hatte 2 Möglichkeiten:
1. Akzeptiere, dass ich nichts dagegen tun konnte2. Teile es mit den richtigen Leuten.
Empfohlen:
So melden Sie sich von der Facebook-Messenger-App für Android ab: 3 Schritte

So melden Sie sich von der Facebook Messenger-App für Android ab: Haben Sie Probleme mit Ihrer Facebook Messenger-App? Sie müssen sich abmelden, können aber die Schaltfläche zum Abmelden nicht finden. Sie müssen sich keine Sorgen machen, hier sind ein paar Schritte, um sich abzumelden und es wieder zum Laufen zu bringen
DIY BB-8 in Indien bauen -- Android-gesteuert und gesprächig -- Lebensgroß: 19 Schritte (mit Bildern)

DIY BB-8 in Indien bauen || Android-gesteuert und gesprächig || Lebensgroß: Bitte ABONNIEREN Sie meinen Kanal für weitere Projekte. In diesem Projekt geht es darum, wie man einen funktionierenden, lebensgroßen, gesprächigen, arduinogesteuerten Starwars BB-8 Droiden baut. Wir werden nur Haushaltsmaterialien und eine kleine Arduino-Schaltung verwenden. In diesem sind wir
Smart Home mit Arduino MKR1000 und M.I.T. Android-App: 4 Schritte

Smart Home mit Arduino MKR1000 und M.I.T. Android App: In diesem Tutorial beschreibe ich, wie Sie mit wenigen Komponenten Ihr Smart Home verbessern können. (Massachusetts Institu
Arduino-Programmierung über das Handy -- Arduinodroid -- Arduino-Ide für Android -- Blinzeln: 4 Schritte

Arduino-Programmierung über das Handy || Arduinodroid || Arduino-Ide für Android || Blink: Bitte abonnieren Sie meinen Youtube-Kanal für weitere Videos…… Arduino ist ein Board, das direkt über USB programmiert werden kann. Es ist sehr einfach und günstig für College- und Schulprojekte oder sogar für Produktprototypen. Viele Produkte bauen zunächst darauf für i
So erstellen Sie eine Android-App mit Android Studio: 8 Schritte (mit Bildern)

So erstellen Sie eine Android-App mit Android Studio: In diesem Tutorial lernen Sie die Grundlagen zum Erstellen einer Android-App mit der Android Studio-Entwicklungsumgebung. Da Android-Geräte immer häufiger werden, wird die Nachfrage nach neuen Apps nur zunehmen. Android Studio ist ein einfach zu bedienendes (ein
