
Inhaltsverzeichnis:
- Schritt 1: Öffnen Sie das Bild in GIMP
- Schritt 2: Wählen und kopieren Sie das linke 1/3 der "Basis"-Ebene
- Schritt 3: Fügen Sie es in eine neue transparente Ebene ein
- Schritt 4: Wählen und kopieren Sie das rechte 1/3 der "Basis"-Ebene
- Schritt 5: Fügen Sie es in eine neue transparente Ebene ein
- Schritt 6: Fügen Sie beiden neuen Ebenen weiße Ebenenmasken hinzu
- Schritt 7: Mischen der Masken. Schritt 1
- Schritt 8: Mischen der Masken. Schritt 2
- Schritt 9: Mischen der Masken. Schritt 3
- Schritt 10: Schneiden Sie jeweils 1/6 des Bildes von links und rechts ab
- Schritt 11: Testen & Fertigstellen
- Autor John Day [email protected].
- Public 2024-01-30 07:22.
- Zuletzt bearbeitet 2025-01-23 12:53.

Wenn Sie das Plug-In "Make Seamless" in GIMP ausprobieren, wird das Bild gleichzeitig horizontal und vertikal nahtlos. Es wird Ihnen nicht erlauben, es in nur einer Dimension nahtlos zu machen.
Dieses anweisbare hilft Ihnen, Bilder nur in der Dimension Ihrer Wahl nahtlos zu machen.
Schritt 1: Öffnen Sie das Bild in GIMP
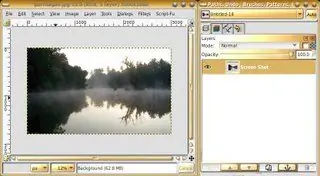
(Nennen wir die Standardebene die "Basis")
Schritt 2: Wählen und kopieren Sie das linke 1/3 der "Basis"-Ebene
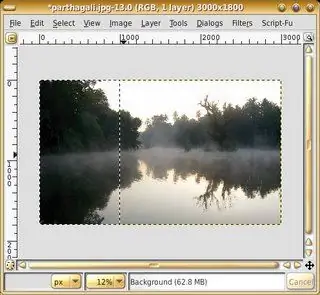
Schritt 3: Fügen Sie es in eine neue transparente Ebene ein
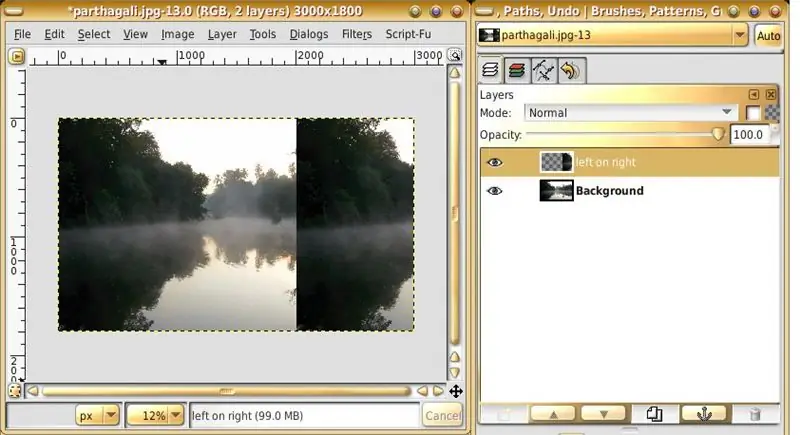
Nennen wir die neue Ebene "links auf rechts".
Stellen Sie sicher, dass Sie am rechten 1/3 des Bildes einfügen.
Schritt 4: Wählen und kopieren Sie das rechte 1/3 der "Basis"-Ebene
Schritt 5: Fügen Sie es in eine neue transparente Ebene ein
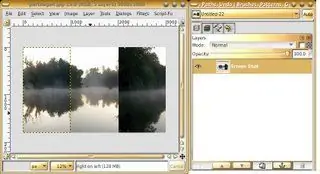
Nennen wir es "rechts auf links". Stellen Sie sicher, dass Sie es am linken 1/3 des Bildes einfügen.
Schritt 6: Fügen Sie beiden neuen Ebenen weiße Ebenenmasken hinzu
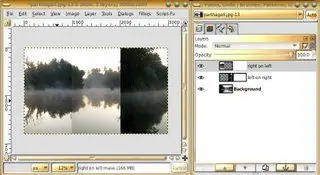
Schritt 7: Mischen der Masken. Schritt 1

Wählen Sie das Werkzeug "Mischung" - verwenden Sie den Farbverlauf "Vordergrund zu Hintergrund", linearer Mischmodus.
(Stellen Sie sicher, dass die 2 Farben schwarz und weiß sind)
Schritt 8: Mischen der Masken. Schritt 2
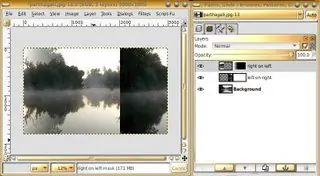
Zeichnen Sie auf der Ebenenmaske der Ebene "rechts von links" einen Verlauf von genau 1/3 des Bildes bis zur linken Grenze des Bildes.
Schritt 9: Mischen der Masken. Schritt 3
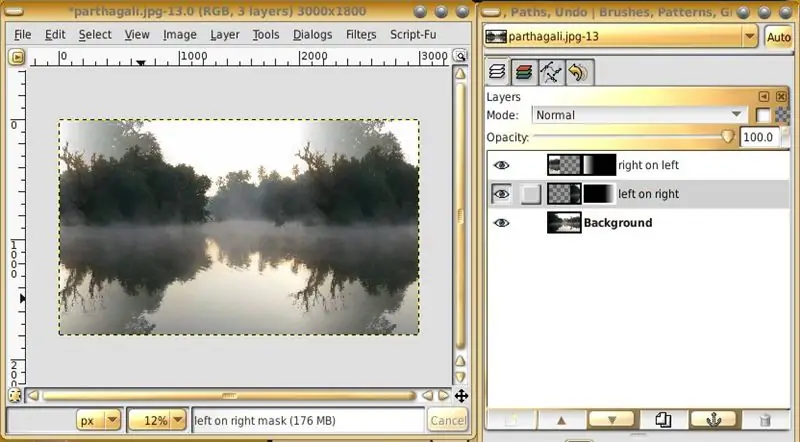
Zeichnen Sie auf der Ebenenmaske der Ebene "links von rechts" einen Verlauf von genau 2/3 des Bildes bis zur äußersten rechten Grenze des Bildes. (oder Sie können auch die Maske von "rechts von links" kopieren und fügen Sie es in die Maske von "von links nach rechts" ein und spiegeln Sie es horizontal)
Schritt 10: Schneiden Sie jeweils 1/6 des Bildes von links und rechts ab
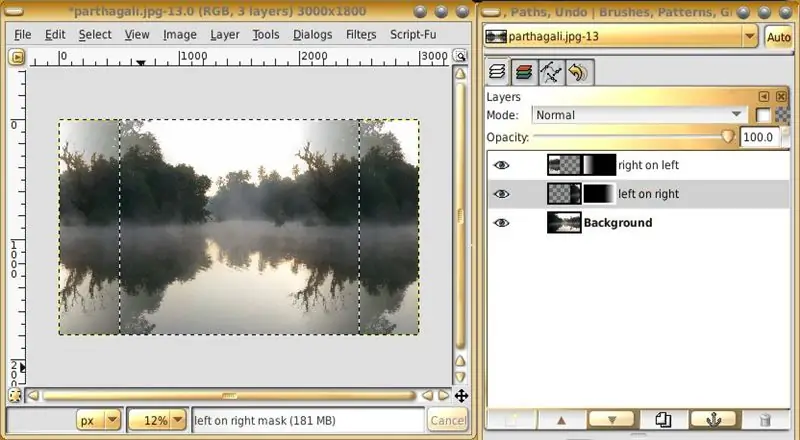
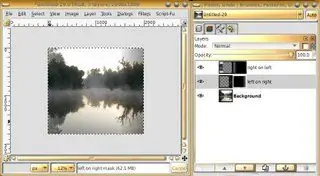
Schritt 11: Testen & Fertigstellen

Mit diesen wird das Bild jetzt horizontal nahtlos und behält die Natur des Bildes vertikal bei.
Verwenden Sie zum Testen das "tile"-Plug-in. Es liegt an verschiedenen Stellen in unterschiedlichen Versionen vor. Also werde ich nicht anweisen, wie man es benutzt. Diese Anweisungen dienten dazu, ein Bild horizontal nahtlos zu machen. Sie können sie anpassen, um Bilder auch vertikal nahtlos zu machen.
Empfohlen:
Die Kurzanleitung zum Erstellen eines Videos mit Ihrem IPhone und Hochladen auf Facebook oder YouTube: 9 Schritte

Die Kurzanleitung zum Erstellen eines Videos mit Ihrem IPhone und Hochladen auf Facebook oder YouTube: Verwenden Sie diesen einfachen 5-Schritte-Prozess (Instructables lässt es wie mehr Schritte aussehen, als es tatsächlich ist), um Ihr erstes YouTube- oder Facebook-Video zu erstellen und hochzuladen - mit nur dein iPhone
Erstellen und Einfügen einer Tabelle und Hinzufügen zusätzlicher Spalten und/oder Zeilen zu dieser Tabelle in Microsoft Office Word 2007 – wikiHow

Erstellen und Einfügen einer Tabelle und Hinzufügen zusätzlicher Spalten und/oder Zeilen zu dieser Tabelle in Microsoft Office Word 2007: Hatten Sie schon einmal viele Daten, mit denen Sie arbeiten, und dachten Sie sich … dieser Daten besser und verständlicher aussehen?" Wenn ja, dann könnte eine Tabelle in Microsoft Office Word 2007 Ihre Antwort sein
So erstellen Sie ein privates oder öffentliches Netzwerk in Titanfall 2: 15 Schritte
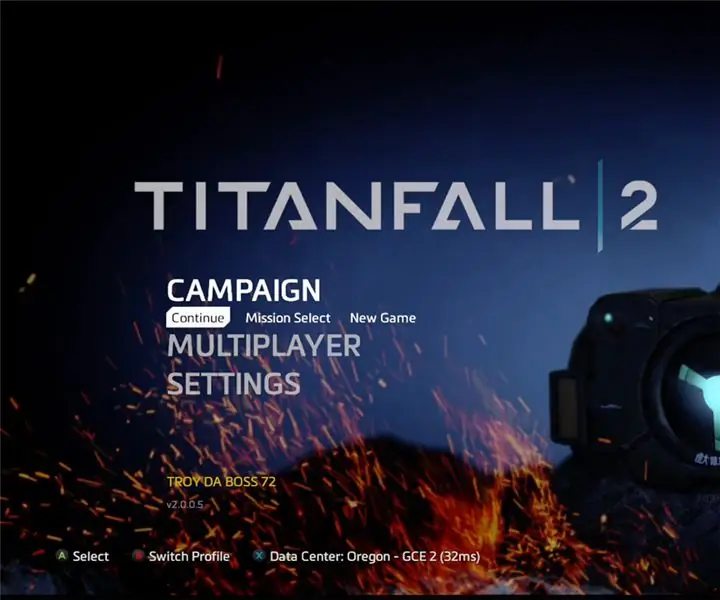
So erstellen Sie ein privates oder öffentliches Netzwerk in Titanfall 2: Ich zeige Ihnen, wie Sie ein Netzwerk erstellen
Dock für T-Mobile MDA oder 8125 (Wizard): 4 Schritte

Dock für T-mobile MDA oder 8125 (Wizard): Ein einfaches Dock für T-mo MDA (auch bekannt als HTC Wizard). Komplett aus Pappe und einem Ersatz-USB-auf-Mini-USB-Kabel. Ich wollte ein Dock, konnte es mir aber im Moment nicht leisten, also hatte ich die Idee, es selbst zu bauen. Es war ein spontanes Projekt, das Spaß machte und
Erstellen Sie einen iPod Touch/iPhone-Ständer aus LEGOs! (vertikal und horizontal): 8 Schritte

Erstellen Sie einen iPod Touch/iPhone-Ständer aus LEGOs! (vertikal und horizontal): So können Sie aus Legos einen einfachen und gut aussehenden Ständer für Ihren iPod Touch oder Ihr iPhone machen! Bitte beachten Sie, dass Sie Lego Technic-Teile benötigen, um diesen Ständer zu erstellen. Außerdem kann dieser Ständer nicht aufgeladen oder synchronisiert werden
