
Inhaltsverzeichnis:
2025 Autor: John Day | [email protected]. Zuletzt bearbeitet: 2025-01-23 12:53

Diese Anleitung zeigt Ihnen, wie Sie ein sicheres drahtloses Netzwerk mit einem MAC-Adressfilter einrichten. Ich hatte noch nie irgendwelche Sicherheitsprobleme, und es erscheint als ungesichertes drahtloses Netzwerk, was bedeutet, dass Sie einen rücksichtslosen Mitbewohner oder Nachbarn, der aus Ihrem WLAN aussickert, ohne böse Blicke abknallen können.::Zwinker zwinker::
HINWEIS: Mein Router ist ein Linksys. Wenn Sie also eine andere Marke haben, befinden sich einige der Einstellungen an anderen Orten. WICHTIG: Einmal habe ich dabei versehentlich meinen eigenen Computer aus dem Router gesperrt. Wenn dies passiert, keine Panik. Sie müssen lediglich Ihren Computer über ein Kabel direkt mit dem Router verbinden und die Einstellungen ändern. Die MAC-Sicherheitssperre hält Computer nur von der Wireless-Funktion fern, sodass Sie sich nicht dauerhaft aussperren.
Schritt 1: Drahtloser MAC-Filter
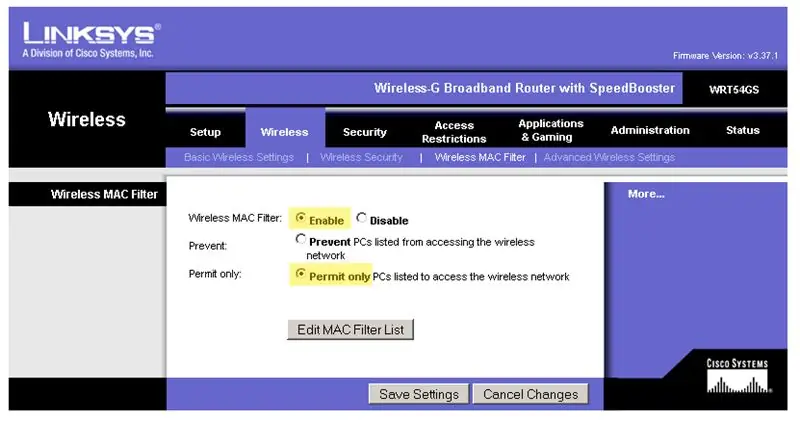
Zuerst müssen alle Computer, auf die Sie auf die Wireless-Funktion zugreifen möchten, eingeschaltet und mit dem Netzwerk verbunden sein. Du kannst später noch andere hinzufügen, aber ich mache sie gerne alle auf einmal
Greifen Sie als Nächstes auf die Einstellungen Ihres Routers zu. Die Standardadresse von Linksys lautet 192.168.1.1. Wenn Sie keinen Linksys-Router haben und die Adresse nicht kennen, können Sie ihn wahrscheinlich online finden. Gehen Sie zur Registerkarte WIRELESS und greifen Sie auf das Feld WIRELESS MAC FILTER zu. Wählen Sie AKTIVIEREN und dann NUR ZULASSEN. Einstellungen noch nicht speichern. Klicken Sie auf die Schaltfläche MAC-FILTERLISTE BEARBEITEN.
Schritt 2: MAC-Adressfilterliste
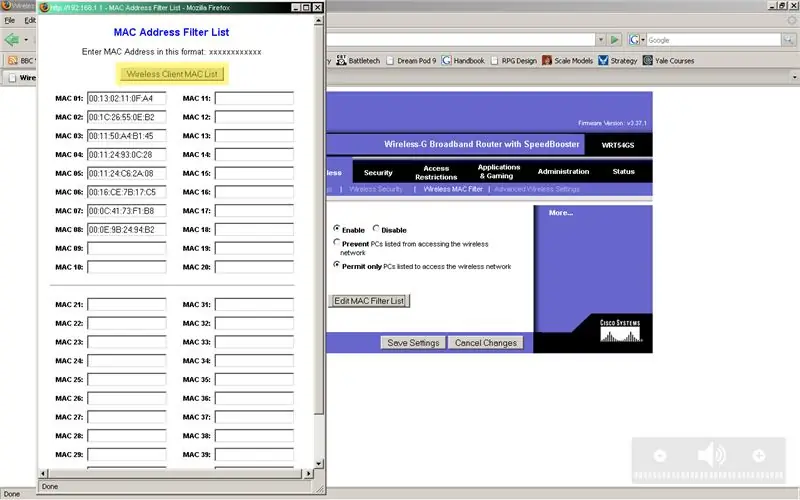
Das Fenster MAC ADDRESS FILTER LIST erscheint. Wie Sie sehen können, enthält meine bereits einige MAC-Adressen, Ihre sind leer. Klicken Sie auf die Schaltfläche MAC-LISTE DES DRAHTLOSEN CLIENTS.
Schritt 3: Computer hinzufügen
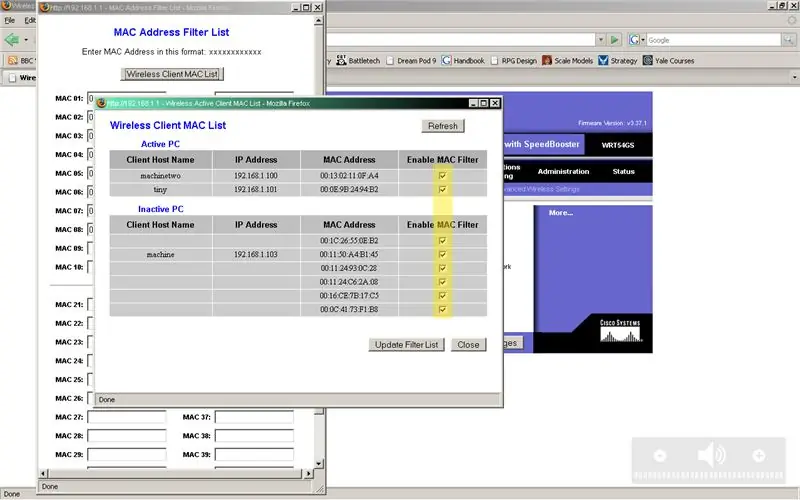
Es sollte ein Fenster mit einer Liste erscheinen, die den Namen, die IP-Adresse und die MAC-Adresse jedes Computers anzeigt. Klicken Sie auf die Optionsfelder der Computer, auf die Sie auf das drahtlose Netzwerk zugreifen möchten, und klicken Sie dann auf die Schaltfläche FILTERLISTE AKTUALISIEREN.
Schritt 4: Einstellungen speichern
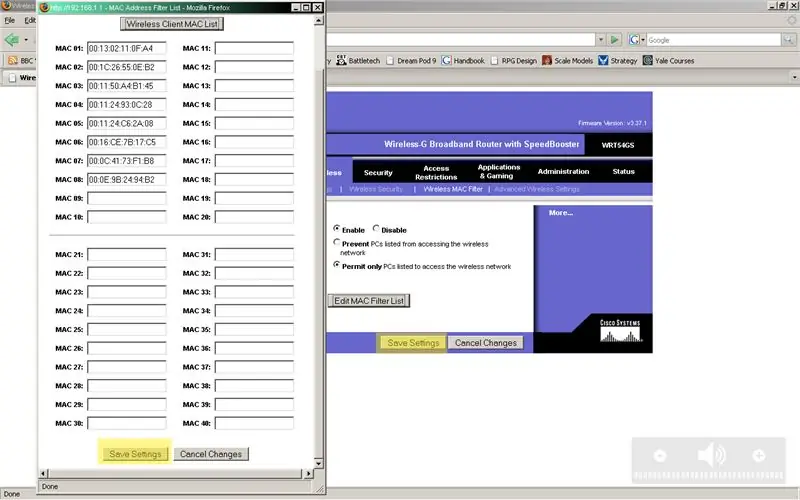
Sie werden sehen, dass das Fenster MAC ADDRESS FILTER LIST mit den MAC-Adressen der Computer aktualisiert wurde, auf die Sie auf das drahtlose Netzwerk zugreifen möchten. Klicken Sie auf die Schaltfläche EINSTELLUNGEN SPEICHERN.
Vergewissern Sie sich, dass die Optionsfelder auf ENABLE und PERMIT ONLY eingestellt sind, und klicken Sie dann auf die andere Schaltfläche SAVE SETTINGS.
Schritt 5: Was der MAC-Filter macht…
Jeder drahtlose Netzwerkadapter hat nach seiner Herstellung eine aufgedruckte MAC-Adresse. Der Router liest die MAC-Adresse, wenn ein drahtloses Gerät versucht, darauf zuzugreifen. Wenn die MAC-Adresse nicht mit der Liste übereinstimmt, ist keine Verbindung möglich. Diese Sicherheit ist nicht perfekt. MAC-Adressen werden in die Hardware des drahtlosen Clients eingebrannt, aber einige erlauben weiche Änderungen, um andere Adressen zu imitieren. Ich habe Websites gesehen, die behaupten, dass MAC-Filter mit der richtigen Ausrüstung und dem richtigen Know-how leicht zu finden sind. Ich hatte noch nie ein Problem, aber wenn Ihnen Sicherheit wirklich wichtig ist, können Sie dies mit anderen Sicherheitsmaßnahmen kombinieren. Der Vorteil, KEINE weitere Sicherheit hinzuzufügen, besteht darin, dass Ihre drahtlose Verbindung als ungesichert angezeigt wird, was schön ist, wenn Sie booten möchten ein Blutegel auf heimliche Weise. Solange der Blutegel nicht mit dem Hacken von MAC-Adressen vertraut ist, wird es Ihnen wahrscheinlich gut gehen. Weitere Informationen finden Sie in Wikipedia, dort gibt es einen guten Artikel über MAC-Adressen. Sehen Sie sich dies auch an, um die Schwächen von MAC-Filtern zu sehen.
Empfohlen:
Wein auf Raspberry Pi einrichten – wikiHow

So richten Sie Wine auf Raspberry Pi ein: Wine ist ein großartiges Tool, mit dem Sie Windows-Apps auf Linux-, Ubuntu-Systemen usw. starten können. Um alle Details zu erfahren, besuchen Sie www.winehq.org (dies ist kein Affiliate-Link). alle Anwendungen für Windows sind für Prozessoren mit s
Dotnet auf Raspberry Pi einrichten – wikiHow

So richten Sie Dotnet auf Raspberry Pi ein: NET Framework auf Raspberry Pi - was ist das und warum noch mehr? Das Ausführen von Microsoft.NET Framework oder auch nur Dotnet auf Raspberry Pi genannt, klingt auf den ersten Blick etwas seltsam und knifflig. Aber es erweist sich als ziemlich schlau und vernünftig bei der
LED Demon Eye mit Smartphone Bluetooth App einrichten: 5 Schritte

So richten Sie LED Demon Eye mit Bluetooth-App für Smartphones ein: In dieser Installationsanleitung erfahren Sie, wie Sie die App einrichten, die über Bluetooth eine Verbindung herstellt. Diese App ist sowohl im Apple Store als auch bei Google Play erhältlich und heißt "Happy Lighting"
Blynk einrichten: 5 Schritte

Blynk einrichten: In diesem Tutorial erfahren Sie, wie Sie Ihr Arduino-Board mit Blynk einrichten und es so einstellen, dass beim Drücken einer Taste in Blynk eine LED aufleuchtet (ich persönlich empfehle dies, da der esp32 über Wifi und Bluetooth verfügt. in, das macht es gut für mich
Kafka einrichten: 4 Schritte

Kafka einrichten: Einführung: Apache Kafka ist ein skalierbares Open-Source-Messaging-System mit hohem Durchsatz, das von der Apache Software Foundation in Scala entwickelt wurde. Apache Kafka wurde speziell entwickelt, damit ein einzelner Cluster als zentraler Daten-Backbo
