
Inhaltsverzeichnis:
- Autor John Day [email protected].
- Public 2024-01-30 07:22.
- Zuletzt bearbeitet 2025-01-23 12:53.

Hier erfahren Sie, wie Sie Ihren Computer (unter Windows) schnell als Server einrichten. Auf diese Weise können Sie Ihre eigene Website von Ihrem Computer aus hosten und Webseiten mit "Schaltflächen" erstellen, mit denen Sie Dinge in Ihrem Zuhause (Roboter, Kameras usw.) über das Internet steuern können (ich werde das in Zukunft behandeln Lehrmittel).
Wir werden Apache verwenden: eine sehr beliebte, kostenlose Open-Source-Serversoftware. Obwohl es sehr schnell gehen wird, Ihren Computer in einen Server umzuwandeln, sollten Sie die Dokumentation der Apache-HTTP-Serversoftware lesen, um zu erfahren, wie Sie ihn sicher einrichten (damit sich niemand in Ihren Computer einhackt). Ich gebe diesen Rat, aber lesen Sie woanders mehr: 1) Installieren Sie diese Serversoftware am besten auf einem alten Computer, den Sie nur als Server verwenden. 2) Erstellen Sie am besten ein separates Benutzerkonto in Windows mit eingeschränktem Systemzugriff und installieren Sie diese Software in diesem Konto.
Wenn Sie dies unter Linux statt unter Windows tun möchten (sicherer, etwas komplizierter), wäre die beste Kombination Puppy Linux und Xamp für die Serversoftware. Puppy Linux kann von einem USB-Jump-Laufwerk oder einer CD geladen werden, sodass Sie Windows nicht deinstallieren müssen, sondern einfach den Computer mit einem davon booten. Hier sind einfache Setup-Videos für Welpen-Linux: https://rhinoweb.us/ Sehen Sie in dieser Anleitung, wie Sie Xamp installieren, sobald Sie Welpen-Linux (oder ein anderes Linux) haben: https://www.instructables.com/id/Make -ein-Server-aus-einem-alten-PC/
Schritt 1: Laden Sie die Apache-Serversoftware herunter
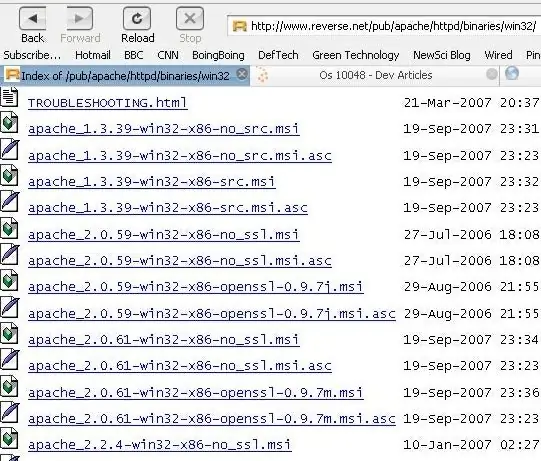
Laden Sie die Apache-HTTP-Serversoftware von dieser Apache-Spiegelseite herunter: https://www.reverse.net/pub/apache/httpd/binaries/win32/_Or_ gehen Sie zu https://www.apache.org/, navigieren Sie zum Download Wählen Sie auf der Spiegelseite einen Spiegel aus und laden Sie ihn von dort herunter. Wie Sie dem obigen Link entnehmen können, möchten Sie zum Apache-, httpd-, Binär- und Win32-Ordner des Spiegels navigieren. Was zum Herunterladen: = Sie sollten die neueste Version (höchste Versionsnummer) herunterladen, es ist 2.2.6 als I geben Sie dies ein. Überprüfen Sie hier, was die neueste Version ist, wenn Sie möchten: https://httpd.apache.org/ = Sie möchten die.msi-Datei, dies ist eine Windows-Installationsdatei (wie eine.exe)
Schritt 2: Installieren Sie es
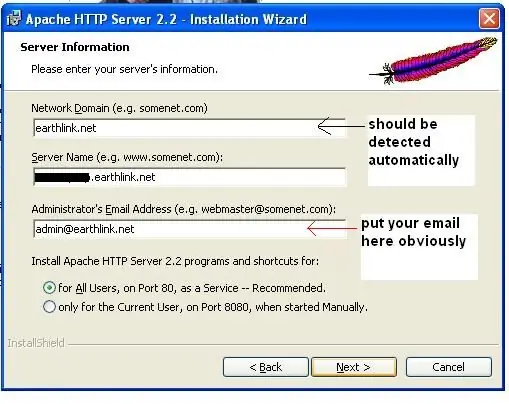
Doppelklicken Sie auf die gerade heruntergeladene.msi-Datei, sie wird installiert, verwendet die Standardeinstellungen, typische Installation (es sei denn, Sie möchten den Quellcode, dann führen Sie eine benutzerdefinierte Installation durch).
Es sollte während der Installation automatisch einige Formularfelder mit Ihrem DNS-Servernamen (in meinem Fall war es earthlink.net) ausfüllen. Geben Sie für den Servernamen ein, was Sie wollen, ich glaube jedoch, dass Leerzeichen nicht erlaubt sind. und stellen Sie sicher, dass Sie nach Ihrem Namen.earthlink.net (oder einen anderen DNS-Namen) haben. für E-Mail, geben Sie Ihre E-Mail ein (oder spielt keine Rolle).
Schritt 3: Führen Sie es aus

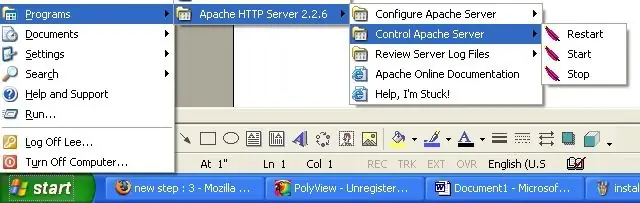
Sobald es installiert ist, denke ich, dass es den Server sofort startet. Sie können sehen, ob es läuft, indem Sie nach dem Symbol unten rechts in Ihrer Taskleiste suchen (siehe Bild). Wenn es nicht läuft und Sie es starten oder stoppen möchten, navigieren Sie einfach in Ihrem Startmenü (siehe Bild).
Wenn Sie beim Versuch, den Server zu starten, eine Fehlermeldung erhalten, schreiben Sie die Fehlernummer auf und schlagen Sie in der Dokumentation oder bei Google nach.
Schritt 4: Testen Sie es
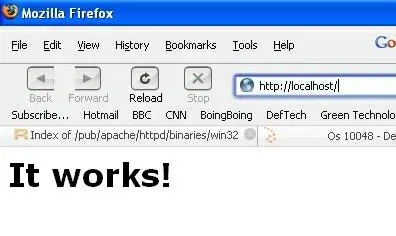
Testen Sie es, wenn Sie sicher sind, dass der Server läuft, öffnen Sie einen Webbrowser und geben Sie Folgendes ein: https://localhost in die Adressleiste, dies sollte angezeigt werden (siehe Bild). Yay, es funktioniert, jetzt etwas Nützliches damit machen (wird in zukünftigen Anleitungen behandelt,.. vielleicht)
Schritt 5: Ändern Sie die Webseite
Hier ist eine Antwort, die ich vor einiger Zeit auf einen Kommentar gegeben habe, in dem gefragt wurde, wie die Webseite geändert werden kann, die angezeigt wird, wenn Sie zur localhost-Adresse gehen. Die Standardwebseite mit der Aufschrift "es funktioniert" ist in einer Datei namens index.html codiert. Sie können die Standarddatei index.html im Ordner 'htdocs' bearbeiten/ersetzen, der sich in Ihrem Apache-Ordner befindet (wo immer Sie sie installiert haben). Wenn Sie auf die Heimautomatisierung hinarbeiten möchten, müssen Sie prüfen, wie Sie Ihre Webseite codieren, um auf Ports auf Ihrem Server zuzugreifen (z. B. eine serielle Schnittstelle). Diese Ports können elektrische Signale an Dinge außerhalb Ihres Computers (wie Roboter und Mikrocontroller) senden und ermöglichen so die „Heimautomatisierung“. Eine Möglichkeit, dies zu tun, wäre die Verwendung von Javascript, das ActiveX aufgerufen hat (siehe zum Beispiel: https://strokescribe.com/en/serial-port-internet-explorer.html). Nachdem Sie die Datei index.html bearbeitet haben, sollten Sie Sie können von jedem anderen Computer im Web auf diese index.html zugreifen, indem Sie die IP-Adresse Ihres Servers eingeben. Wenn Ihr ISP (Internet Service Provider) statische IP-Adressen verwendet, geben Sie einfach jedes Mal die IP-Adresse ein, um auf Ihre Seite zuzugreifen. Wenn Ihr ISP jedoch dynamische IP-Adressen verwendet, müssen Sie die IP-Adresse Ihres Servers jedes Mal nachschlagen, wenn Sie ihn mit dem Internet trennen/wieder verbinden. Es gibt kostenlose Dienste, die dies für Sie erledigen: DNS2Go oder dyndns.org.. Hier sind einige nützliche Referenzen: https://johnbokma.com/windows/apache-virtual-hosts-xp.html https://groups.google.com/group/comp.infosystems.www.servers.ms-windows/browse_thread/thread/866bad569981327c/b1d7fb821ab94a8f?hl=en&lnk=gst&q=web+page#b1d7fb821ab94a8f https://www.tivohelp.com/archiv swiki.net/31.html
Empfohlen:
So laden Sie kostenlose Software als ISU-Student herunter (Microsoft, Adobe und Sicherheitssoftware: 24 Schritte)

So laden Sie kostenlose Software als ISU-Student herunter (Microsoft, Adobe und Sicherheitssoftware: Für Adobe: Gehen Sie zu Schritt 1. Für Microsoft: Gehen Sie zu Schritt 8. Für Sicherheit: Gehen Sie zu Schritt 12. Für Azure: Gehen Sie zu Schritt 16
So erhalten Sie Musik von fast jeder (Haha) Website (solange Sie sie hören können, können Sie sie bekommen Okay, wenn sie in Flash eingebettet ist, können Sie es möglicherweise nic

So erhalten Sie Musik von fast jeder (Haha) Website (solange Sie sie hören können, können Sie sie bekommen … Okay, wenn sie in Flash eingebettet ist, können Sie es möglicherweise nicht) BEARBEITET!!!!! Zusätzliche Informationen: Wenn Sie jemals auf eine Website gehen und ein Lied abspielen, das Sie mögen und es wollen, dann ist hier das anweisbare für Sie, nicht meine Schuld, wenn Sie etwas durcheinander bringen (nur so wird es passieren, wenn Sie ohne Grund anfangen, Dinge zu löschen) ) Ich konnte Musik für
Kostenlose Videos für iTunes (und Ihren iPod): 5 Schritte
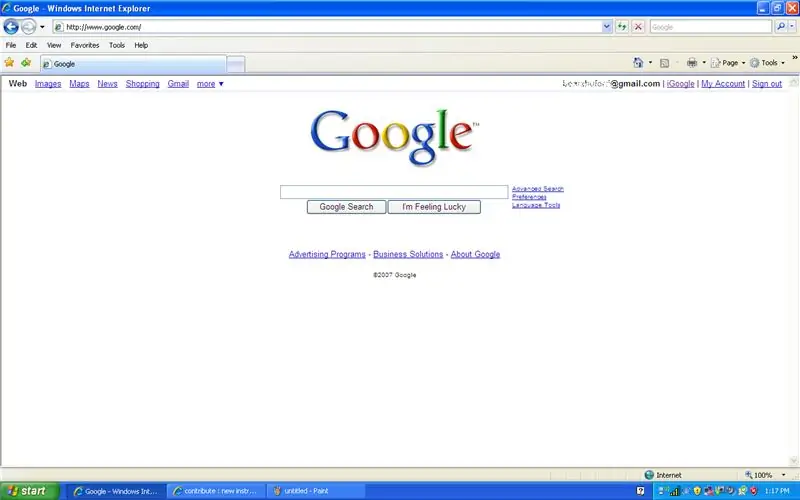
Kostenlose Videos für ITunes (und Ihren iPod): Eine einfache Möglichkeit, kostenlose Videos zu erhalten und sie Ihrer iTines-Bibliothek hinzuzufügen. Danach können Sie sie zu Ihrem iPod hinzufügen (wenn er Video unterstützt) * My 1st Instructable
Tiere mit GIMP (kostenlose Software) morphen – wikiHow

Wie man Tiere mit GIMP (kostenlose Software) morpht: Ich werde Ihnen beibringen, wie man 2 Tiere während dieses instructable morpht. Sie können diese Morphing-Methode für alle Tiere oder jede beliebige Kreation verwenden, die Sie sich ausdenken können. Zeigen Sie mir Ihre Kreationen mit dieser leicht verständlichen Anleitung! Erforderliche Dinge: Computer, kreative Mi
So extrahieren Sie Wii-Spiele mit einem USB-Stick auf Ihren Computer: 3 Schritte

So extrahieren Sie Wii-Spiele mit einem USB-Stick auf Ihren Computer benötigen mehrere Dinge, um dies zu ermöglichen: Hardware-Anforderungen: Wii mit Firmware 3.4 und
