
Inhaltsverzeichnis:
- Autor John Day [email protected].
- Public 2024-01-30 07:22.
- Zuletzt bearbeitet 2025-01-23 12:53.
Ich werde Ihnen beibringen, wie man 2 Tiere während dieses instructable morpht. Sie können diese Morphing-Methode für alle Tiere oder jede beliebige Kreation verwenden, die Sie sich ausdenken können. Zeigen Sie mir Ihre Kreationen mit dieser leicht verständlichen Anleitung! Benötigte Dinge: Computer, kreativer Geist und Patienten!….oh und GIMP natürlich, laden Sie das hier herunter: https://www.gimp.org/ (version 2.6)be Laden Sie unbedingt das Bild dieser Giraffe und der Schildkröte herunter, wenn Sie diese Kreation Schritt für Schritt ausprobieren möchten. Bitten Sie in den Kommentaren um Hilfe! Hinweis: Sehen Sie sich alle Bilder an und lesen Sie alles, was ich enthalten habe in ihnen, über die Bildnotizen. UND nicht vergessen, in GIMP zu bearbeiten: Rückgängig (Strg + Z) ist Ihr bester Freund!
Schritt 1: Öffnen von GIMP und Ausschneiden des Kopfes
Öffnen Sie zuerst Gimp und klicken Sie auf Öffnen, suchen Sie das Bild der Schildkröte und öffnen Sie es. Klicken Sie dann erneut auf Öffnen und öffnen Sie das Bild der Giraffe oben. Fahren Sie mit dem Schneiden des Giraffenkopfes fort. Sehen Sie sich die Bilder unten an, wie das geht. Sie können entweder die intelligente Schere verwenden oder frei auswählen (siehe Bilder) … einfach weiter am Kopf der Giraffe entlang klicken und den ganzen Kopf ausschneiden.
Sobald der Giraffenkopf ausgeschnitten wurde, klicken Sie hinein, klicken Sie mit der rechten Maustaste und kopieren Sie dann. Gehen Sie jetzt zurück zu Ihrem Bild der Schildkröte, klicken Sie mit der rechten Maustaste darauf und gehen Sie zu den Optionen, in denen "Andockbare Registerkarten" angezeigt werden, markieren Sie das und öffnen Sie die Ebenen und Kanäle. Klicken Sie dann auf den soeben geöffneten Ebenen auf die Schaltfläche, die wie ein Symbol für neue Seiten aussieht (es ist ein Symbol für eine neue Ebene). Stellen Sie nun sicher, dass Sie die neue Ebene transparent machen (sie können Sie auswählen). Fügen Sie nun, während Ihre neue Ebene geöffnet ist, den ausgeschnittenen Giraffenkopf auf die Schildkröte ein (er wird immer noch von der Schildkröte getrennt sein, aber Sie sehen ihn oben. (Ihr Giraffenkopf ist möglicherweise größer als im Bild unten, Keine Sorge, ich werde das im nächsten Schritt behandeln.
Schritt 2: Größenänderung des Giraffenkopfes
Stellen Sie im letzten Schritt sicher (wenn Sie den Giraffenkopf eingefügt haben, haben Sie ihn auf eine neue Ebene eingefügt) Dies ist entscheidend, um ihn bewegen zu können, um ihn in die richtige Position zu bringen.
Okay, jetzt, da Sie den Giraffenkopf über das Schildkrötenbild eingefügt haben, möchten Sie die Größe ändern. (Siehe die Bilder für die Standorte von allem) Klicken Sie bei ausgewählter Giraffenebene auf das Größenänderungswerkzeug und stellen Sie sicher, dass Sie auf das Ding klicken, das wie eine Büroklammer aussieht (siehe Bild). Es sollte sich verlinken, wenn Sie darauf klicken (wenn es bereits zusammen war, dann lassen Sie es so). Ok, klicken Sie jetzt auf einen der Abwärtspfeile neben der Höhe/Breite und halten Sie ihn einfach gedrückt, bis die Größe des Giraffenkopfes die gewünschte Größe hat. ok, jetzt bewegen Sie den Giraffenkopf dorthin, wo er Ihrer Meinung nach richtig passt, und das ist alles für diesen Schritt. (Wenn Ihr Schildkrötenkopf noch sichtbar ist, ist das in Ordnung, er wird im nächsten Schritt abgedeckt.)
Schritt 3: Den Giraffenkopf über den Schildkrötenkopf montieren
Ok, jetzt müssen Sie in diesem Schritt ein wenig mit dem Klon-Tool (im Bild gezeigt) vertraut sein.
Jetzt können Sie für die verschiedenen Pinsel verwenden, was Ihnen am besten passt, aber ich denke, der "Fuzzy Dot" ist der beste, weil er großartig mischt. Wählen Sie die untere Ebene der Schildkröte aus und entfernen Sie einige der angezeigten Teile des Schildkrötenkopfs, indem Sie bei ausgewähltem Klonwerkzeug (Strg) gedrückt halten und einen Bereich auswählen, den Sie darüber klonen möchten. Lassen Sie dann die Strg-Taste los und zeichnen (klonen) Sie über den gewünschten Bereich. (Sie können den gesamten Schildkrötenkopf klonen, aber das ist in diesem Tutorial nicht notwendig) Wählen Sie nach diesem Schritt (oder davor, es spielt keine Rolle) die Giraffenebene aus und löschen Sie den gewünschten Teil des Giraffenhalses mit dem Radiergummi-Werkzeug. und eine flauschige Bürste, damit sie perfekt in den Rollkragen passt. Sie können bei Bedarf ein wenig überblenden oder verwischen (ich empfehle es, es macht das endgültige Bild realistischer).
Schritt 4: Farbbalance und Sättigung
Jetzt braucht das Bild ein wenig Farbmischung, um ihm den gleichen Ton und die gleiche Balance zu geben, um es realistisch zu machen.
Sie werden zuerst die Helligkeit / den Kontrast ändern wollen, also sehen Sie sich das Bild an, um dies zu tun. (Ich habe sogar die genauen Balancen angegeben, aber ein wenig damit herumspielen und sehen, was für Sie am besten funktioniert) (Bearbeitung: Ich kann mich jetzt nicht erinnern, dass ich dies vor dem Farbton / den Farben oder danach getan habe, also wenn jemand dies und das Bild versucht nicht im Gleichgewicht ist, dann ändern Sie die Helligkeit / den Kontrast erneut. Danach möchten Sie den Farbton und die Farben des Bildes ändern, um das matte Gelb und Schwarz der Schildkröte zu erhalten. (siehe Bild) Also zuerst die Farben, klicke auf Farbbalance und ändere jede Einstellung auf das, was das Bild sagt. Danach klicke auf Farbton-Sättigung… denken, funktioniert am besten) Wenn Sie mit diesem Schritt fertig sind, können Sie versuchen, die Helligkeit/den Kontrast erneut zu ändern oder den Farbton zu ändern, um ihn nach Ihren Wünschen zu mischen.
Schritt 5: Mischen des Giraffenkopfes mit Turtle das Endprodukt
Ok, jetzt sind wir fast fertig (ich hoffe, dass Sie dieses Tutorial leichter durchgearbeitet haben, als ich es geschrieben habe)
Was wir jetzt tun möchten, ist, das Klon-Werkzeug (und den Fuzzy-Pinsel) zu verwenden, einen Bereich am Hals der Giraffe auszuwählen (Strg + Klick), dann die Deckkraft auf etwa 70 ändern oder was auch immer Sie am besten mögen, und beginnen, die Flecken zu zeichnen Sie möchten, wo Sie möchten. Möglicherweise müssen Sie die Giraffenebene auswählen, dann (Strg-Klick) auf den Hals, dann die Schildkrötenebene auswählen und zeichnen. (Es werden unterschiedliche Effekte erzeugt, je nachdem, was Sie tun und wo sich die Ebenen befinden.) Spielen Sie jetzt einfach mit dem Mischen oder den Farben nach Ihrem Wunsch und verwenden Sie das Mischwerkzeug, um glattere Kanten zu erzielen und den Hals / die Schildkröte gut zusammenpassen zu lassen. Ich hoffe, Ihnen hat der Leitfaden gefallen und würde mich über Ihre Kommentare und Vorschläge freuen … Dies ist mein erstes instructable, also hoffe ich, dass Sie es genossen und etwas gelernt haben, bitte bewerten Sie es, wenn Sie glücklich sind!
Empfohlen:
Flysky RF-Sender über USB mit Strom versorgt + Kabelsignalverbindung zum PC + kostenlose Simulator-Software - Gunook

Flysky HF-Sender über USB mit Strom versorgt + Kabel Signalverbindung zum PC + kostenlose Simulator-Software: Wenn Sie wie ich sind, möchten Sie Ihren HF-Sender testen und lernen, bevor Sie Ihr liebes HF-Flugzeug / Ihre Drohne abstürzen. Das bringt Ihnen zusätzlichen Spaß und spart dabei jede Menge Geld und Zeit. Am besten verbinden Sie dazu Ihren HF-Sender mit Ihnen
So laden Sie kostenlose Software als ISU-Student herunter (Microsoft, Adobe und Sicherheitssoftware: 24 Schritte)

So laden Sie kostenlose Software als ISU-Student herunter (Microsoft, Adobe und Sicherheitssoftware: Für Adobe: Gehen Sie zu Schritt 1. Für Microsoft: Gehen Sie zu Schritt 8. Für Sicherheit: Gehen Sie zu Schritt 12. Für Azure: Gehen Sie zu Schritt 16
Kostenlose Komponenten ausprobieren und erhalten – wikiHow
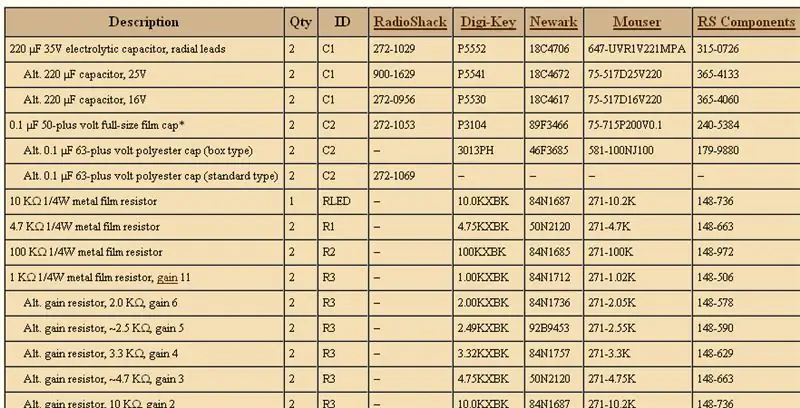
So probieren Sie kostenlose Komponenten aus: Manchmal haben Sie kein Geld, möchten aber etwas Raffiniertes bauen. hier ist eine Anleitung, die dir hilft
Machen Sie Ihren Computer in 10 Minuten zu einem Server (kostenlose Software) - Gunook

Machen Sie Ihren Computer in 10 Minuten zu einem Server (kostenlose Software): Hier erfahren Sie, wie Sie Ihren Computer (unter Windows) schnell als Server einrichten. Auf diese Weise können Sie Ihre eigene Website von Ihrem Computer aus hosten und Webseiten mit "Schaltflächen" erstellen, mit denen Sie Dinge in Ihrem Zuhause steuern können (Roboter, Kamera
Eine wirklich einfache / einfache / nicht komplizierte Möglichkeit, Menschen / Menschen / Tiere / Roboter mit GIMP so aussehen zu lassen, als hätten sie eine wirklich kühle / helle

Eine wirklich einfache / einfache / nicht komplizierte Möglichkeit, Menschen / Menschen / Tiere / Roboter mit GIMP so aussehen zu lassen, als hätten sie eine wirklich kühle / helle Wärmesicht (Farbe Ihrer Wahl)
