
Inhaltsverzeichnis:
2025 Autor: John Day | [email protected]. Zuletzt bearbeitet: 2025-01-23 12:53


Ich habe einen kleinen Tisch neben meinem Schreibtisch, auf dem ich meinen WLAN-Router, die externe Festplatte und mehrere Ladegeräte aufbewahre. Es ist so weit gekommen, dass der Tisch ein ziemlicher Schandfleck im Raum ist, also beschloss ich, zu versuchen, einige der Hardware unter dem Tisch zu verstecken. Das hat nicht nur spektakulär funktioniert, sondern die Ausrüstung ist auch so gut versteckt, dass, wenn jemand einbricht, sie keine Ahnung haben würden, ich habe dieses Zeug (es sei denn, sie haben es gelesen).
Schritt 1: Tischdissektion 101


Zuerst müssen wir den Tisch auseinander nehmen, um die Waren darunter zu verstecken. Mein Tisch wurde mit langen Schrauben und einigen speziellen Messingmuttern zusammengehalten.
Schritt 2: Dissektion 102



Denn wo mein Tisch relativ zu meinem Schreibtisch stand, fiel ich jedes Mal, wenn ich meine externe Festplatte einschalten wollte, fast vom Stuhl. Ich dachte, wenn ich einen zweiten Schalter hinzufügen könnte, der die HD näher an mir ein- und ausschaltet, wäre dies sehr hilfreich. Ich nahm einen der Querträger des Tisches und schnitt ihn so ab, dass ich den fehlenden Abschnitt durch einen elektrischen Haushaltsschalter ersetzen konnte. Als nächstes steht die Verkabelung an…
Schritt 3: Schalterverkabelung



Um den Schalter zu verdrahten, benutzte ich zwei normale elektrische Stecker und etwas Hausdraht. Die HD würde in das weibliche Ende meines neuen Kabels stecken, das zum Schalter und dann zum männlichen Steckerende ging, das in die Steckdosenleiste ging. Der Schalter an der Festplatte bleibt nun in der Ein-Position und der Lichtschalter schaltet sie ein und aus.
Dies ist auch ein guter Zeitpunkt, um die Powerbar zu montieren. Ich habe zwei Schrauben und die Schlitze an der Unterseite der Powerbar verwendet. Ich habe eine Schablone aus Pappe gemacht, um zu finden, wo die Löcher für die Powerbar gebohrt werden müssen.
Schritt 4: Montage der HD
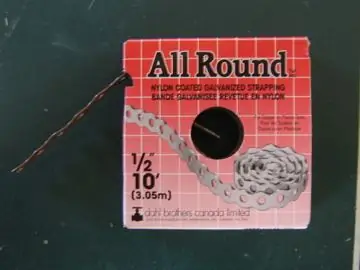


Um die HD zu montieren, habe ich dieses Zeug namens All Round verwendet. All Round ist wie ein langer flexibler Mechanostreifen. Es kann an jeder Stelle seiner Oberfläche gebrochen werden und die Löcher dienen zum Eindrehen von Schrauben. Diese besondere Art von All Round hat eine spezielle Nylonbeschichtung, die nichts zerkratzt. Ich habe es bei Canadian Tire bekommen.
Nachdem ich einen guten Platz für die HD und das Netzteil gefunden hatte, schneide ich zwei Streifen All Round und befestigte sie mit einigen Schrauben.
Schritt 5: Router montieren

Zeit, den Router zu platzieren und zu montieren. Dies geschieht wie bei der Powerbar mit Schrauben und den Schlitzen an der Unterseite des Routers. Stellen Sie sicher, dass genügend Platz vorhanden ist, damit die Ethernet- und Netzkabel gut hineinpassen.
Schritt 6: Ladegeräte sichern



Um die Ladegeräte zu befestigen, habe ich mehr Allround und Schrauben verwendet. Ein Stück All Round über dem Ladegerät hält es an der Powerbar fest. Denken Sie daran, dass alles auf dem Kopf stehen wird, also muss alles gut gesichert werden, damit es nicht herausfällt und Sie nicht auf dem Rücken liegen müssen, um es wieder einzusetzen.
Ich hatte mein Handy-Ladegerät, Router-Netzteil, iPod-Ladegerät (dazu später mehr) und mein MacBook-Ladegerät. Da ich mein Macbook viel herumbewege, wollte ich nicht, dass das Ladegerät auf dem Tisch befestigt ist, was ein Aufschrauben auf dem Kopf erfordern würde. Um dies zu lösen, habe ich das Ladegerät unter das Kabel für die Power Bar gelegt und eine Lasche aus All Round gemacht, um die gegenüberliegende Seite zu halten. Um das Ladegerät jetzt zu entfernen, muss ich nur noch die Lasche überschieben. Ich habe einen Satz Allround-Hoops hinzugefügt, um das überschüssige Kabel vom MacBook-Ladegerät zu halten. Der Draht gleitet schön rein und raus.
Schritt 7: Der iPod-Ladegerät-Schritt

Sowohl ich als auch mein Bruder haben einen iPod und teilen uns das gleiche Ladegerät. Dies würde nicht funktionieren, das Ladegerät dauerhaft in der Tabelle zu befestigen, also musste ich eine andere Lösung finden. Meine Idee war, einen USB 2.0-Hub mit eigener Stromversorgung zu verwenden, der den iPod auflädt und auch die HD über ein langes USB-Verlängerungskabel mit meinem Computer verbindet. Die Nabe wird mit doppelseitigem Schaumstoffband nach unten (wirklich hoch) gehalten.
Schritt 8: Kabelmanagement

Wenn alles montiert ist, müssen Sie nur noch die Verkabelung aufräumen. Dies geschah mit kleinen Kabelbindern und mehreren All Round Reifen (siehe Schritt 6).
Schritt 9: Fertig


Die Tischunterseite kann nun wieder aufgesetzt und der Tisch wieder auf die richtige Seite gedreht werden.
Der Tisch räumt wirklich meinen Arbeitsplatz auf und verbirgt alles sehr gut. Es wird nur das Kabel für die Powerbar und das Ethernetkabel für den Router eingesteckt.
Empfohlen:
Erste Schritte mit Amara: 7 Schritte

Erste Schritte mit Amara: Amara ist ein kostenloser Untertitel-Editor, mit dem Sie ganz einfach Untertitel zu Videos hinzufügen können – vom Unterricht bis zum persönlichen Gebrauch. Diese Anweisungen helfen Ihnen, ein Amara-Konto einzurichten, damit Sie schnell und einfach Untertitel hinzufügen können
Erste Schritte mit der Heimautomatisierung: Home Assistant installieren: 3 Schritte

Erste Schritte mit der Hausautomation: Home Assistant installieren: Wir starten jetzt die Hausautomationsserie, in der wir ein Smart Home erstellen, das es uns ermöglicht, Dinge wie Licht, Lautsprecher, Sensoren usw. über einen zentralen Hub zusammen mit einem Sprachassistent. In diesem Beitrag erfahren Sie, wie Sie in
Erste Schritte mit dem SkiiiD-Editor: 11 Schritte

Erste Schritte mit dem SkiiiD-Editor: skiiiD-Editor, Entwicklungsboard-Firmware IDEskiiiD-Editor basiert auf skiiiD (Firmware Development Engine). Jetzt ist es mit Arduino UNO, MEGA und NANO mit 70+ Komponenten kompatibel.BetriebssystemmacOS / WindowsInstallierenBesuchen Sie die Website https:
Erste Schritte mit Python: 7 Schritte (mit Bildern)

Erste Schritte mit Python: Programmieren ist großartig! Es ist kreativ, macht Spaß und gibt Ihrem Gehirn ein mentales Training. Viele von uns wollen etwas über Programmieren lernen, aber überzeugen sich selbst davon, dass wir es nicht können. Vielleicht hat es zu viel Mathematik, vielleicht der Jargon, der erschreckend herumgeworfen wird
Raspbian in Raspberry Pi 3 B ohne HDMI installieren - Erste Schritte mit Raspberry Pi 3B - Einrichten Ihres Raspberry Pi 3: 6 Schritte

Raspbian in Raspberry Pi 3 B ohne HDMI installieren | Erste Schritte mit Raspberry Pi 3B | Einrichten Ihres Raspberry Pi 3: Wie einige von Ihnen wissen, sind Raspberry Pi-Computer ziemlich großartig und Sie können den gesamten Computer nur auf einer einzigen winzigen Platine bekommen. Das Raspberry Pi 3 Model B verfügt über einen Quad-Core 64-Bit ARM Cortex A53 mit 1,2 GHz getaktet. Damit ist der Pi 3 ungefähr 50
