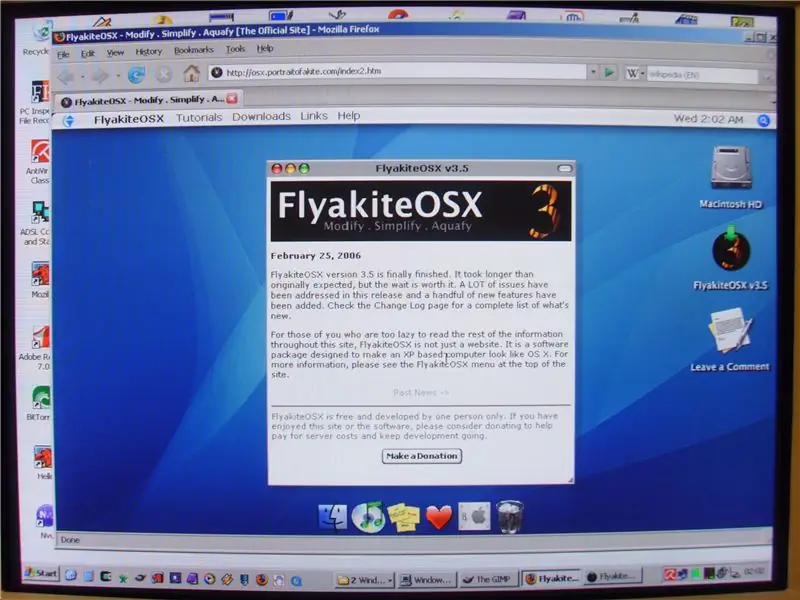
Inhaltsverzeichnis:
2025 Autor: John Day | [email protected]. Zuletzt bearbeitet: 2025-01-23 12:53
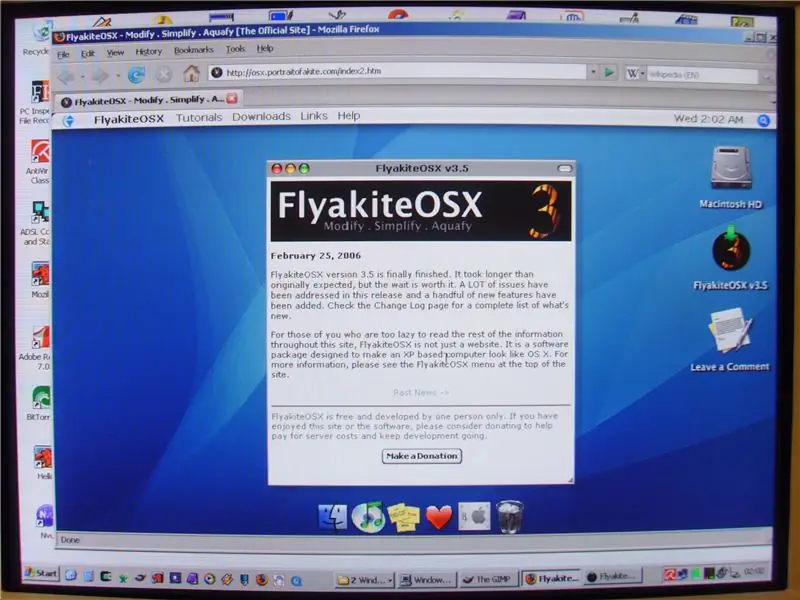
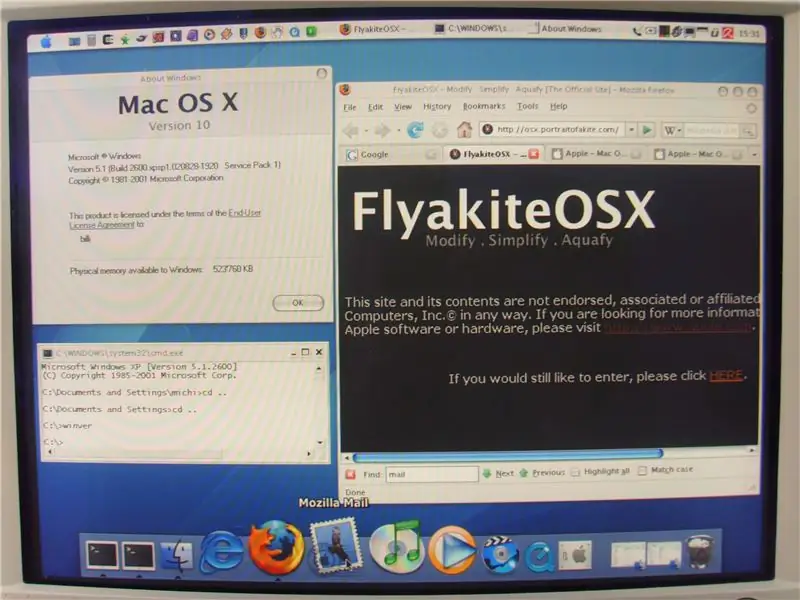
Wie man kostenlos ein besseres Vista baut. Viele Leute berichteten von ernsthaften Problemen beim Aktualisieren vorhandener Windows XP (TM) Maschinen auf Vista (TM). Sogar auf brandneuen Maschinen. Siehe zum Beispiel: https://www.youtube.com/embed/FVbf9tOGwnoSo viele Leute planten, auf Mac OS/X umzusteigen, benötigen aber noch WinXP auf ihrem bestehenden Rechner. Siehe https://www.apple.com/switchOne-Lösung ist, in der Zwischenzeit das gleiche Look & Feel für Ihr XP zu haben. Überprüfen Sie die beiden Screenshots. Vorher und Nachher. Links:
- Ist Vista eine Kopie von Mac? Überprüfen Sie dies:
- Mac OS X wird über Vista verwendet Beschreibung
- Siehe auch: "User Interface Design (Alan Kay Video - Part II)" auf https://webcast.berkeley.edu/course_details.php?seriesid=1906978389 (Warum nicht nur die Benutzeroberfläche zählt, was zählt worauf die GUI aufbaut. Siehe um 40:00 Uhr für die Schlussfolgerung.)
Schritt 1: Mach es einfach
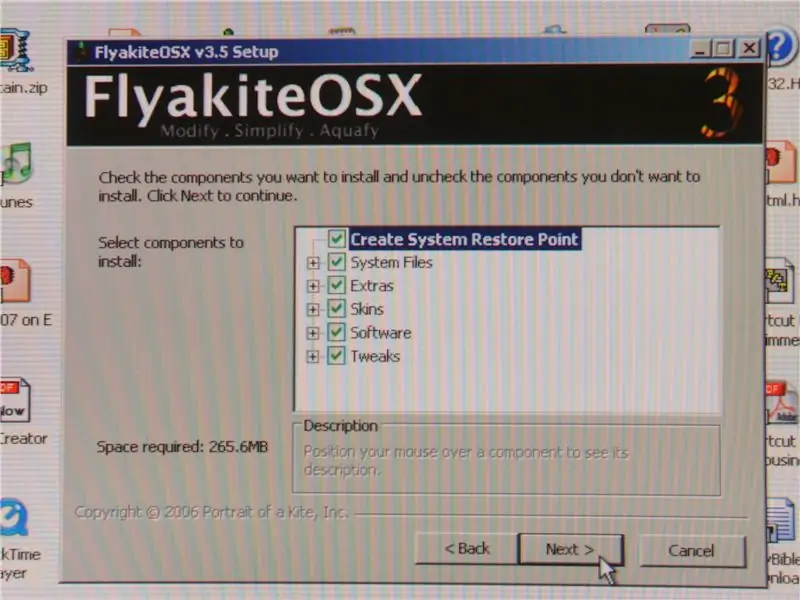
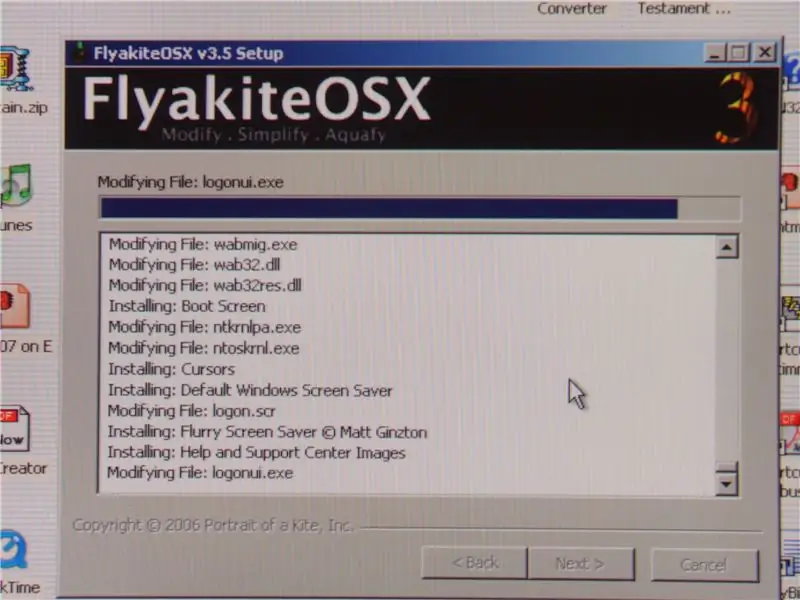
FlyakiteOSXAlles was Sie brauchen ist hier ausführlich beschrieben: https://osx.portraitofakite.com/Download the Package. Sie benötigen nur eine Installationsdatei. Die Installation ist sehr einfach.- Sie können auswählen, was Sie möchten. Optional einen Wiederherstellungspunkt erstellen. - Welche Funktionen Sie benötigen. Während der Installation werden verschiedene Dateien von Ihrem XP-System geändert wie möglich. - Auch der Anmeldebildschirm wird geändert. HINWEIS: Es werden weniger als 300 MB benötigt!
Schritt 2: Neustart
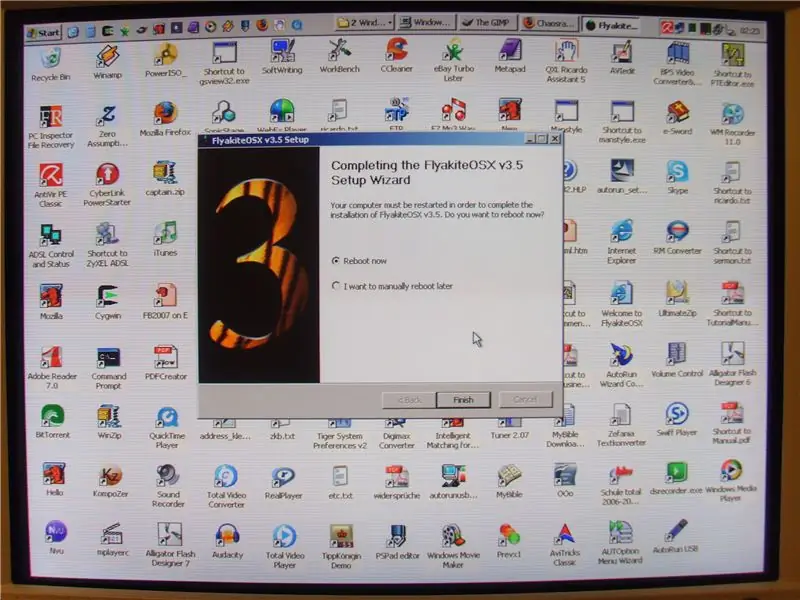
Nach dem Neustart kennen Sie Ihr Windows-System nicht mehr.
Aber Achtung: Es ist immer noch Windows;-) Sie werden auch feststellen, dass sich das Look&Feel während der Installation ändert. Die Startmenüleiste wird an den oberen Rand des Bildschirms verschoben und auch einige Aktionsgeräusche werden zu Mac-Sounds geändert.
Schritt 3: Probleme mit dem Dashboard?
Das einzige Problem, das ich bisher hatte, ist, dass nach dem Booten das sogenannte Dashboard unten nicht geladen werden konnte und daher nicht da war. Gehen Sie zu C:\Program Files\Tiger System Preferences v2\Skins\giffinde die Datei "skin.ini". Öffnen Sie es. Der Dashboard-Abschnitt sollte wie folgt aussehen: (Es wurde kein Pfad für Path= angegeben, geben Sie also den richtigen Pfad und Dateinamen für "RKLauncher.exe" ein, das ist das Dashboard.)
…[DashBoard]NormalImage=dashboard.gifDownImage=dashboard_d.gifPath=C:\Programme\RK Launcher\RKLauncher.exeLabel=Dashboard && Expose…
Empfohlen:
Fügen Sie Google Maps ganz einfach automatisch und kostenlos zu Ihren Google Sheets hinzu: 6 Schritte

Fügen Sie Google Maps ganz einfach automatisch und kostenlos zu Ihren Google Sheets hinzu: Genau wie viele Maker habe ich nur wenige GPS-Tracker-Projekte erstellt. Heute können wir GPS-Punkte schnell direkt in Google Sheets visualisieren, ohne eine externe Website oder API zu verwenden. Das Beste ist, es ist KOSTENLOS
So erhalten Sie Musik von fast jeder (Haha) Website (solange Sie sie hören können, können Sie sie bekommen Okay, wenn sie in Flash eingebettet ist, können Sie es möglicherweise nic

So erhalten Sie Musik von fast jeder (Haha) Website (solange Sie sie hören können, können Sie sie bekommen … Okay, wenn sie in Flash eingebettet ist, können Sie es möglicherweise nicht) BEARBEITET!!!!! Zusätzliche Informationen: Wenn Sie jemals auf eine Website gehen und ein Lied abspielen, das Sie mögen und es wollen, dann ist hier das anweisbare für Sie, nicht meine Schuld, wenn Sie etwas durcheinander bringen (nur so wird es passieren, wenn Sie ohne Grund anfangen, Dinge zu löschen) ) Ich konnte Musik für
So erstellen Sie einen Großelternkalender & Scrapbook (auch wenn Sie nicht wissen, wie man ein Scrapbook erstellt): 8 Schritte (mit Bildern)

So erstellen Sie einen Großelternkalender & Sammelalbum (auch wenn Sie nicht wissen, wie man Sammelalbum erstellt): Dies ist ein sehr wirtschaftliches (und sehr geschätztes!) Weihnachtsgeschenk für Großeltern. Ich habe dieses Jahr 5 Kalender für weniger als 7 US-Dollar pro Stück gemacht. Materialien: 12 tolle Fotos von Ihrem Kind, Kindern, Nichten, Neffen, Hunden, Katzen oder anderen Verwandten 12 verschiedene Stücke
So erstellen Sie ein PowerPoint-Spiel (Berühren Sie nicht die Wände) – wikiHow

Wie man ein PowerPoint-Spiel macht (Berühre die Wände nicht): In diesem Instructable zeige ich euch, wie man ein einfach zu machendes PowerPoint-Spiel "Berühre die Wände" mache. Sie können so viele Ebenen machen, wie Sie möchten, aber i zeigt Ihnen, wie Sie eine mit 2 Ebenen erstellen
So stellen Sie Spiele kostenlos auf ein LG EnV2 Plz-Kommentar: 6 Schritte
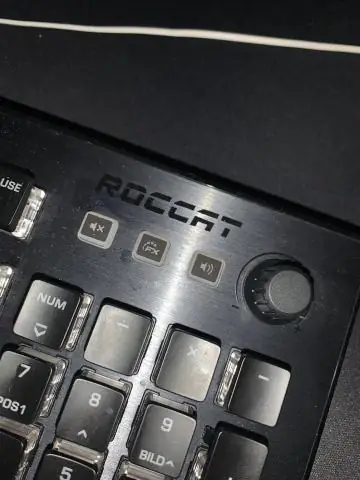
So stellen Sie Spiele kostenlos auf ein LG EnV2 Plz-Kommentar:
