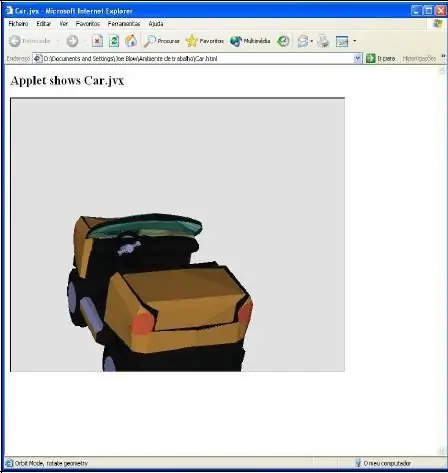
Inhaltsverzeichnis:
- Schritt 1: 3D-Objekt
- Schritt 2: Löschen
- Schritt 3: Öffnen
- Schritt 4: Weit draußen?
- Schritt 5: Besser
- Schritt 6: Kontrollkästchen
- Schritt 7: Ordner
- Schritt 8: Dateien
- Schritt 9: Exportieren
- Schritt 10: Mehr
- Schritt 11: Glas
- Schritt 12: Veröffentlichen
- Schritt 13: Nur ein Bild?
- Schritt 14: Jetzt tun Sie Ihr … Thang
2025 Autor: John Day | [email protected]. Zuletzt bearbeitet: 2025-01-23 12:53
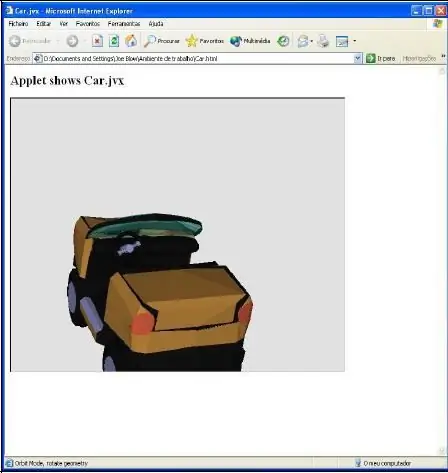
Ein 3D-Objekt zu haben, das Sie drehen, zoomen und schwenken können, auf einer Webseite ist großartig… Aber Java 3D ist nicht einfach zu lernen, wie man es zum Laufen bringt! Es ist alles da, sehen Sie sich einfach die PDF-Datei an! Siehe auch meine YouTube-VIDEOS! Edgar Erfinder… Aber ich werde auch Schritt-für-Schritt-Anleitungen ausprobieren:
Schritt 1: 3D-Objekt

Angenommen, Sie möchten einfach nur eine Idee oder eine Maschine auf einer Webseite, 3D, einem virtuellen, interaktiven Stil zeigen?
Java, diese schlauen Kerle, haben eine Lösung für Sie! Nur, und das ist der Fluch einiger wirklich guter Freeware, dieses Ding zum Laufen zu bringen, ist in den Worten des unsterblichen James Brown eine Mutter! Hier ist also ein Tutorial, um zu beweisen, dass Sie hier Schritt für Schritt etwas lernen können. Wenn Sie eine 3D-Datei auf einer Webseite anzeigen möchten, müssen Sie natürlich zunächst eine 3D-Datei erstellen.
Schritt 2: Löschen
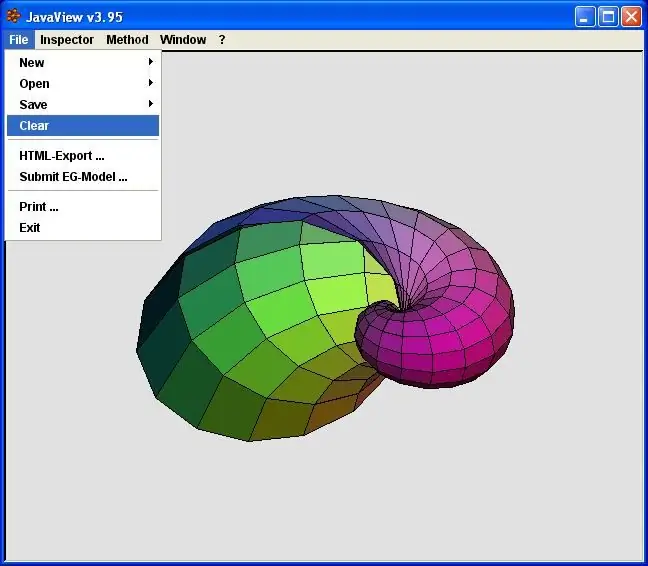
Sie löschen das mitgelieferte Objekt, File/Clear,
Schritt 3: Öffnen
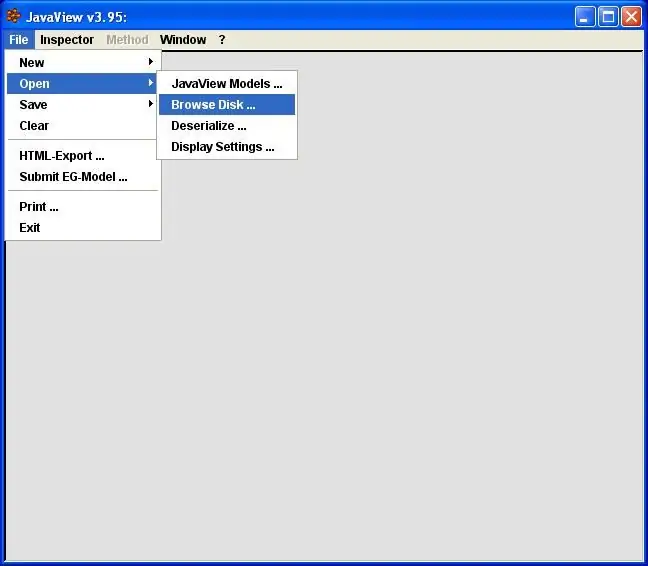
und laden Sie Ihr Wunder, indem Sie Datei/Öffnen/Festplatte durchsuchen auswählen.
Schritt 4: Weit draußen?
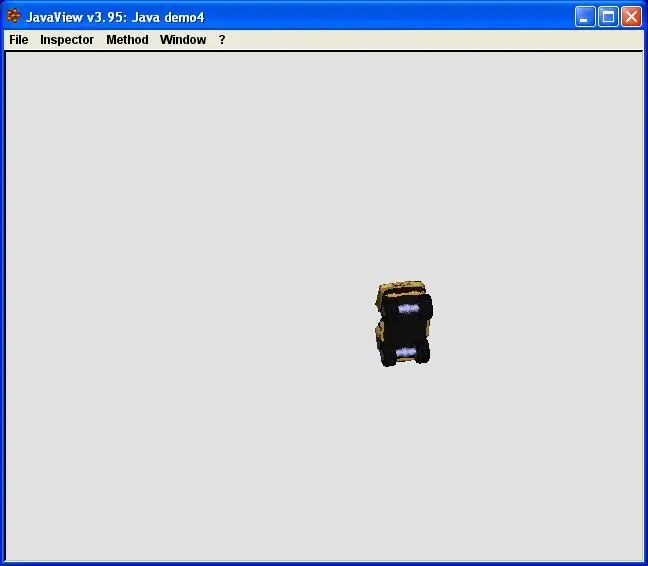
Seien Sie nicht überrascht, wenn so etwas erscheint:
Ja, es ist klein und zeigt nach oben, aber Sie können es beheben, indem Sie in das Fenster von JavaView klicken, und ein Rechtsklick öffnet Ihnen ein Menü, wählen Sie Übersetzen und Skalieren, bis Sie das Ding zentriert und groß genug haben.
Schritt 5: Besser
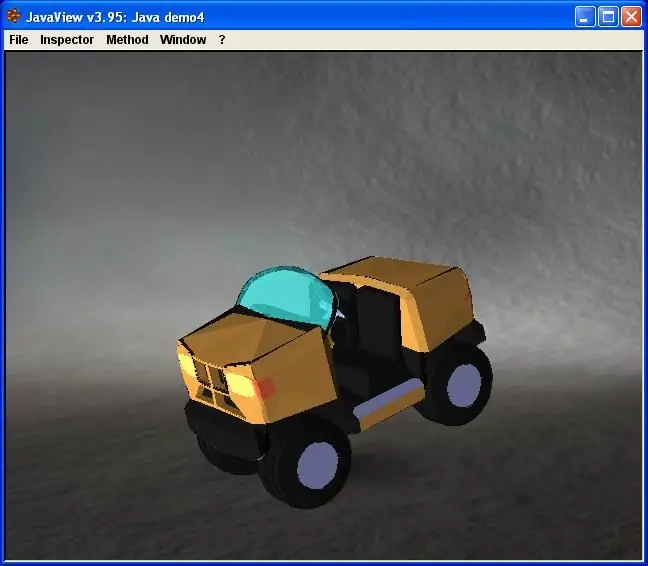
Jetzt ist es besser! Der hier angezeigte Hintergrund wird durch Auswahl von Inspektor/Anzeige aufgerufen. In diesem Fall erscheint das folgende Menü, siehe nächste Seite:
Schritt 6: Kontrollkästchen
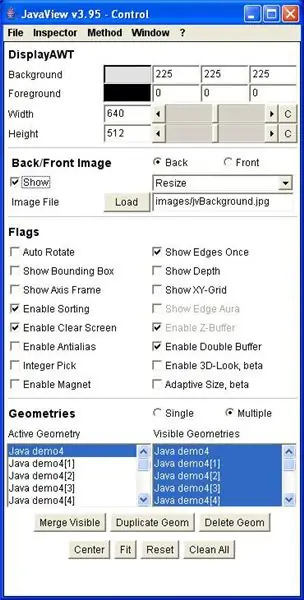
Alles, was Sie tun müssen, ist das Kontrollkästchen mit dem Namen Show on Back/Front Image zu aktivieren, es wird mit dem Standardbild des Programms geliefert, aber Sie können eines Ihrer eigenen laden, indem Sie auf die Schaltfläche "Laden" klicken und dorthin gehen, wo Sie Ihr Bild gespeichert haben.
Sie sehen hier viel mehr Optionen, aber Sie sollten sie besser in Ruhe lassen, bis Sie Ihre erste Seite erfolgreich erstellt haben, und dann mit den verschiedenen Optionen spielen. Zufrieden mit Ihrem Modell? Super, jetzt fangen wir an, etwas daraus zu machen.
Schritt 7: Ordner
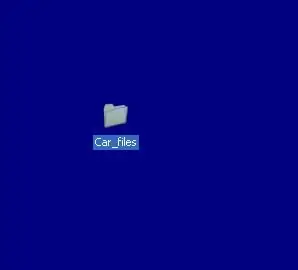
Zuerst müssen Sie einen Ordner namens Car_files erstellen, da die HTML-Datei Car.html heißen wird.
Schritt 8: Dateien
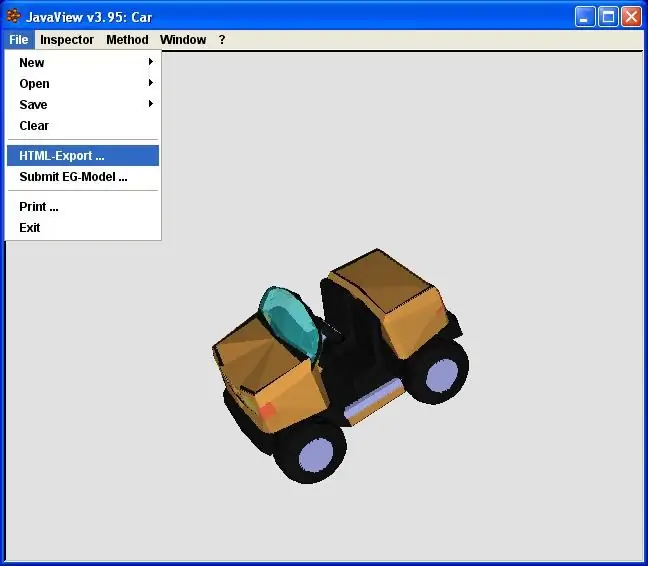
und dann erstellen Sie einige Dateien aus dieser Anzeige, die Sie sehen, indem Sie Datei/HTML-Export auswählen und sie im Ordner Car_files speichern.
Schritt 9: Exportieren
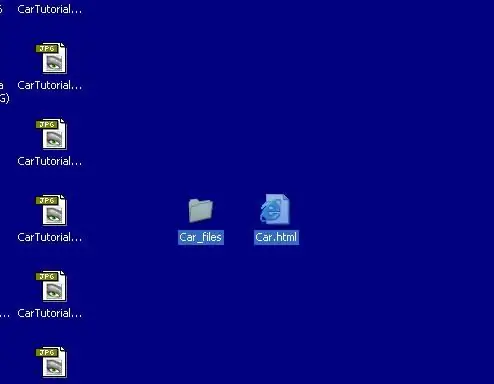
Wählen Sie Datei/Html-Export, und Sie werden zum Modellordner Ihres JavaView-Programmordners weitergeleitet. Dies ist eine der Eigenheiten des Programms.
Schritt 10: Mehr
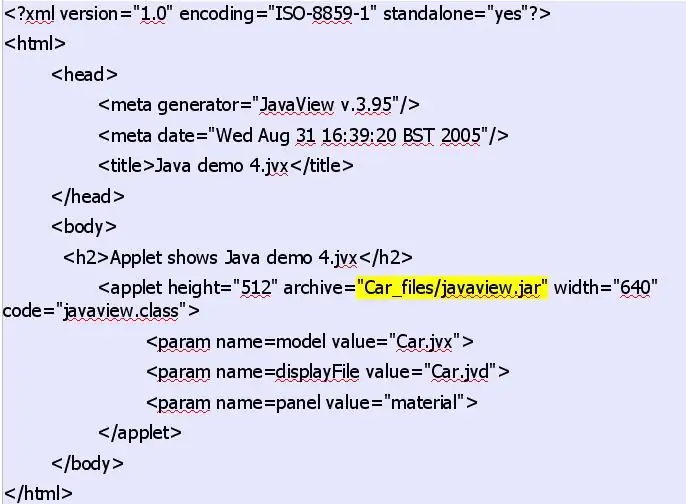
Damit sollte die Sache erledigt sein, aber nein, das Programm hat noch ein paar andere Macken, die einen in den Wahnsinn treiben, wenn man nicht weiß, dass man ein paar Dinge von Hand erledigen muss.
Schauen Sie mal, Sie werden sehen, was geändert werden muss… Die Zeile, die javaview.jar präsentiert, zeigt immer automatisch auf den Ordner Javaview/Jars und muss jetzt von Hand darauf setzen, wo Sie die Webseitendateien gespeichert haben, "Car_files/javaview.jar" heißt in diesem Beispiel für den Ordner Car_files.
Schritt 11: Glas
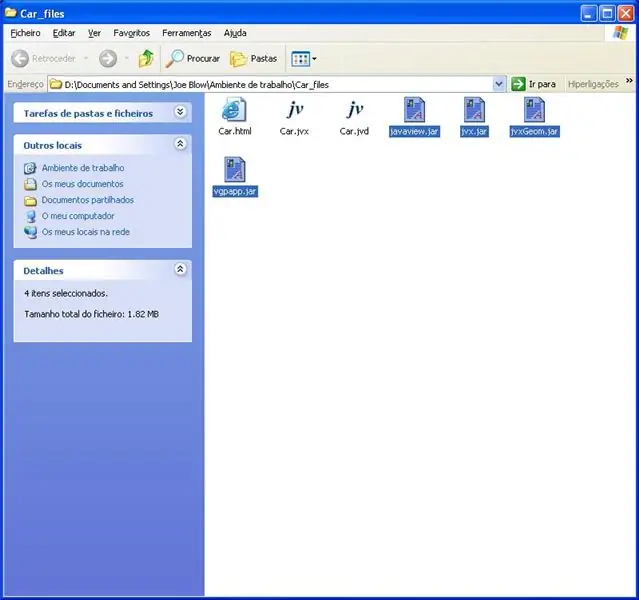
Verlassen Sie sich nicht darauf, dass all diese.jar-Dateien automatisch in diesen Ordner übertragen werden, das wird nicht passieren, gehen Sie zum JavaView-Ordner und kopieren Sie javaview.jar, jvx.jar, jvxGeom.jar und vgpapp.jar zur Sicherheit.
Schritt 12: Veröffentlichen
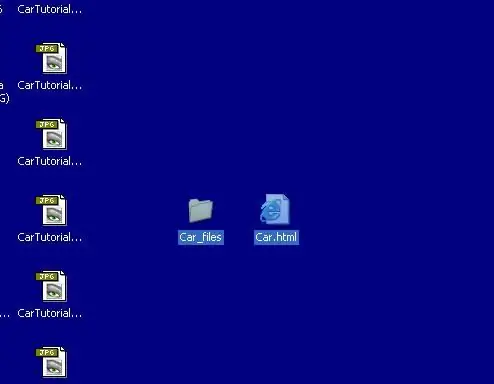
Sie werden wahrscheinlich die Datei Car.html in den Car_files sehen, aber da Sie die Seite veröffentlichen möchten, nehmen Sie diese.html-Datei heraus und legen Sie sie auf derselben Ebene wie der Ordner _files ab, denken Sie daran!
Schritt 13: Nur ein Bild?
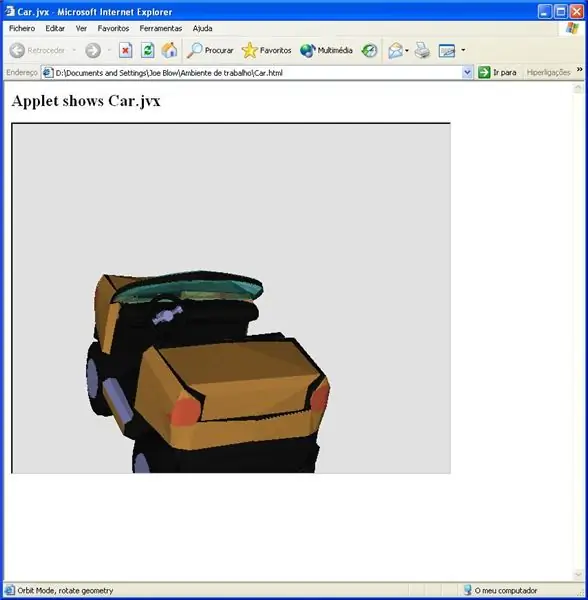
All dies getan, sollten Sie eine rohe, fast textlose Seite haben, wie diese, sehen Sie! „Applet zeigt Car.jvx“!
Aber dann kennen Sie Ihren HTML-Code entweder bereits oder importieren ihn in einen einfachen WYSIWYG-Webseiten-Editor und erledigen den Rest ganz einfach! Nachdem Sie das erledigt haben, können Sie mit allen Optionen spielen!
Schritt 14: Jetzt tun Sie Ihr … Thang
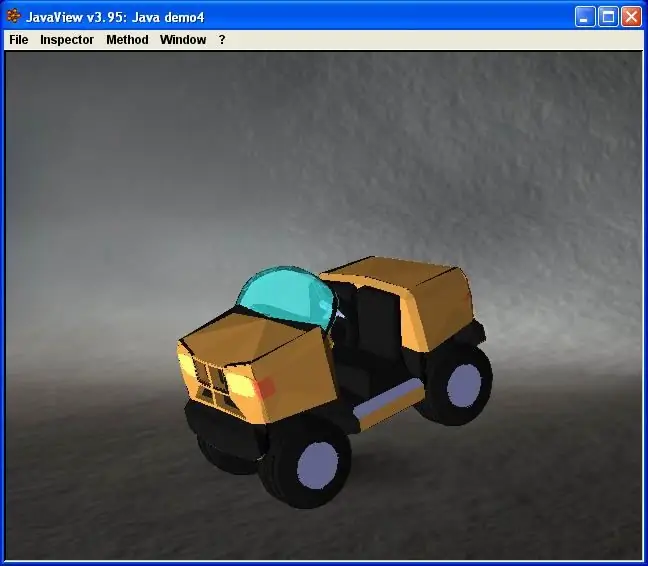
Jetzt haben Sie also eine Möglichkeit, Ihre Idee auf einer Webseite zu präsentieren, sei es der ganzen Welt, denen, die Zugang zu einer speziellen passwortgeschützten (ja, richtig!) Seite haben, oder einfach auf Ihrem Laptop zu zeigen oder Machen Sie eine private Präsentation mit einem PC und einem Projektor!
Spaß haben!
Empfohlen:
Erste Schritte mit Amara: 7 Schritte

Erste Schritte mit Amara: Amara ist ein kostenloser Untertitel-Editor, mit dem Sie ganz einfach Untertitel zu Videos hinzufügen können – vom Unterricht bis zum persönlichen Gebrauch. Diese Anweisungen helfen Ihnen, ein Amara-Konto einzurichten, damit Sie schnell und einfach Untertitel hinzufügen können
Erste Schritte mit der Heimautomatisierung: Home Assistant installieren: 3 Schritte

Erste Schritte mit der Hausautomation: Home Assistant installieren: Wir starten jetzt die Hausautomationsserie, in der wir ein Smart Home erstellen, das es uns ermöglicht, Dinge wie Licht, Lautsprecher, Sensoren usw. über einen zentralen Hub zusammen mit einem Sprachassistent. In diesem Beitrag erfahren Sie, wie Sie in
Erste Schritte mit dem SkiiiD-Editor: 11 Schritte

Erste Schritte mit dem SkiiiD-Editor: skiiiD-Editor, Entwicklungsboard-Firmware IDEskiiiD-Editor basiert auf skiiiD (Firmware Development Engine). Jetzt ist es mit Arduino UNO, MEGA und NANO mit 70+ Komponenten kompatibel.BetriebssystemmacOS / WindowsInstallierenBesuchen Sie die Website https:
Erste Schritte mit Python: 7 Schritte (mit Bildern)

Erste Schritte mit Python: Programmieren ist großartig! Es ist kreativ, macht Spaß und gibt Ihrem Gehirn ein mentales Training. Viele von uns wollen etwas über Programmieren lernen, aber überzeugen sich selbst davon, dass wir es nicht können. Vielleicht hat es zu viel Mathematik, vielleicht der Jargon, der erschreckend herumgeworfen wird
Raspbian in Raspberry Pi 3 B ohne HDMI installieren - Erste Schritte mit Raspberry Pi 3B - Einrichten Ihres Raspberry Pi 3: 6 Schritte

Raspbian in Raspberry Pi 3 B ohne HDMI installieren | Erste Schritte mit Raspberry Pi 3B | Einrichten Ihres Raspberry Pi 3: Wie einige von Ihnen wissen, sind Raspberry Pi-Computer ziemlich großartig und Sie können den gesamten Computer nur auf einer einzigen winzigen Platine bekommen. Das Raspberry Pi 3 Model B verfügt über einen Quad-Core 64-Bit ARM Cortex A53 mit 1,2 GHz getaktet. Damit ist der Pi 3 ungefähr 50
