
Inhaltsverzeichnis:
- Schritt 1: Tageslicht erzwingen, damit Sie sehen können
- Schritt 2: Machen Sie ein Prim zum Posen, das eine kontrastierende Farbe ist
- Schritt 3: Verwenden Sie "full Bright" auf der Registerkarte Textur in Build
- Schritt 4: Pose und mache einen Schnappschuss
- Schritt 5: Führen Sie Photoshop aus
- Schritt 6: Öffnen Sie Ihren Snapshot
- Schritt 7: Erstellen Sie einen Alpha-Kanal
- Schritt 8: Hier ist Ihr Alpha-Kanal
- Schritt 9: Ändern Sie die Größe Ihres Bildes
- Schritt 10: Laufen Sie zurück zu Second Life
- Schritt 11: Dies ist wichtig
- Schritt 12: Wählen Sie in Build das Optionsfeld "Textur auswählen"
- Schritt 13: Optimieren Sie es
2025 Autor: John Day | [email protected]. Zuletzt bearbeitet: 2025-01-23 12:53

Ein Ausschnitt ist Teil eines Screenshots, bei dem der Hintergrund transparent gemacht wurde, damit er allein steht. Verwenden Sie sie, um Kleidung oder Avatare anzuzeigen und zu verkaufen, als Stellvertreter für Screenshots oder alles andere, was Ihnen einfällt.
In diesem Screenshot stehe ich neben Ausschnitten, die meine Kleidung zeigen.
Schritt 1: Tageslicht erzwingen, damit Sie sehen können
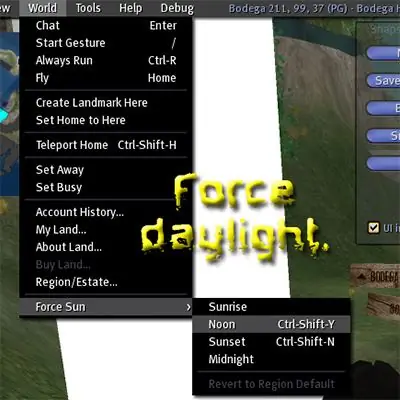
Schritt 2: Machen Sie ein Prim zum Posen, das eine kontrastierende Farbe ist
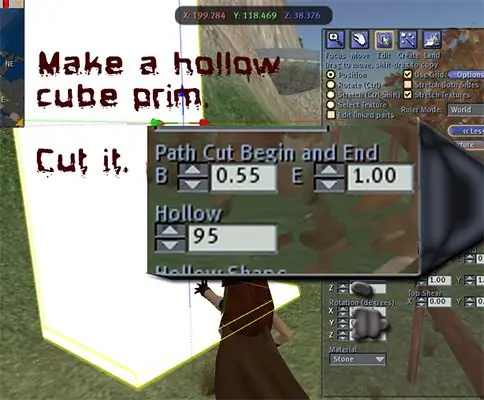
Rez einen Würfel, mach ihn hohl und schneide ihn wie im Bild gezeigt. Verwandeln Sie es in eine schlichte, kontrastierende Farbe und dehnen Sie es so, dass es groß genug ist, um einen Hintergrund für alles zu bieten, was Sie in Ihrem Ausschnitt wünschen.
Schritt 3: Verwenden Sie "full Bright" auf der Registerkarte Textur in Build
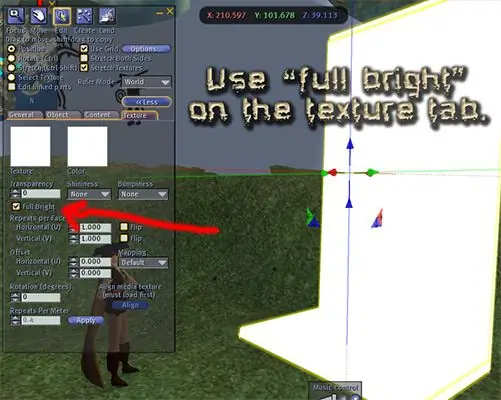
Schritt 4: Pose und mache einen Schnappschuss
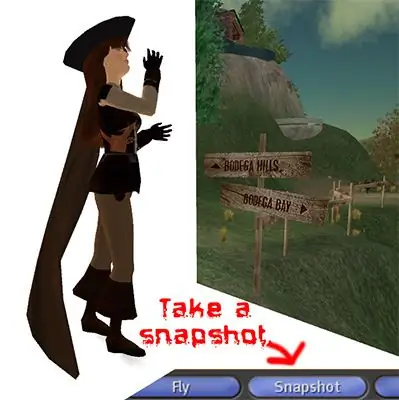
Laden Sie den Snapshot auf die Festplatte hoch. Denken Sie daran, wo es ist und wie Sie es genannt haben, da Sie es in Ihrem Grafikprogramm abrufen müssen.
Schritt 5: Führen Sie Photoshop aus
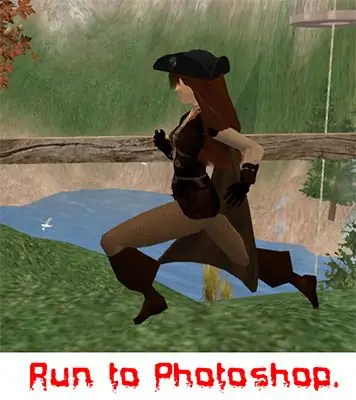
Ich kann nur für Photoshop erklären, obwohl ich sicher bin, dass es in anderen Programmen ähnlich ist.
Schritt 6: Öffnen Sie Ihren Snapshot
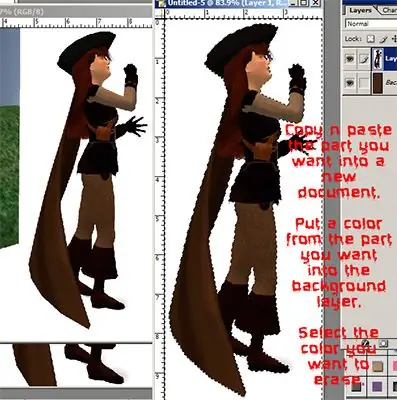
Wählen Sie nur den gewünschten Teil aus und kopieren/einfügen in ein neues Dokument.
Platzieren Sie in der Hintergrundebene unter Ihrem Bild eine Farbe, die sich an Ihre Bildfarbe anpasst. Verwenden Sie in der Bildebene den Zauberstab, um die einfarbige Farbe auszuwählen, die Ihren zukünftigen Ausschnitt umgibt. Lösche es.
Schritt 7: Erstellen Sie einen Alpha-Kanal
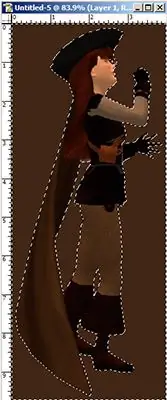
Gehen Sie zu: SelectInverse, dann Save Selection.
Jetzt haben Sie einen Alphakanal.
Schritt 8: Hier ist Ihr Alpha-Kanal
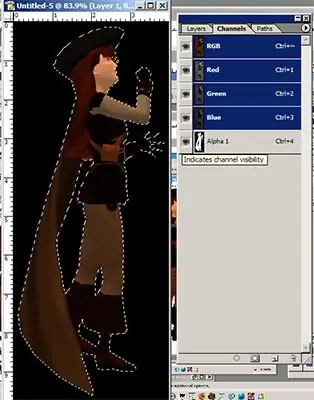
Ich habe meine Alphas schwarz dargestellt, wenn ich also den Kanal sichtbar mache, wird der transparente Teil schwarz.
Schritt 9: Ändern Sie die Größe Ihres Bildes
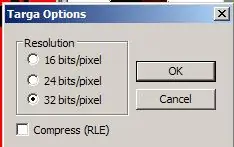
Ändern Sie die Größe Ihres Bildes auf 512X256.
Speichern Sie Ihr Bild als Targa mit einer Tiefe von 32 (für die Transparenz). Ihre Bildproportionen werden wiederhergestellt, wenn Sie es auf einen Prim legen. SORGEN SIE DARÜBER JETZT NICHT. (Hinweis: Targas ohne Transparenz MÜSSEN 24 Bit sein, nicht 32!)
Schritt 10: Laufen Sie zurück zu Second Life
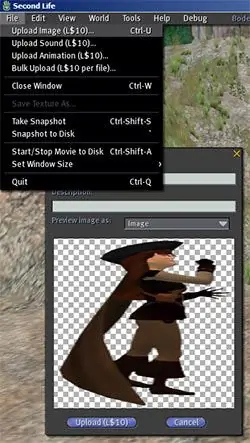
Laden Sie das Bild von Ihrer Festplatte in Second Life hoch. Das kostet - *keuch* - 10L! Das Bild wird in den Texturen-Ordner in Ihrem Inventar verschoben.
Schritt 11: Dies ist wichtig
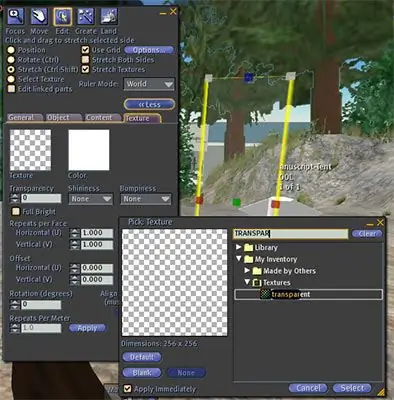
Rez einen Würfel.
Dehnen Sie es ungefähr auf die gewünschte Größe. TEXTURIEREN SIE ES VÖLLIG TRANSPARENT. Wenn Sie es verlieren, können Sie es mit "Transparent hervorheben" wiederfinden. Streite nicht mit mir. Wenn nicht - eewwwww wird es UGWEE sein!! Die Kanten werden sich zeigen und ich werde kein Mitleid mit dir haben.
Schritt 12: Wählen Sie in Build das Optionsfeld "Textur auswählen"
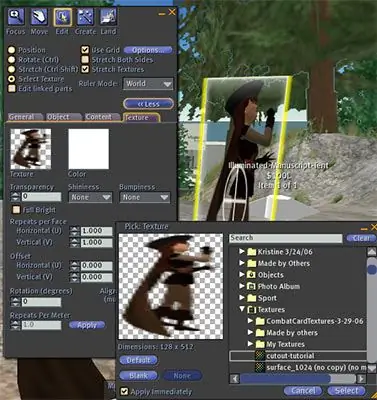
Klicken Sie auf die Vorderseite des gewünschten Ausschnitts.
Siehst du den Kreis? Das bedeutet, dass Sie ein Gesicht texturieren. Suchen Sie nach Ihrer ausgeschnittenen Textur und wenden Sie sie an. Machen Sie dasselbe für die andere Seite. Sie können die Textur umdrehen, wenn der Ausschnitt auf beiden Seiten gleich ausgerichtet sein soll.
Schritt 13: Optimieren Sie es

Dehnen Sie es auf die richtige Größe, füllen Sie den Inhalt und stellen Sie es zum Verkauf, wenn Sie möchten. Machen Sie es Phantom, wenn Sie möchten.
Inhalt verkaufen macht einen schönen Ordner im Inventar des Käufers. Wenn Sie etwas zum Verkauf sehen, können Sie auf der Registerkarte "Inhalt" in Build nachsehen, was Sie erhalten würden. Irgendwelche Fragen? Nein? YAY!
Empfohlen:
Machen Sie Ihren eigenen USB-Lüfter - Englisch / Französisch: 3 Schritte

Machen Sie Ihren eigenen USB-Lüfter | English / Francais: DEUTSCH Heute habe ich auf Websites gesehen, dass wir USB-Lüfter kaufen können. Aber ich habe gesagt, warum ich nicht meins machen soll? Was Sie brauchen: - Klebeband Elektriker oder Entenband - Ein PC-Lüfter - Ein USB-Kabel, das Ihnen nicht dient - Einen Drahtschneider - Einen Schraubendreher - Eine Saitenmuschel
So machen Sie einen einfachen FM-Radioempfänger zu 100 % garantiert - wikiHow

So stellen Sie einen einfachen FM-Radioempfänger her, der 100% garantiert funktioniert: Lesen Sie: Wie man einen FM-Radioempfänger automatisch scannt, um weitere Details zur Infrastruktur des BK1079 IC zu erhalten Die meisten der FM-Radioschaltungen, die ich auf YouTube und Google gesehen habe, sind normalerweise ziemlich kompliziert Komponenten, die einen speziellen variablen Kondensator erfordern
So erstellen Sie einen Tiefpassfilter für einen Subwoofer mit dem NE5532-IC - DIY (ELECTROINDIA): 4 Schritte

So erstellen Sie einen Tiefpassfilter für einen Subwoofer mit dem NE5532-IC | DIY (ELECTROINDIA): In diesem Projekt zeige ich Ihnen, wie Sie einen Tiefpassfilter für Subwoofer herstellen können. Los geht's
Machen Sie einen Roadtrip – wikiHow

Machen Sie einen Roadtrip: Da war ich also, eingesperrt, als plötzlich, wie ein leuchtendes Licht durch die Dunkelheit, ein Angebotsschreiben für ein Praktikum bei Squid Labs meine Fesseln spaltete und ich frei war. Es gab nur einen Vorbehalt: Ich musste quer durch das Land zum sonnigen Alameda, C
Einen Joule-Dieb machen – wikiHow

Wie man einen Joule-Dieb macht: Ein Joule-Dieb (JT) ist ein Aufwärtsspannungswandler, der auf dem Arbeitsmodus einer PWM (Pulsweitenmodulation) basiert und mit Hilfe eines Transistors (2N3904, 2N2222,…) dann ist der Ausgang des Induktors Ihre neue v
