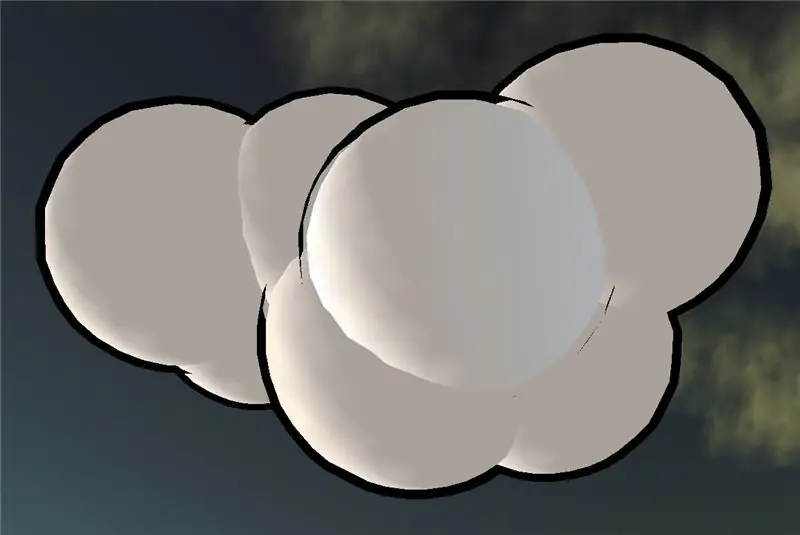
Inhaltsverzeichnis:
- Schritt 1: Erstellen Sie eine Kugel
- Schritt 2: Definieren Sie die richtige Textur für die Kugel
- Schritt 3: Erstellen Sie eine Kopie dieser Kugel
- Schritt 4: Verschieben Sie es zurück an den ursprünglichen Ort
- Schritt 5: Machen Sie es schwarz
- Schritt 6: Machen Sie es hohl
- Schritt 7: Machen Sie die äußere Textur durchsichtig
2025 Autor: John Day | [email protected]. Zuletzt bearbeitet: 2025-01-23 12:53
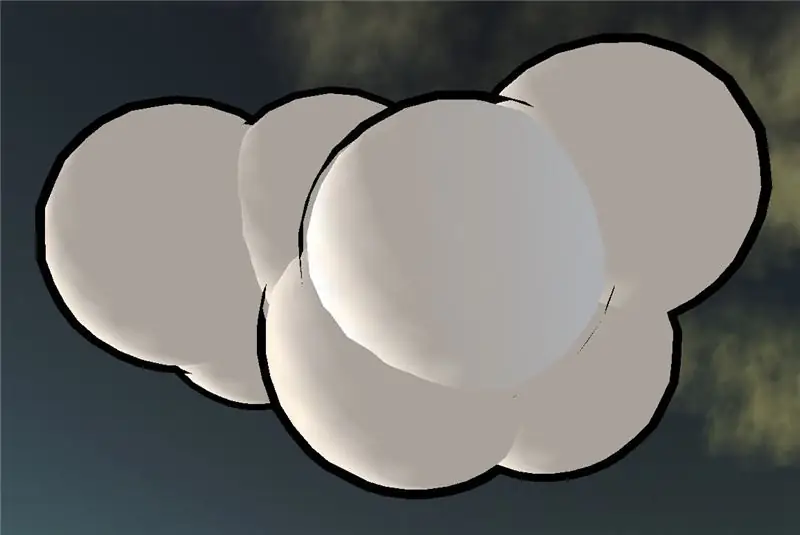
In diesem kleinen Tutorial wird erklärt, wie Sie eine zellschattierte Kugel erstellen.
Schritt 1: Erstellen Sie eine Kugel
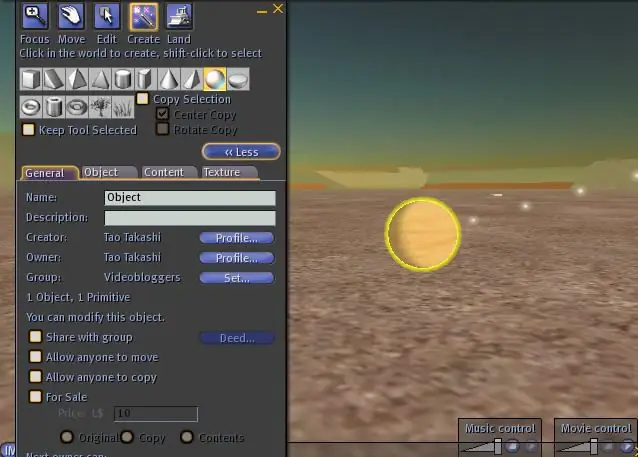
Klicken Sie einfach auf die Schaltfläche "Build" in der Symbolleiste und wählen Sie die Kugel aus der Liste oben aus. Klicken Sie irgendwo auf der Welt, um es zu erstellen.
Schritt 2: Definieren Sie die richtige Textur für die Kugel
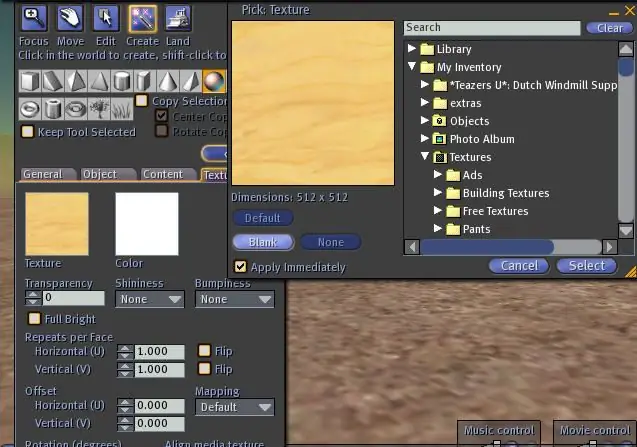
Wir wollen hier kein Holz, also gehen Sie auf die Registerkarte "Textur" des Bearbeitungsfensters und klicken Sie auf die Holzstruktur. Es erscheint ein Fenster, in dem Sie die neue Textur definieren können. Wir klicken einfach auf leer, da wir keines wollen. Wählen Sie dann "Auswählen", um das Fenster wieder zu schließen. Wenn Sie möchten, können Sie jetzt über das Farbfeld eine andere Farbe auswählen, aber ich halte es einfach weiß.
Schritt 3: Erstellen Sie eine Kopie dieser Kugel
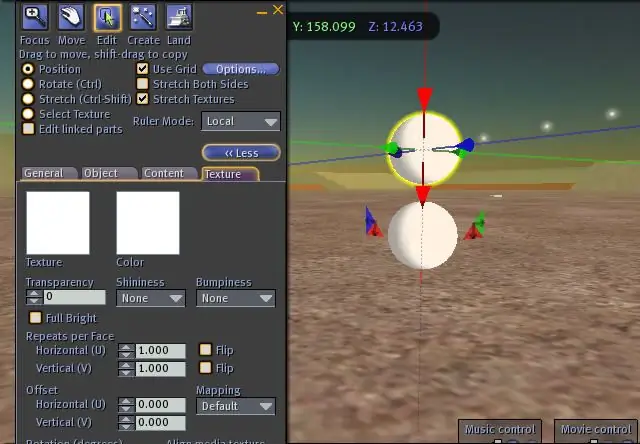
Eine Kopie wird einfach erstellt, indem Sie die Shift-Taste gedrückt halten und die Kugel mit der Maus an einem der Pfeile ziehen. Ich habe den roten Abwärtspfeil verwendet und ihn nach oben verschoben. Durch die Umschalttaste wird eine Kopie erstellt, die an der ursprünglichen Stelle verbleibt.
Schritt 4: Verschieben Sie es zurück an den ursprünglichen Ort
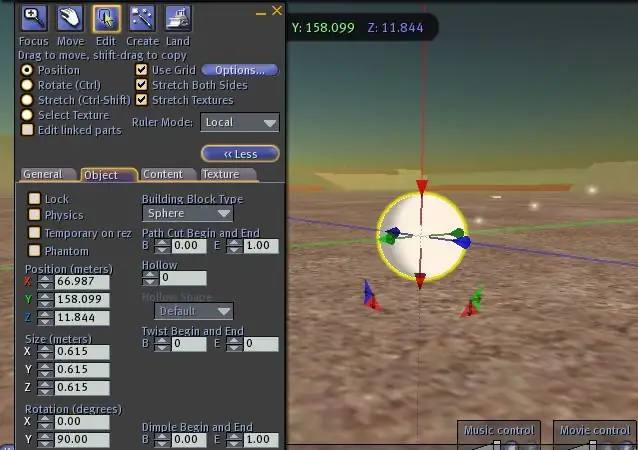
Da die neue und die alte Kugel genau an der gleichen Position sein müssen, können wir CTRL-Z (oder im Menü: Bearbeiten->Rückgängig) eingeben. Dadurch wird die Bewegung rückgängig gemacht, die Kugel bleibt jedoch erhalten. Danach sollten sich beide in der gleichen Position befinden (Sie können jedoch nicht sehen, dass es jetzt zwei Kugeln sind).
Wir wollen auch die Kugel etwas größer machen als die andere. Stellen Sie dazu sicher, dass das Kontrollkästchen "Beide Seiten strecken" im oberen Teil des Bearbeitungsfensters aktiviert ist. Dies ist wichtig, damit beide Kugeln das gleiche Zentrum haben. Halten Sie nun die STRG- und die UMSCHALT-Taste gedrückt. Einige Griffe zum Ändern der Größe der Kugel werden angezeigt. Ziehen Sie einen der grauen Eckgriffe, um diese Kugel etwas größer zu machen. Lassen Sie dann alle Tasten los.
Schritt 5: Machen Sie es schwarz
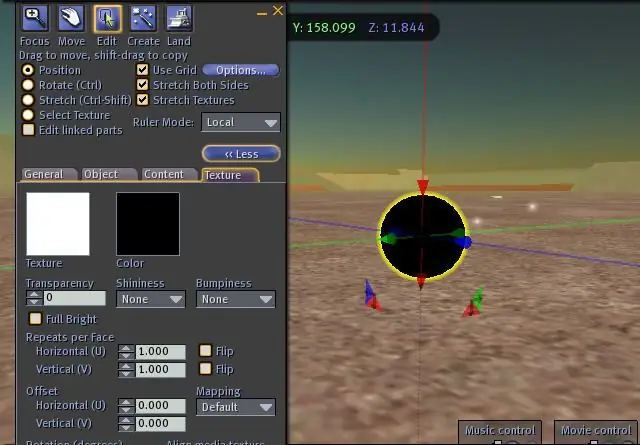
Jetzt ist es an der Zeit, diese größere Kugel (die noch ausgewählt werden sollte) komplett schwarz zu machen. Wählen Sie erneut die Registerkarte "Texturen", wenn sie nicht noch aktiv ist, klicken Sie auf das Farbfeld und wählen Sie Schwarz aus der Liste aus. Wählen Sie "Auswählen", um dieses Fenster wieder zu schließen.
Schritt 6: Machen Sie es hohl
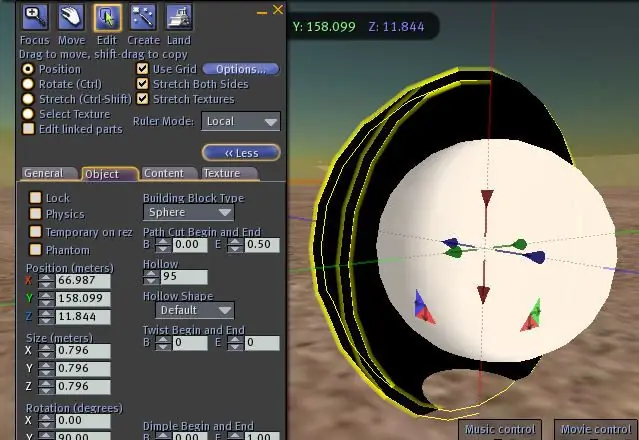
Wählen Sie die Registerkarte "Objekt" und stellen Sie den Hohlraum auf 95 ein. Wenn Sie möchten, können Sie nach innen schauen, indem Sie den Endschnitt auf 0,5 setzen und ihn danach wieder auf 1,0 setzen. Sie werden die weiße Kugel sehen (hier habe ich die schwarze eigentlich etwas zu groß gemacht).
Schritt 7: Machen Sie die äußere Textur durchsichtig
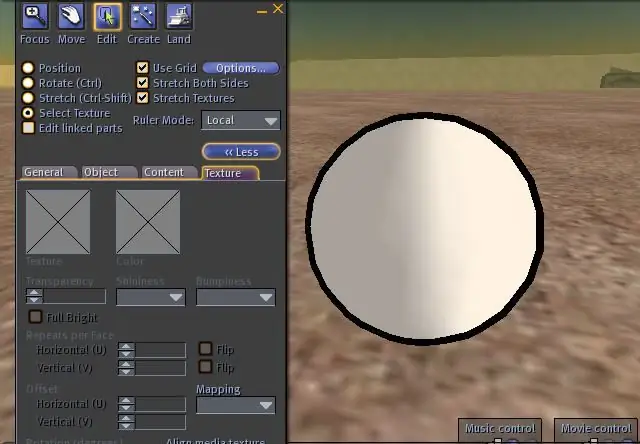
Der letzte Schritt besteht darin, erneut den Reiter "Textur" auszuwählen und im oberen Teil "Textur auswählen" auszuwählen. Klicken Sie dann auf die Außenseite der schwarzen Kugel.
Jetzt brauchst du eine 100% Alpha-Textur, die du von mir in-world bekommen kannst (IM an Tao Takashi), falls du sie noch nicht hast. Wenn ich nicht online bin, versuche, jemanden in einer Sandbox zu fragen. Sie tragen diese Textur nur auf die Außenseite auf und fertig ist Ihre zellschattierte Kugel. Stellen Sie nur sicher, dass der äußere nur ein kleines bisschen größer ist als der innere. Sie können sie jetzt verknüpfen und vielleicht wie zuvor gezeigt kopieren, um Wolken oder was auch immer zu erstellen. Spaß haben!
Empfohlen:
Erstellen Sie eine Raumstation in TinkerCad Codeblock--Einfaches Tutorial: 7 Schritte (mit Bildern)

Erstellen Sie eine Raumstation in TinkerCad Codeblock||Einfaches Tutorial: Während der Gedanke, im Weltraum zu leben, wie Science-Fiction erscheinen mag, umkreist die Internationale Raumstation die Erde mit einer Geschwindigkeit von fünf Meilen pro Sekunde, während Sie dies lesen, und umkreist die Erde einmal alle 90 Minuten. In diesem Projekt lernen Sie
So erstellen Sie eine Android-App mit Android Studio: 8 Schritte (mit Bildern)

So erstellen Sie eine Android-App mit Android Studio: In diesem Tutorial lernen Sie die Grundlagen zum Erstellen einer Android-App mit der Android Studio-Entwicklungsumgebung. Da Android-Geräte immer häufiger werden, wird die Nachfrage nach neuen Apps nur zunehmen. Android Studio ist ein einfach zu bedienendes (ein
SCARA-Roboter: Lernen über Vorwärts- und inverse Kinematik !!! (Plot Twist Erfahren Sie, wie Sie mit PROCESSING eine Echtzeitschnittstelle in ARDUINO erstellen !!!!): 5 Schritte (m

SCARA-Roboter: Lernen über Vorwärts- und inverse Kinematik !!! (Plot Twist Learn How to Make a Real Time Interface in ARDUINO Using PROCESSING !!!!): Ein SCARA-Roboter ist eine sehr beliebte Maschine in der Industriewelt. Der Name steht sowohl für Selective Compliant Assembly Robot Arm als auch für Selective Compliant Articulated Robot Arm. Es ist im Grunde ein Roboter mit drei Freiheitsgraden, da er die ersten beiden Displ
So erstellen Sie eine Website (eine Schritt-für-Schritt-Anleitung): 4 Schritte

So erstellen Sie eine Website (eine Schritt-für-Schritt-Anleitung): In dieser Anleitung zeige ich Ihnen, wie die meisten Webentwickler ihre Websites erstellen und wie Sie teure Website-Builder vermeiden können, die für eine größere Website oft zu begrenzt sind helfen Ihnen, einige Fehler zu vermeiden, die ich am Anfang gemacht habe
So erhalten Sie Musik von fast jeder (Haha) Website (solange Sie sie hören können, können Sie sie bekommen Okay, wenn sie in Flash eingebettet ist, können Sie es möglicherweise nic

So erhalten Sie Musik von fast jeder (Haha) Website (solange Sie sie hören können, können Sie sie bekommen … Okay, wenn sie in Flash eingebettet ist, können Sie es möglicherweise nicht) BEARBEITET!!!!! Zusätzliche Informationen: Wenn Sie jemals auf eine Website gehen und ein Lied abspielen, das Sie mögen und es wollen, dann ist hier das anweisbare für Sie, nicht meine Schuld, wenn Sie etwas durcheinander bringen (nur so wird es passieren, wenn Sie ohne Grund anfangen, Dinge zu löschen) ) Ich konnte Musik für
