
Inhaltsverzeichnis:
- Schritt 1: Bild abrufen
- Schritt 2: CAD-Datei erstellen
- Schritt 3: Entfernen Sie überschüssige Punkte
- Schritt 4: Passen Sie das CAD für Ihre Werkzeuge und Materialien an
- Schritt 5: Schneiden Sie die erste Schicht aus Aluminium
- Schritt 6: Schneiden Sie die zweite und dritte Schicht
- Schritt 7: Montieren Sie die Schichten zusammen
- Schritt 8: Aufhängen und genießen
2025 Autor: John Day | [email protected]. Zuletzt bearbeitet: 2025-01-23 12:53

Erstellen Sie einen physischen Escher-Druck, indem Sie verschiedene Teile einer Tessellation in verschiedene Materialien schneiden.
Schritt 1: Bild abrufen
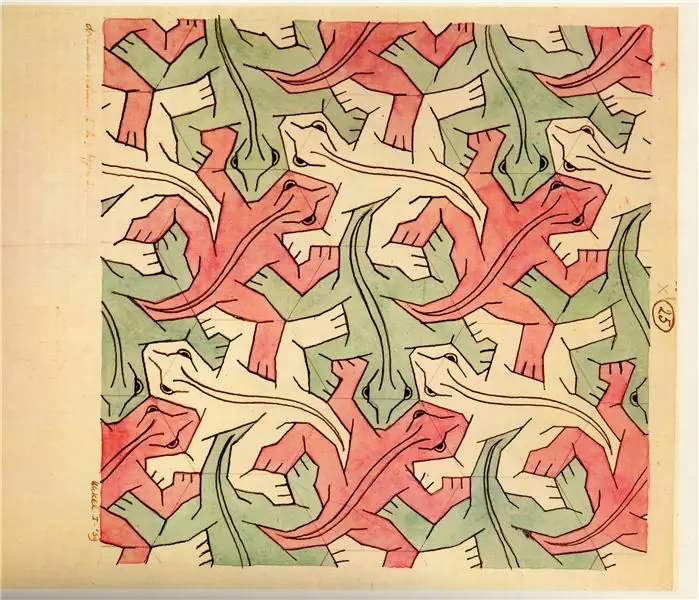
Erhalten Sie eine digitale Kopie Ihrer Lieblings-Tessellation, indem Sie entweder eine Papierkopie scannen oder im Internet suchen.
Ich habe mich für Reptilien entschieden.
Schritt 2: CAD-Datei erstellen
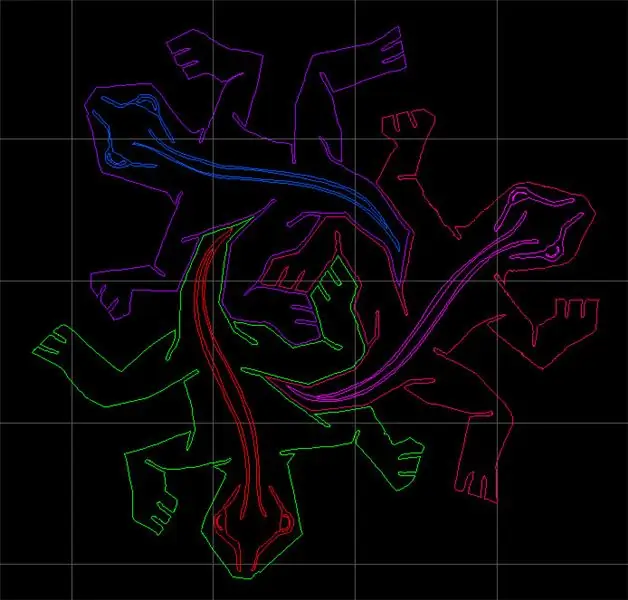
Konvertieren Sie das Bild in ein Vektorformat.
Ich habe das JPEG in ein TIFF konvertiert und dann mit Adobe Streamline von einem Rasterbild in ein dxf umgewandelt. Das DXF war wirklich unordentlich, also habe ich es mit AutoCAD von Hand aufgeräumt und alles bis auf eine einzelne sich wiederholende Kachel ausgeschnitten. Sowohl die rohen als auch die bereinigten DXFs befinden sich im Dateiabschnitt.
Schritt 3: Entfernen Sie überschüssige Punkte
Streamline generierte zu viele Punkte, konnte aber nicht vertrauenswürdig sein, um gute Vektordateien bei niedrigeren Punktdichten zu erzeugen. Da ich wusste, dass 8 Milliarden Punkte an jeder Ecke der Zeichnung den Schneideprozess nur verlangsamen würden (oder, schlimmer noch, den begrenzten Speicher des Werkzeugs überlasten würden), habe ich zusätzliche Punkte von Hand gelöscht. Wenn drei Punkte eine Linie bilden, löschen Sie den Mittelpunkt. Verwenden Sie Ihr Urteilsvermögen und entfernen Sie Punkte, die über die Auflösung des Tools hinausgehen.
Schritt 4: Passen Sie das CAD für Ihre Werkzeuge und Materialien an
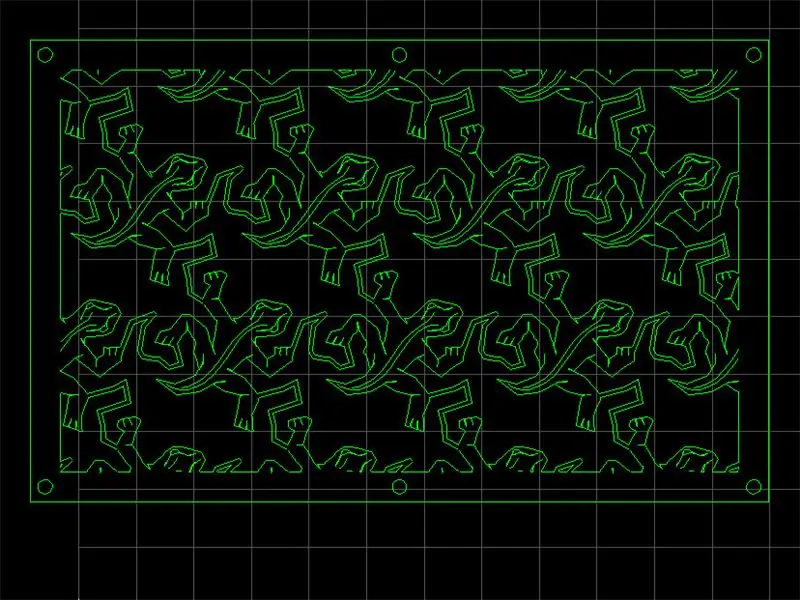
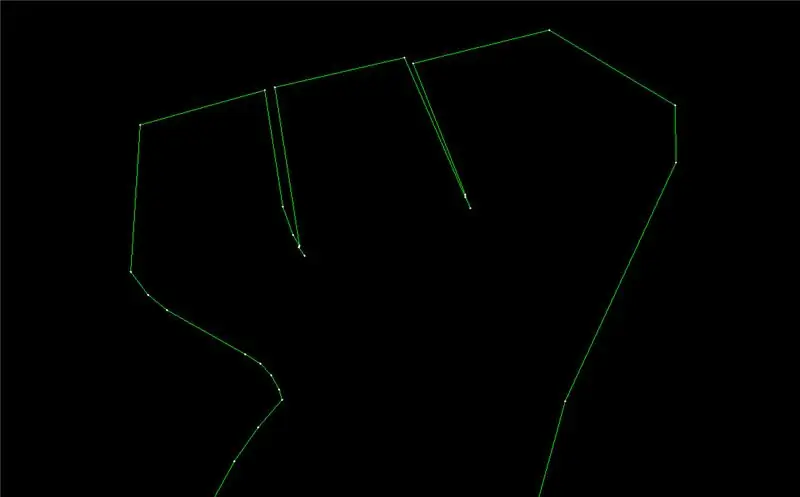
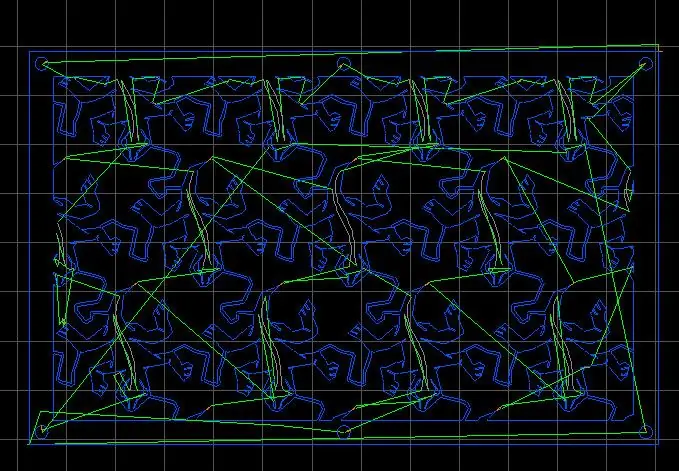
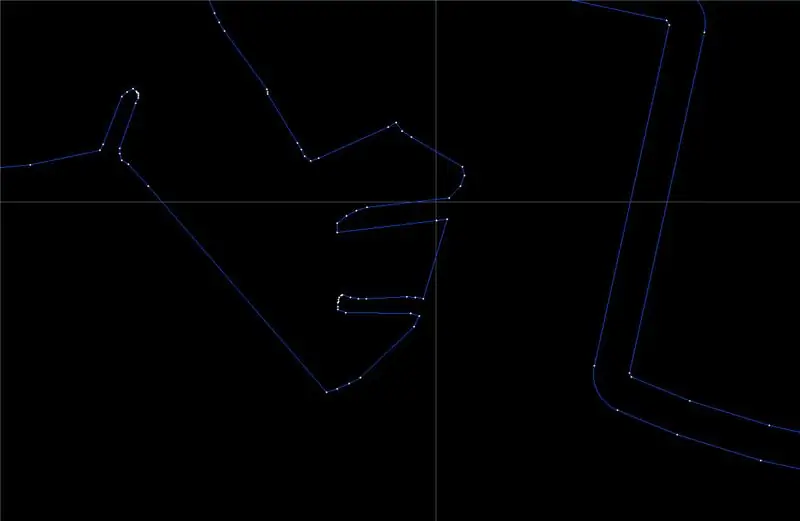
Dies ist der schwierige Teil. Passen Sie Ihr CAD so an, dass es mit Ihren Materialien und Ihren Werkzeugen funktioniert. Ich wollte die erste Schicht aus Aluminium mit einem Schleifstrahl-Bearbeitungszentrum und die zweite und dritte Schicht aus Acryl mit einem Laserschneider schneiden.
Ich habe jede der drei Eidechsen auf eine andere Ebene im dxf gelegt und diese Basis-Tesselation in ein Array kopiert. Da sich die Eidechsen in einer Schicht nicht berührten, verband ich sie mit einem dünnen Stoffstreifen, der den Umrissen der Eidechsen in den anderen Schichten folgte. Die Software der Omax-Schleifdüse führt eine automatische Schnittfugenkorrektur durch. Dies bedeutet, dass der Werkzeugweg so generiert wird, dass er einer Linie außerhalb unserer Zeichnung folgt, sodass Sie die richtigen Abmessungen erhalten. Bei dieser Art von Arbeit ist dies Segen und Fluch zugleich. Einige der Linien auf den Eidechsen sind keine geschlossenen Polygone, daher habe ich ihren Typ geändert, damit der Jet ihnen direkt folgt. Es gab auch einige Optimierungen am dxf, damit die Software zur Pfadgenerierung nicht "steckenbleibt". Der Laserschneider kümmert sich nicht um seine Schnittfuge. Während die Linien auf den Rücken der Eidechsen in Ordnung waren, musste ich ein Umrisswerkzeug in AutoCAD verwenden, um Linien um die Eidechsen zu zeichnen. Ich habe die Schnittfuge in dem verwendeten Acryl gemessen, die Eidechsen um die Hälfte dieses Abstands umrissen und die Innenform gelöscht. Beachten Sie die Unterschiede zwischen den Zehen der Eidechsen im Bild des Dxf für Aluminium und dem Bild des Dxf für Acryl.
Schritt 5: Schneiden Sie die erste Schicht aus Aluminium


Ich schneide die erste Schicht aus 1/8 dickem Aluminium. Der Computer des Schleifstrahls konnte nur die Hälfte der Feile auf einmal verarbeiten, also musste ich sie in zwei Hälften schneiden.
Schritt 6: Schneiden Sie die zweite und dritte Schicht




Schneiden Sie die zweite und dritte Schicht aus Acryl. Ich habe 1/8 dickes Acryl gewählt und mit dem Schutzpapier noch darauf geschnitten. Dies verhindert zwar Brandflecken auf dem fertigen Stück, führt jedoch zum zweitnervigsten Schritt dieses Projekts: dem Entfernen des Papiers. Ziehen Sie das Papier vorsichtig ab, ohne das zerbrechliche Acryl zu zerbrechen. Schneiden Sie mindestens zwei Kopien aus, damit Sie sich nicht zu sehr aufregen, wenn Sie eine zerbrechen.
Schritt 7: Montieren Sie die Schichten zusammen

Montieren Sie die Schichten zusammen mit Muttern und Schrauben. Trennen Sie die Schichten mit Abstandshaltern oder mehreren Muttern um ungefähr 0,5.
Schritt 8: Aufhängen und genießen

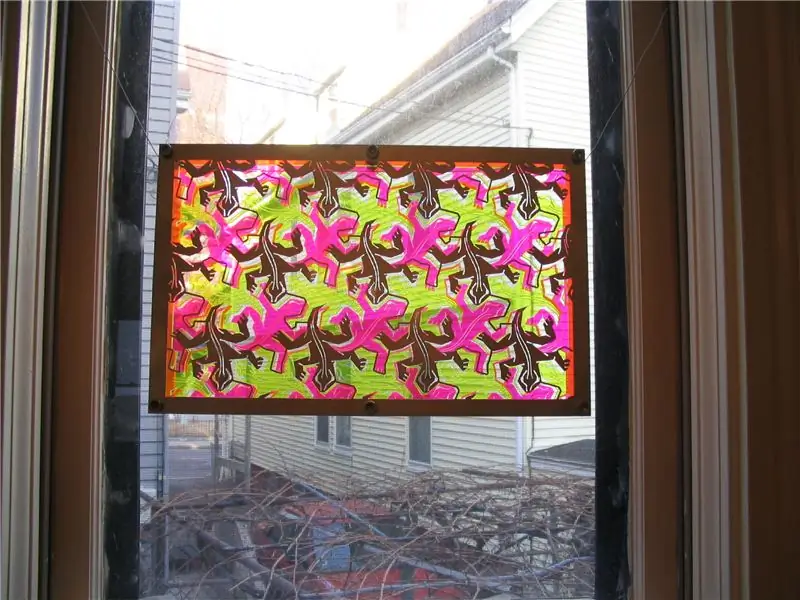


Das Licht und die Schatten, die durch den Druck kommen, sind wunderschön.
