
Inhaltsverzeichnis:
- Schritt 1: Der Bildschirm: Teile, Werkzeuge und Baugruppe
- Schritt 2: Stromquelle: Teile, Werkzeuge und Montage
- Schritt 3: Der Fall: Teile, Werkzeuge und Montage
- Schritt 4: Alles zusammenfügen: Bildschirm, Platine und Gehäuse
- Schritt 5: Alles zusammenbauen: Batterien und Schutzplatine
- Schritt 6: Testen
- Schritt 7: Letzter Schliff und Empfehlungen
- Autor John Day [email protected].
- Public 2024-01-30 07:21.
- Zuletzt bearbeitet 2025-01-23 12:52.

Für mein erstes instructable werde ich etwas machen, was ich schon immer wollte. Aber zuerst eine kurze Hintergrundgeschichte.
Mein Laptop für 7 Jahre ging schließlich kaputt und mir blieb nichts anderes übrig, als einen neuen zu kaufen. Der alte Laptop hatte bereits mehrere kleinere Reparaturen hinter sich, also dämmerte mir, dass ich alles davon nehmen konnte, ohne dass etwas Nützliches kaputt ging.
Ich wollte schon immer einen zweiten Monitor, um die Arbeit zu erleichtern. Dies bot die perfekte Gelegenheit, einen zu bekommen und den Heimwerker in mir zufrieden zu stellen.
Hier also ohne weiteres die Anleitung, um einen batteriebetriebenen tragbaren Monitor herzustellen!
HINWEIS: Schauen Sie sich die Fotos an, um detailliertere Anweisungen und Hinweise zum Build zu erhalten!
Schritt 1: Der Bildschirm: Teile, Werkzeuge und Baugruppe


Teile und Quellen
- Bildschirm vom alten Laptop (für dieses Projekt ist die Seriennummer des Bildschirms N156B6-L05)
- LCD/LED LVDR-Controller-Board vom Online-Händler (AliExpress-Link)
- 12V 2A Netzteil mit Hohlstecker (AliExpress Link)
Werkzeuge
- Präzisionsschraubendreher für kleine Schrauben.
Montage
Um den Bildschirm vom Laptop zu übernehmen, folgen Sie einfach den spezifischen Anweisungen für Ihr Gerät. Ich habe die Schritte in diesem Video befolgt. Leider wurden bei diesem Schritt außer dem Endergebnis keine Fotos gemacht.
Suchen Sie nach dem Herausnehmen des Bildschirms nach seiner Modellnummer. Diese befindet sich auf der Rückseite des Panels.
Sobald die Seriennummer gefunden wurde, suchen Sie nach einer LVDR-Controllerplatine, die mit dem Bildschirm kompatibel ist. Ich habe mich für einen mit einem VGA-Anschluss und einem HDMI-Anschluss entschieden. An dieser Stelle muss nur noch getestet werden, ob Controller und Bildschirm funktionieren, und das hat es getan!
Beachten Sie, dass die meisten Controller standardmäßig mit einem 12-V-Netzteil versorgt werden. Der Controller, den ich habe, kann wie getestet von 6,0 V bis 15,0 V betrieben werden.
Hier habe ich beschlossen, auch diesen Monitor batteriebetrieben zu machen, und das machen wir in Schritt 2.
Schritt 2: Stromquelle: Teile, Werkzeuge und Montage



Teile und Quellen
- alter Akkupack des Laptops (zum Herausnehmen der Li-Ionen-Zellen und der Schutzplatine)
- Netzteil des Bildschirmcontrollers oder eine Schutzplatine eines Drittanbieters (Aliexpress-Link)
- Drähte
Werkzeuge
- Lötkolben, Lötkabel und Flussmittel
- Flachkopfschraubenzieher
- Optional: ein Brechwerkzeug-Set, um die Li-Ionen-Zellen zu extrahieren
Montage
Da der Laptop nicht mehr brauchbar ist, ist der Akku so ziemlich unbrauchbar. Die Li-Ionen-Zellen könnten jedoch noch nützlich sein, wenn sie noch ausreichend geladen wären. Außerdem sind Laptop-Netzteile mit einer Ladeschutzplatine ausgestattet, um sicherzustellen, dass die Akkus nicht über- und unterladen werden.
Um diese Teile zu bergen, musste lediglich das Netzteil geöffnet werden, um die Zellen oder das Controllerboard nicht zu beschädigen. Und da das Netzteil selbst nutzlos ist, habe ich einfach sein Gehäuse zerstört. Wenn Sie Zugriff auf Hebelwerkzeuge haben, verwenden Sie diese bitte, da sie viel besser zu verwenden sind. In meinem Fall habe ich einen Schlitzschraubendreher und ein kleines Messer verwendet, um das Netzteil zu öffnen
Sobald die Zellen und die Platine draußen waren, testete ich die Batterien mit einem Multimeter. Sie möchten alle Zellen speichern, die eine Spannung von über 3,0 V haben. Möglicherweise können Sie weiterhin Zellen verwenden, die 2,5 V oder mehr auslesen. Zellen, die weniger als 2,0 V lesen, sind jedoch im Wesentlichen tot.
Nach diesen Informationen funktionieren alle Zellen noch, müssen aber so schnell wie möglich aufgeladen werden.
Da die Nennspannung (auch bekannt als Durchschnitt) einer Li-Ion-Zelle 3,7 V beträgt, reichen 3 Zellen aus, um den Monitor mit Strom zu versorgen. Damit ist das Controller Board des Netzteils perfekt für die Aufgabe geeignet, da es nicht nur für 3 Zellen ausgelegt ist, sondern auch ein schmales Profil hat, um in das Gehäuse zu passen.
Schritt 3: Der Fall: Teile, Werkzeuge und Montage


Teile und Quellen
- Acrylplatten, zugeschnitten je nach Bildschirmgröße. Online bei einem lokalen Lieferanten bestellt, vorgeschnitten. Abmessungen passend zum Bildschirm (siehe unten)
- M2-Schrauben (50 mm Länge), mit passenden Muttern und Unterlegscheiben. Baumarkt oder online
- Abstandshalter aus Kunststoff, 3 cm. Diese werden später zugeschnitten. Baumarkt oder online
Werkzeuge
- Schraubenzieher
- Drehwerkzeug (Dremel) mit entsprechenden Bohrern und Schneidwerkzeugen.
- Zangen
- Optional: Ritz- und Schneidwerkzeug aus Acryl
Montage
Alle Computerbildschirme sind in Standardgrößen gebaut. Zum Beispiel habe ich einen 15,6-Zoll-Bildschirm mit den Abmessungen 34,54 cm x 19,43 cm. Diese Größe gilt jedoch nur für den Bildschirm selbst und berücksichtigt nicht die Kanten des Bildschirms, an denen sich die Halterungen und andere Teile befinden dass Sie die Panels richtig zuschneiden (oder wie ich richtig vorschneiden lassen), müssen Sie die Abmessungen des Monitors unbedingt selbst ausmessen. Bei dem hier verwendeten 15,6 -Monitor waren die Abmessungen tatsächlich 36,0 cm x 21,0 cm.
Am Ende habe ich dann 3mm Acrylplatten mit folgenden Eigenschaften bestellt:
- Transparent: 1 Stück 23 cm x 38 cm (für die Vorderseite)
- Schwarz: 1 Stück 23 cm x 38 cm (für die Rückseite)
- Schwarz: 2 Stück 1 cm x 38 cm (zur Unterstützung des Monitors)
- Schwarz: 2 Stück 1 cm x 21 cm (zur Unterstützung des Monitors)
- Schwarz: 2 Stück 3 cm x 38 cm (für die Seitenwände)
- Schwarz: 2 Stück 3 cm x 23 cm (für die Seitenwände)
Ich habe einen kleinen Fehler gemacht und 1 cm x 23 cm Stücke bestellt, anstatt 1 cm x 21 cm. Ich habe dieses Problem umgangen, indem ich den Überschuss selbst mit einem Acryl-Ritz- und Schneidewerkzeug abgeschnitten habe, und es passte perfekt. Nebenbei bemerkt, das Ritzen und Bohren erfolgt am besten mit dem Schutzpapier, das sich noch auf den Platten befindet, um unnötige Kratzer zu vermeiden und das Markieren mit einem Kugelschreiber oder Bleistift zu erleichtern.
Ich habe dann die langen Stützstücke (die 1 x 38 cm) verwendet und alle Punkte 0,5 cm von einem Ende und 0,5 cm von einer Seite markiert. Aus diesen Markierungen wurden mit dem Bohrer Löcher gemacht, beginnend mit dem kleinsten verfügbaren Bohrer, den ich habe, und durch die Größen fortschreitend, bis ein Durchmesser von 2,0 mm hergestellt wurde.
Mit der gleichen Bohrtechnik werden zusätzliche Löcher zur Befestigung der Controller-Platine mit zusätzlichen Schrauben angebracht.
Eine der Seitenwände muss dann zugeschnitten werden, damit die Anschlüsse des Controllerboards und die Einstelltastatur zugänglich sind.
Endlich ist es an der Zeit, alles zusammenzustellen!
Schritt 4: Alles zusammenfügen: Bildschirm, Platine und Gehäuse



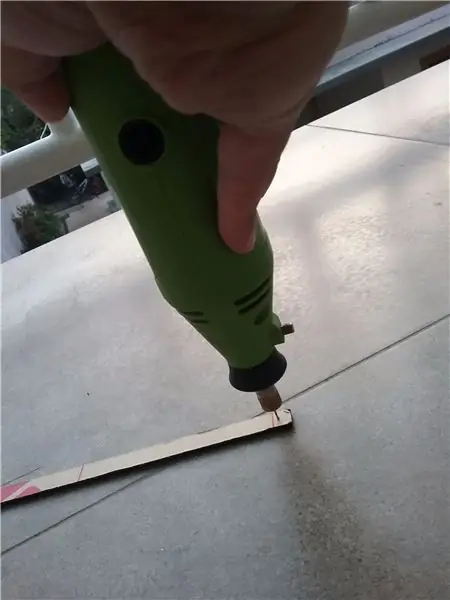
Sobald alles fertig ist, kann der eigentliche Build beginnen.
In die dünnen Seitenteile wurden Löcher gebohrt. Die oberen und unteren Teile benötigten zwei Löcher, eines an jedem Ende. Zusätzliche Löcher können später für mehr Unterstützung gebohrt werden.
Die Seitenteile waren etwas komplizierter, da Löcher angebracht werden mussten, um die Platine und eine LED-Kontrollleuchte zu unterstützen. Die Löcher wurden symmetrisch gebohrt, damit die endgültige Halterung sauber und professionell aussieht. Außerdem wurden die Bretter verwendet, um die Löcher richtig zu platzieren.
Das Oberteil und der Bildschirm werden dann auf die klare Frontplatte aufgesetzt. Nach der richtigen Positionierung wurden die anderen kleinen Teile positioniert und vorübergehend an der Frontplatte befestigt und dann als Führungen verwendet, um die Front zu durchbohren.
Mit M2-Schrauben wird dann alles zusammen befestigt, wobei die Kunststoff-Abstandshalter für den richtigen Sitz sorgen. Die Abstandshalter werden auf die richtige Länge geschnitten, um sicherzustellen, dass der Bildschirm am Ende 3,0 cm dick ist.
Wenn Sie den Monitor jetzt ohne Batteriestrom verwenden möchten, ist dieser Schritt fast abgeschlossen (und wenn ja, können Sie zur Seite "Final Touches" springen).
Auf der Rückseite des Monitors befindet sich ein Stück dünner Karton, um sicherzustellen, dass die weiße Trägerfolie beim Einlegen der Platinen und Batterien nicht beschädigt wird.
Schließlich werden die Bretter entsprechend der Schraubenpositionen in ihre richtigen Positionen gebracht. Dies sichert die Bretter und verringert die Wahrscheinlichkeit, dass sie sich lösen.
Schritt 5: Alles zusammenbauen: Batterien und Schutzplatine




Die Batterien wurden mit Drähten und Lötzinn miteinander verbunden und dann die freien Enden der Drähte mit der Schutzplatine verbunden. Die Schutzplatine hat Punkte, an denen die Batterien angeschlossen werden müssen, um sie richtig aufzuladen. Klicken Sie hier für einen Schaltplan zum Anschließen der Batterien. HINWEIS: Der vorherige Link zum obigen Batterieschema scheint jetzt tot zu sein, daher poste ich hier einen neuen Link zum neuen Schaltplan. Weitere Aktualisierungen werden am Ende dieses Abschnitts besprochen.
Die Ladeanschlüsse der Schutzschaltung werden dann mit der Stromversorgung der LVDS-Platine verbunden, um diese sowohl mit Batteriestrom zu versorgen als auch das Laden der Batterien zu ermöglichen.
Nach einer Aufladung habe ich getestet, ob das Konzept funktioniert, indem ich den Monitor über Akkustrom eingeschaltet habe, und es hat funktioniert. Während des echten Tests der Verwendung des Monitors schaltete sich der Monitor jedoch nicht ein. Bei der Inspektion habe ich gesehen, dass einer nicht mehr auflädt. Also habe ich die leere Batterie durch eine Ersatzbatterie ersetzt, die ich herumliegen hatte. Außerdem habe ich die Verbindungen zur Schutzschaltung noch einmal überprüft.
Leider waren nach einem zweiten vollständigen Test einige der Batterien immer noch vollständig entladen, was mich vermuten ließ, dass das LVDS-Board das Problem war. Also habe ich seine Hohlbuchse entfernt, direkt an die Schutzschaltung montiert und über Kabel an die LVDS-Platine angeschlossen, wo sie früher angeschlossen war. Das hat Wunder gewirkt, da die Akkus nun richtig geladen werden und das LVDS-Board seinen Strom entweder aus den Akkus oder dem Netzteil bezieht.
Ich habe dann ein Kabel mit 4 Drähten und einem 4-poligen PHR-Anschluss hergestellt, der dem auf der LVDS-Platine entspricht. Dies wurde dann verwendet, um den Pluspol der Schutzplatine mit der 12V-Klemme der LVDS-Platine und ähnlich mit den Masseklemmen zu verbinden. Dadurch kann das Board über den Akku mit Strom versorgt werden und es kann mit einem 12-V-Netzteil geladen werden, während der Bildschirm mit Strom versorgt wird. Beim Test hat dies problemlos funktioniert. UPDATE 19. April 2021
Es ist eine Weile her, seit ich dieses Instructable besucht habe, und ich habe festgestellt, dass ich keine der versprochenen Updates gegeben habe. Auf geht's…
Auf den Vorschlag in den Kommentaren (Dank an Copper Dog) beschloss ich zu sehen, ob das parallele Hinzufügen weiterer Zellen den Zweck erfüllen würde. Dadurch würde der Gesamtinnenwiderstand des Akkus kleiner, wodurch bei gleicher Spannung ein größerer Maximalstrom geliefert werden kann, was die Leistungsabgabe stabilisiert und somit das Flimmern des Laptops verhindert. Endergebnis: Es funktioniert! Der Bildschirm schaltet sich nicht mehr ein und aus, wenn er aufgeladen werden muss; es schaltet sich einfach aus. Dadurch hat der Bildschirm auch eine längere Laufzeit. Der Nachteil ist, dass es jetzt etwas schwerer ist.
Schritt 6: Testen

Da die Batterien vor der Installation aufgeladen wurden, erwartete ich, dass sich der Bildschirm einschaltet, sobald das Löten abgeschlossen war. Dies war jedoch nicht der Fall, also habe ich den Bildschirm mit dem 12V-Netzteil für einige Minuten eingeschaltet, wobei der Bildschirm sofort aufleuchtete.
Während ich darauf wartete, dass die Akkus ein wenig aufgeladen sind, habe ich meinen Laptop mit einem HDMI-Kabel an den Bildschirm angeschlossen und es hat perfekt funktioniert.
Nachdem ich 5 Minuten gewartet hatte, entfernte ich das Ladegerät, um zu sehen, ob die Batterien funktionierten, und sie taten es! Ich habe dann den Bildschirm ausgeschaltet und festgestellt, dass er immer noch mit Strom versorgt wird, da das eingebaute Ein-Aus-Licht immer noch leuchtet. Ich finde jetzt die Zeit, in der der Bildschirm im Standby-Modus bleibt, bevor er sich tatsächlich ausschaltet.
Ich beschloss dann zu testen, wie lange die Batterien bei voller Ladung halten. Da die Akkus nicht neu sind, habe ich keine lange Akkulaufzeit erwartet. Ich war jedoch angenehm überrascht, dass die Batterien den Bildschirm etwa 45 Minuten lang mit Strom versorgen können.
Interessanterweise habe ich auch die Spannung an den Batterien beim Entladen gemessen. Mir ist aufgefallen, dass beim Einschalten der Hintergrundbeleuchtung des Bildschirms der Spannungsmesswert auf etwa 0,7 V unter den Messwert gesunken ist, wenn die Hintergrundbeleuchtung ausgeschaltet ist. Darüber hinaus würde die Schutzplatine die Stromversorgung des Bildschirms bei 9,7 V über die Batterien ausschalten. Danach schießt die Spannung auf 10,4 V hoch und schaltet den Bildschirm wieder ein. Dies ist ein Problem, das später behandelt werden muss, aber es genügt zu sagen, dass die Batterien vorerst geladen werden müssen, wenn sich der Bildschirm ausschaltet.
Alles in allem ist dies ein erfolgreiches Projekt und sollte leicht repliziert werden.
Schritt 7: Letzter Schliff und Empfehlungen

Obwohl die Seitenabdeckungen fertig zum Einbau sind, habe ich mich entschieden, sie noch nicht aufzusetzen. Dies wird im Moment die Verwendung des Bildschirms und die Optimierung erleichtern.
Ein paar Verbesserungen sind mir bereits eingefallen und würden bald Teil des Monitors sein:
- Eine Arduino-gesteuerte Ladeanzeige und ein Laderegler. Die Anzeige ist im Grunde eine 3-farbige LED, die vom Arduino gesteuert wird. Der Laderegler sorgt für eine maximale Lebensdauer des Akkus. Li-Ion-Akkus werden vor dem Laden am besten auf 10 % über dem Akkuladestand aufgeladen, d.
- Eine Stativhalterung, um den Monitor durch Anbringen auf einem Stativ weiter zu stabilisieren.
- Löcher für die Tasten der LVDS-Tastatur und die entsprechenden Ersatztasten, um die auf der Platine selbst zu ändern. Im Moment ist es nicht erforderlich, die Tastatur zu verwenden, aber es kann einige Fälle geben, in denen sie nützlich sein können.
- Verwenden Sie mehr Muttern, um die Schrauben an der Frontplatte und den Stützteilen des Bildschirms zu befestigen. Die Muttern verhindern, dass die Schrauben beim Abnehmen der Rückwand herausfallen. Dies bedeutet auch, dass die Distanzstücke neu eingestellt werden müssen.
Empfohlen:
Einen Raspberry Pi Laptop herstellen – wikiHow

Wie man einen Raspberry Pi Laptop macht: In diesem Instructable zeige ich Ihnen, wie man einen Raspberry Pi Laptop mit einem Touchscreen-Display macht. Ich werde die gesamte Programmierung und Schritt-für-Schritt-Anleitung haben, um diesen einfach zu bedienenden Laptop zu erstellen. Dieses Tutorial zeigt Ihnen, wie Sie die Soft
So koppeln Sie einen Xbox One-Controller mit einem Windows 10-Laptop.: 16 Schritte

So koppeln Sie einen Xbox One Controller mit einem Windows 10 Laptop.: Sie benötigen:Xbox ControllerWindows 10 Laptop
Raspberry Pi an Laptop-Display anschließen (Windows-Betriebssystem) – wikiHow

So verbinden Sie Raspberry Pi mit Laptop-Display (Windows-Betriebssystem): In diesem Instructable lernen wir, wie Sie einen Laptop-Bildschirm als Display für Ihr Raspberry Pi 2 Modell B verwenden. Raspberry Pi-Displays sind auf dem Markt weit verbreitet, aber hübsch teuer. Anstatt also einen separaten Monitor zu kaufen, können Sie
Laptop-Haken: 4 Schritte

Laptop-Haken: Ich habe lange Zeit festgestellt, dass ich meinen Laptop beim Herumlaufen oder Stehen ohne Tisch nicht benutzen konnte. Also baue ich dieses Gerät, das meinen Laptop vor mir hält, während ich tippe oder lese. Es ist nicht perfekt, der Bildschirm ist für meinen T
So aktualisieren Sie eine LAPTOP-CPU (und andere coole Sachen!)

So aktualisieren Sie eine LAPTOP-CPU (und andere coole Sachen!) sehr veraltet … Das LCD war zertrümmert und die Hauptfestplatte hatte sich festgefressen, so dass der Laptop im Wesentlichen tot war ….. Siehe Foto und
