
Inhaltsverzeichnis:
- Autor John Day [email protected].
- Public 2024-01-30 07:21.
- Zuletzt bearbeitet 2025-01-23 12:52.

Oft treffen wir uns in einem Fußballstadion; Es gibt eine riesige LED-Tafel, die als Anzeigetafel dient. So auch in anderen Sportbereichen, auch oft kennen wir die Anzeigetafel des Displays aus LED. Obwohl nicht möglich, gibt es auch ein Feld, das noch eine manuelle Tafel verwendet.
In diesem Projekt erstellen wir eine Anzeigetafel mit Dot-Matrix-Display mit einem Bluetooth-basierten Android-Smartphone als Controller.
Schritt 1: Benötigte Materialien



Du wirst brauchen:
- Arduino Uno
- SFE DMD-Steckverbinder
- P10 Outdoor/ Semi Outdoor
- HC-05 Bluetooth-Modul
- Stromversorgung 5 Volt
- Taktschalter
- Brotbrett
- Überbrückungsdrähte
Schritt 2: Verkabelung
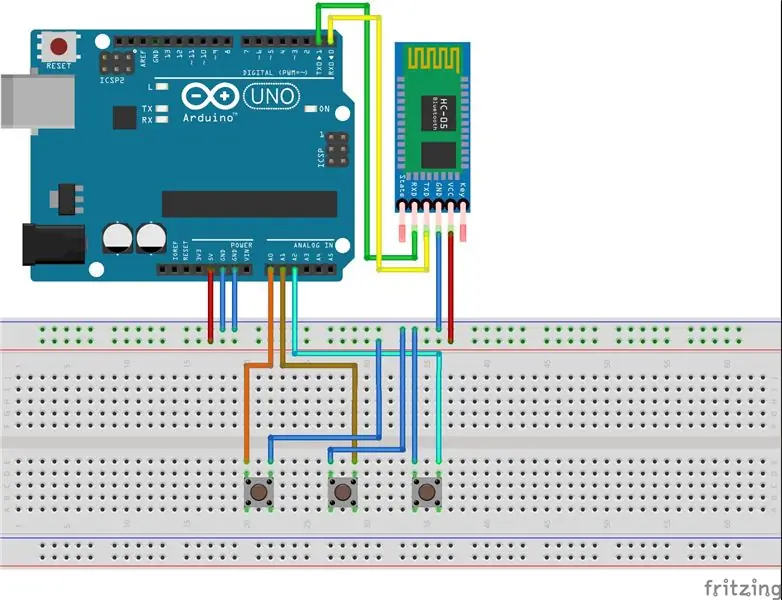
Nachdem die Komponenten gesammelt wurden, verbinden Sie jede Komponente gemäß dem obigen Schema.
Schritt 3: Code

Vergewissern Sie sich nach dem Anschließen jeder Komponente, dass die Komponente richtig installiert ist, bevor Sie sie einschalten. Bringen Sie auch den DMD-Stecker entsprechend dem auf der Platine gezeigten Pin an. Verbinden Sie Arduino mit Ihrem PC / Laptop und laden Sie das untenstehende Programm hoch.
// Dateibibliothek einfügen#include #include #include
// Funktion definieren
#define bCLEAR A1 #define bRIGHT A2 #define bLEFT A0 #define Panjang 2 // Anzahl der Höhe des Displays P10 #define Lebar 1 // Anzahl der Breite des Displays P10
SoftDMD-dmd(Panjang, Lebar);
// Deklarationsvariable Byte Helligkeit; Byte-Entprellung = 100; int rightScore = 0; int leftScore = 0; int ich; char dmdBuff[10]; Zeichen BT; // Setup-Funktion, einmal ausgeführt arduino reset void setup () { Helligkeit = EEPROM.read (0); dmd.setHelligkeit(10); dmd.selectFont(MyBigFont); dmd.begin(); dmd.clearScreen(); Serial.begin (9600); pinMode (bCLEAR, INPUT_PULLUP); pinMode (bRIGHT, INPUT_PULLUP); pinMode (bLEFT, INPUT_PULLUP);
blinkDisplay();
} // Blinkanzeigefunktion, lässt die Anzeige blinken void blinkDisplay () { dmd.clearScreen (); Verzögerung (300); sprintf(dmdBuff, "%d", leftScore); dmd.drawString(0, 0, dmdBuff); dmd.drawString(29, 0, "-"); sprintf(dmdBuff, "%2d", rightScore); dmd.drawString(43, 0, dmdBuff); Verzögerung (300); dmd.clearScreen(); Verzögerung (300); sprintf(dmdBuff, "%d", leftScore); dmd.drawString(0, 0, dmdBuff); dmd.drawString(29, 0, "-"); sprintf(dmdBuff, "%2d", rightScore); dmd.drawString(43, 0, dmdBuff); Verzögerung (300); dmd.clearScreen(); Verzögerung (300); } // ZIEL-Funktion, ZIEL-Text anzeigen, wenn Eingabe eingefügt wurde void GOAL () { dmd.clearScreen (); Verzögerung (400); dmd.drawString(5, 0, "ZIEL!!!"); Verzögerung (400); dmd.clearScreen(); Verzögerung (400); dmd.drawString(5, 0, "ZIEL!!!"); Verzögerung (3000); } // Schleifenfunktion, wiederholt ausgeführt void loop () { if (Serial.available ()) {BT = Serial.read (); aufrechtzuerhalten. If (digitalRead (bCLEAR) == LOW || BT == 'X') { Verzögerung (Entprellung); linke Bewertung = 0; rechter Wert = 0; dmd.clearScreen(); BT = 0; } if (digitalRead (bLEFT) == NIEDRIG || BT == 'A') { Verzögerung (Entprellung); leftScore++; ZIEL(); blinkDisplay(); BT = 0; } if (digitalRead (bRIGHT) == NIEDRIG || BT == 'B') { Verzögerung (Entprellung); rightScore++; ZIEL(); blinkDisplay(); BT = 0; }sprintf(dmdBuff, "%d", leftScore); dmd.drawString(0, 0, dmdBuff); dmd.drawString(29, 0, "-"); sprintf(dmdBuff, "%2d", rightScore); dmd.drawString(43, 0, dmdBuff); Verzögerung (300); if (digitalRead (bLEFT) == LOW && digitalRead (bRIGHT) == LOW) { dmd.clearScreen (); Verzögerung (Entprellung); setBrightness: Helligkeit = EEPROM.read(0); if (digitalRead (bLEFT) == LOW) {delay (debounce); Helligkeit ++;} if (digitalRead (bRIGHT) == LOW) {delay (debounce); Helligkeit--;} EEPROM.write(0, Helligkeit); dmd.setBrightness(Helligkeit); sprintf(dmdBuff, "%3d", Helligkeit); dmd.drawString(16, 0, dmdBuff); Verzögerung (50);
if (digitalRead (bCLEAR) == 0) {dmd.clearScreen (); Verzögerung (Entprellung); Schleife();}
else{goto setBrightness;} } }
Schritt 4: Bewerbung

Wenn beim Hochladen des Programms ein Fehler auftritt, benötigen Sie eine vorhandene DMD-Bibliothek mit zusätzlichen Schriftarten, um die Anzeige der Anzeigetafel zu unterstützen, laden Sie DMD2-Bibliotheken herunter. Das obige Bild ist die Anzeige des Scoreboards.
Schritt 5: Android-Anwendung
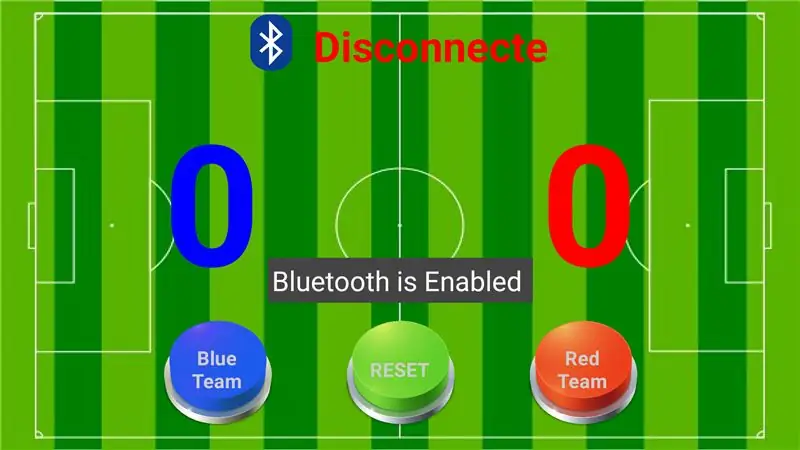
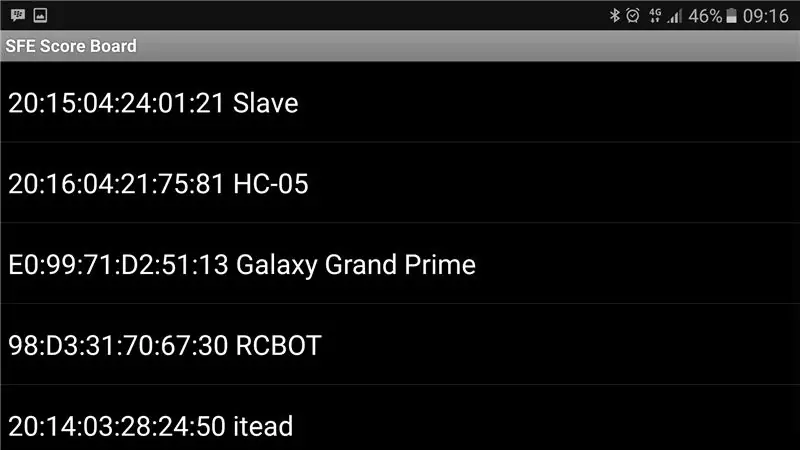
SFE-Scoreboard-Android-Apps können hier heruntergeladen werden. Hier ist die Hauptansicht der SFE-Anzeigetafel-App.
So verwenden Sie es wie folgt:
- Installieren Sie die Anwendung auf Ihrem Android-Smartphone.
- Öffnen Sie die App, wenn eine Benachrichtigung zur Bluetooth-Aktivierung vorliegt, klicken Sie auf Ja.
- Um eine Verbindung zum Bluetooth-Modul herzustellen, klicken Sie auf das Bluetooth-Symbol oben in der Anwendung. Es wird eine Bluetooth-Liste angezeigt, die mit Ihrem Gerät verbunden wurde.
- Wenn der Name Ihres Bluetooth-Moduls auf dem Gerät jedoch nicht verfügbar ist, müssen Sie zuerst das Pairing durchführen, indem Sie das Bluetooth-Einstellungsmenü auf Ihrem Gerät aufrufen. Nachdem der Scanvorgang abgeschlossen ist und der Name Ihres Bluetooth-Moduls angezeigt wird, führen Sie die Kopplung durch. Wenn Sie aufgefordert werden, ein Passwort einzugeben, geben Sie das Passwort 1234 für den Modulstandard ein, falls dieser nicht ersetzt wurde.
- Wenn die Anwendung verbunden ist, können Sie bereits mit Ihrem Android-Gerät auf die Anzeigetafel zugreifen.
Schritt 6: Sehen Sie sich das Video an, um mehr zu erfahren
Empfohlen:
Heimwerken -- Einen Spinnenroboter herstellen, der mit einem Smartphone mit Arduino Uno gesteuert werden kann – wikiHow

Heimwerken || Wie man einen Spider-Roboter herstellt, der mit einem Smartphone mit Arduino Uno gesteuert werden kann: Während man einen Spider-Roboter baut, kann man so viele Dinge über Robotik lernen. Wie die Herstellung von Robotern ist sowohl unterhaltsam als auch herausfordernd. In diesem Video zeigen wir Ihnen, wie Sie einen Spider-Roboter bauen, den wir mit unserem Smartphone (Androi
Bewegungsaktivierte Cosplay Wings mit Circuit Playground Express - Teil 1: 7 Schritte (mit Bildern)

Bewegungsaktivierte Cosplay-Flügel mit Circuit Playground Express - Teil 1: Dies ist Teil 1 eines zweiteiligen Projekts, in dem ich Ihnen meinen Prozess zur Herstellung eines Paars automatisierter Feenflügel zeige. Der erste Teil des Projekts ist der Mechanik der Flügel, und der zweite Teil macht es tragbar und fügt die Flügel hinzu
Raspberry Pi mit Node.js mit der Cloud verbinden – wikiHow

So verbinden Sie Raspberry Pi mit Node.js mit der Cloud: Dieses Tutorial ist nützlich für alle, die einen Raspberry Pi mit Node.js mit der Cloud, insbesondere mit der AskSensors IoT-Plattform, verbinden möchten. Sie haben keinen Raspberry Pi? Wenn Sie derzeit keinen Raspberry Pi besitzen, empfehle ich Ihnen, sich einen Raspberry Pi zuzulegen
DIY Circuit Activity Board mit Büroklammern - HERSTELLER - STEM: 3 Schritte (mit Bildern)

DIY Circuit Activity Board mit Büroklammern | HERSTELLER | STEM: Mit diesem Projekt können Sie den Weg des elektrischen Stroms ändern, um durch verschiedene Sensoren zu laufen. Mit diesem Design können Sie zwischen dem Aufleuchten einer blauen LED oder dem Aktivieren eines Summers wechseln. Sie haben auch die Wahl, einen lichtabhängigen Widerstand mit
Beginnen Sie mit Light Painting (kein Photoshop): 5 Schritte (mit Bildern)

Beginnend mit Light Painting (kein Photoshop): Ich habe vor kurzem eine neue Kamera gekauft und einige ihrer Funktionen untersucht, als ich im Internet auf Light Painting oder Langzeitbelichtung gestoßen bin. Die meisten von uns werden die Grundform des Lightpaintings mit einem Foto in einer Stadt mit einer Straße gesehen haben
