
Inhaltsverzeichnis:
- Autor John Day [email protected].
- Public 2024-01-30 07:21.
- Zuletzt bearbeitet 2025-01-23 12:52.

Raspberry Pi ist ein sehr kompatibler Mini-PC für verschiedene Module, die recht einfach zu bedienen sind. Im Grunde ist es fast das gleiche wie ein PC, kann aber mit GPIO vom Raspberry Pi aus gesteuert werden. Raspberry Pi wird auch mit mehreren Kommunikationsleitungen unterstützt, von denen eine die Kommunikationsleitung Serial / UART ist.
Hier ist ein Tutorial zur Verwendung des Ublox Neo 6M GPS-Moduls mit Raspberry Pi mit serieller / UART-Kommunikation.
Schritt 1: Benötigte Materialien




Du wirst brauchen:
- Raspberry Pi Modul B+512 MB RAM
- Ublox Neo 6M für Arduino Raspberry
- PL2303 USB zu TTL
- Buchse-zu-Buchse-Überbrückungskabel
Schritt 2: Verwenden von PL2303 (nicht GPIO)
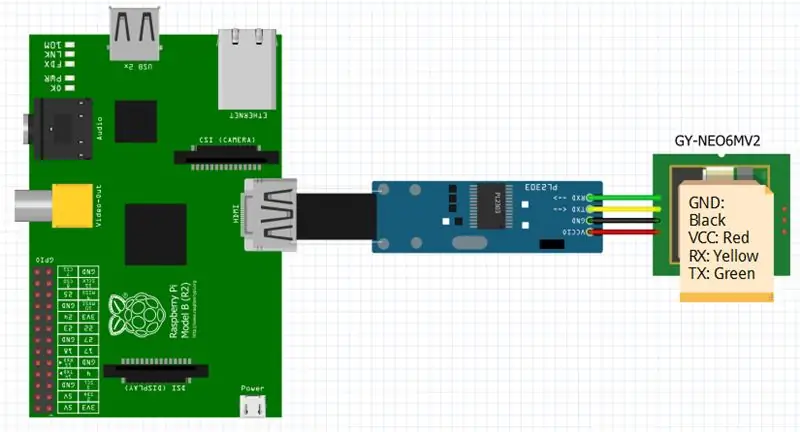
- Verbinden Sie alle Komponenten wie im obigen Schema.
- Überprüfen Sie die serielle Kommunikation von PL2303, ob sie vom Raspberry Pi erkannt wurde oder nicht, indem Sie folgende Befehle auf dem Terminal geben:
ls /dev/ttyUSB*
die Ausgabe des Befehls gibt Auskunft, auf welchem USB der PL2303 erkannt wird
- Installieren Sie den GPS Daemon-Client mit folgenden Befehlen:
- Überprüfen Sie die serielle Kommunikation von PL2303, ob sie vom Raspberry Pi erkannt wurde oder nicht, indem Sie folgende Befehle auf dem Terminal geben:
sudo apt-get install gpsd gpsd-clients python-gps
Führen Sie einen manuellen Befehl aus, um GPSD Daemon Socket mit folgendem Befehl auszuführen:
sudo gpsd /dev/ttyUSB0 -F /var/run/gpsd.sock
ttyUSB0 kann entsprechend dem von Raspberry Pi erkannten Port geändert werden
Der Befehl zum Anzeigen von Daten von GPS, führen Sie den folgenden Befehl aus:
cgps -s
Es werden Ergebnisse von Längengrad, Breitengrad, Zone, Zeit usw. angezeigt. Um die Ansicht zu verlassen, klicken Sie auf STRG + Z / C.
Schritt 3: Verwenden von GPIO Raspberry Pi
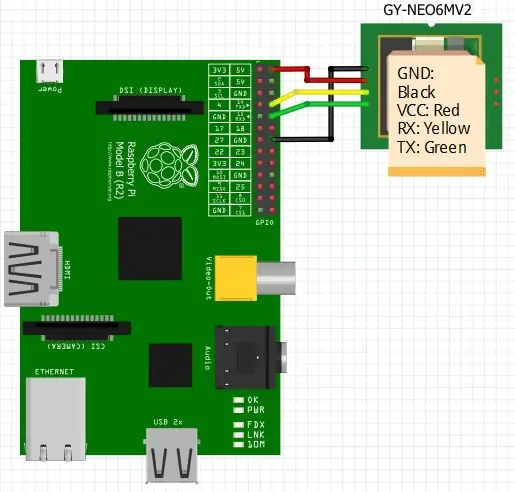
- Verbinden Sie alle Komponenten wie oben schematisch.
- Aktivieren Sie den seriellen Pin auf Start -> Preference -> Raspi Configuration -> Enable Serial Port
- Bearbeiten Sie cmdline.txt, um die serielle Schnittstelle mit dem folgenden Befehl zu aktivieren:
$ sudo nano /boot/cmdline.txt
- Entfernen Sie "console = ttyAMA0, 115200", speichern Sie (STRG + X) und Y und dann ENTER.
- Führen Sie einen manuellen Start von GPS Daemon mit folgendem Befehl durch:
$ sudo killall gpsd
$ sudo gpsd /dev/ttyAMA0 -F /var/run/gpsd.sock
Um die GPS-Daten anzuzeigen, führen Sie den folgenden Befehl aus:
cgps -s
