
Inhaltsverzeichnis:
- Autor John Day [email protected].
- Public 2024-01-30 07:21.
- Zuletzt bearbeitet 2025-01-23 12:52.

Wenn die Original-Festplatte Ihres MacBook Pro etwas zu voll wird, können Sie sie ganz einfach durch eine viel größere ersetzen. Immerhin sind Festplatten mit 1-TB-Laufwerken für unter 100 US-Dollar billig geworden. Wenn Sie Ihrer alternden Maschine einen noch größeren Schub geben möchten, empfehle ich dringend, sich stattdessen für ein neues SSD-Laufwerk (Flash-Laufwerk) zu entscheiden. Mit Ihrem System und Ihren Apps können Sie Ihre Arbeit viel schneller erledigen, da alles von träge bis schnell geht. In beiden Fällen ist der Vorgang derselbe und dauert, abgesehen von einer langen Datenübertragung, die Sie durchschlafen können, nur wenige Minuten.
Schritt 1: Was Sie brauchen

Hier ist die kleine Liste der benötigten Hardware: - Neues 2,5-Zoll-HDD- oder SSD-Laufwerk - Externes 2,5-Zoll-USB-Gehäuse (10 USD) - #00 Kreuzschlitzschraubendreher - T6-Schraubendreher Und 2 Softwareoptionen - Carbon Copy Cloner - 30 Tage kostenlos, danach 40 USD - SuperDuper! - kostenlos für die grundlegende Nutzung (alles, was wir hier brauchen) und $28 für den vollen Service Ich habe beide Anwendungen dafür verwendet und beide funktionierten gleich gut für die grundlegende Anwendung des Klonens von Festplatten.
Schritt 2: Klonen Sie Ihre Festplatte

Jetzt werden wir die Festplatte im MacBook Pro komplett kopieren. Vollständiges und vollständiges Klonen des Gehirns. Dieser Prozess ist mit Sicherheit ein Overnighter. Ich habe 7 Stunden gebraucht, um über 400 GB zu kopieren. Planen Sie also ungefähr 1 GB pro Minute ein. Stecken Sie das neue Laufwerk in das USB-Gehäuse und schließen Sie es an Ihr MacBook Pro an. Sie müssen wahrscheinlich das Festplatten-Dienstprogramm verwenden, um das neue Laufwerk zu formatieren. Ich habe MAC OS Extended (Journaled) verwendet. Starten Sie entweder CCC oder SuperDuper! und befolgen Sie die Anweisungen, um Ihren Computer auf das neue Laufwerk zu klonen. Da dies die grundlegende Verwendung ist, sollten Sie sich nicht mit den Einstellungen herumschlagen müssen. Klicken Sie einfach auf Los und lassen Sie es für eine Weile in Ruhe.
Schritt 3: Öffnen Sie Ihren Laptop




Hier ist Ihre letzte Chance auf Kaution. Wenn Sie Ihr MacBook Pro öffnen, haben Sie die Möglichkeit, etwas durcheinander zu bringen und Ihre Garantie zu erlöschen. Wenn Sie das stört, können Sie sich einfach an das halten, was Sie haben. Aber da Sie schon so weit gekommen sind, sind Sie wahrscheinlich beide geneigt, es zu erledigen UND sowieso eine Maschine nach der Garantie zu haben. Fahren Sie also Ihren Laptop herunter und drehen Sie ihn um. Verwenden Sie den #00 Schraubendreher, um alle Schrauben auf der Rückseite zu entfernen. Auf meinem Laptop sind 10 davon. Stellen Sie sicher, dass sie an einem sicheren Ort aufbewahrt werden, damit sie nicht in Vergessenheit geraten. Diese Schrauben lieben das Vergessen. Wenn das Panel entfernt ist, können Sie die Festplatte sehen. Es wird von 4 weiteren Schrauben gehalten. Entfernen Sie diese und Sie können die Festplatte anheben und vom Netz trennen. Entfernen Sie die vier Stifte an der Seite der Festplatte mit dem T6-Schraubendreher. Und das ist es! Alles abgeschraubt und entfernt! Jetzt setzen wir es wieder zusammen. HINWEIS: Ihr Computer kann etwas anders sein. Wenn dies der Fall ist und Sie Angst haben, es alleine zu machen, finden Sie weitere Anleitungen bei ifixit.
Schritt 4: Alles zurücklegen

Jetzt machen wir alles umgekehrt.
- Fügen Sie die vier Beiträge zum neuen Laufwerk hinzu (im Bild gezeigt)
- Stecken Sie das neue Laufwerk ein
- Neues Laufwerk einfügen
- 4 Schrauben für neuen Antrieb eindrehen
- Blende wieder aufsetzen
- 10 Schrauben in die Blende einschrauben
Und das ist es. Schalten Sie die Maschine ein und Sie können loslegen. Genießen Sie Ihre aktualisierte Maschine!
Empfohlen:
MicroPython-Programm: Aktualisieren Sie die Daten der Coronavirus-Krankheit (COVID-19) in Echtzeit – wikiHow

MicroPython-Programm: Daten zur Coronavirus-Krankheit (COVID-19) in Echtzeit aktualisieren: In den letzten Wochen hat die Zahl der bestätigten Fälle der Coronavirus-Krankheit (COVID 19) weltweit 100.000 überschritten, und die Weltgesundheitsorganisation (WHO) hat die Der neue Ausbruch einer Coronavirus-Pneumonie soll eine globale Pandemie sein. Ich war sehr
Aktualisieren Sie das Zen Micro 5 GB auf 8 GB günstig – wikiHow
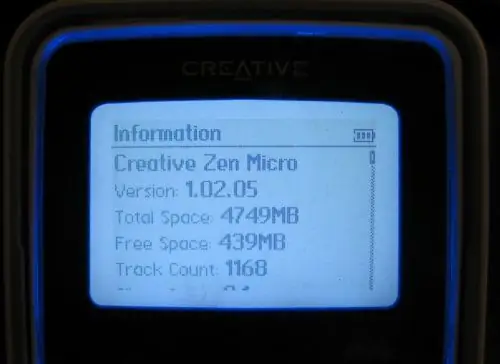
Rüsten Sie das Zen Micro 5 GB auf 8 GB auf dem Billig: Guten Tag! Ich bin heute hier, um Ihnen zu zeigen, wie ich mein Zen Micro auseinandergenommen, die 5 GB-Festplatte darin durch eine 8 GB-CF-Karte ersetzt, das Gerät wieder zusammengebaut und gelebt habe erzählen Sie davon. Warum sollten Sie das tun? Zwei Gründe: 1. Solid-State-Speicher bedeutet
So wechseln Sie die Festplatte in einer PS4 – wikiHow

So wechseln Sie die Festplatte in einer PS4: Hallo, mein Name ist Jekobe Hughes. Ich bin ein Robotik- und Elektronikstudent am Lake Area Technical Institute. Ich werde Ihnen etwas zeigen, was alle Spieler wissen müssen, wie Sie Ihre Festplatte in Ihrer PlayStation ändern können. Alles, was Sie brauchen, ist Ihre PlayStation
So erhalten Sie Musik von fast jeder (Haha) Website (solange Sie sie hören können, können Sie sie bekommen Okay, wenn sie in Flash eingebettet ist, können Sie es möglicherweise nic

So erhalten Sie Musik von fast jeder (Haha) Website (solange Sie sie hören können, können Sie sie bekommen … Okay, wenn sie in Flash eingebettet ist, können Sie es möglicherweise nicht) BEARBEITET!!!!! Zusätzliche Informationen: Wenn Sie jemals auf eine Website gehen und ein Lied abspielen, das Sie mögen und es wollen, dann ist hier das anweisbare für Sie, nicht meine Schuld, wenn Sie etwas durcheinander bringen (nur so wird es passieren, wenn Sie ohne Grund anfangen, Dinge zu löschen) ) Ich konnte Musik für
So aktualisieren Sie die Firmware auf einer Universalplatine: 4 Schritte

So aktualisieren Sie die Firmware auf einem Universal PCB: Das Projekt Universal PCB (kurz UPCB) wurde gestartet, um einen einzelnen Gamecontroller, insbesondere Fighting Sticks, auf möglichst vielen verschiedenen Konsolen zu ermöglichen. Informationen zum Projekt findet ihr im folgenden Thread im Shoryuken.com
