
Inhaltsverzeichnis:
- Schritt 1: Was Sie brauchen:
- Schritt 2: Werkzeuge:
- Schritt 3: Machen Sie das Geschirr:
- Schritt 4: Tipp:
- Schritt 5: Verbinden Sie alles miteinander:
- Schritt 6: So erhalten Sie einen OpenWeatherMap-Schlüssel
- Schritt 7: So erhalten Sie einen OpenWeatherMap-Schlüssel, abonnieren
- Schritt 8: So erhalten Sie einen OpenWeatherMap-Schlüssel, API-Schlüssel abrufen
- Schritt 9: So erhalten Sie einen OpenWeatherMap-Schlüssel, Anmeldung
- Schritt 10: So erhalten Sie einen OpenWeatherMap-Schlüssel, Erstellen Sie ein Konto
- Schritt 11: Richten Sie die Arduino-IDE ein:
- Schritt 12: Wählen Sie Ihr Board aus:
- Schritt 13: Wählen Sie den seriellen Port aus:
- Schritt 14: WeatherStation.ino
- Schritt 15: WeatherStation.ino bearbeiten
- Schritt 16: Laden Sie den Code auf Ihren ESP8266 hoch
- Schritt 17: So zeigen Sie die Wetterdaten-Website an
- Schritt 18: Herzlichen Glückwunsch, Sie sind fertig
2025 Autor: John Day | [email protected]. Zuletzt bearbeitet: 2025-06-01 06:08

Dieses Projekt ist meine Interpretation der allseits beliebten Wetterstation. Meins basiert auf einem ESP8266, einem 0,96-Zoll-OLED-Display und einem BME280-Umgebungssensor-Array. Wetterstationen scheinen ein sehr beliebtes Projekt zu sein. Meins unterscheidet sich von den anderen durch die Verwendung eines BME280-Sensorarrays anstelle des beliebten DHT22-Temperatur- und Feuchtigkeitssensors. Der BME280 verfügt über einen Temperatur-, Feuchtigkeits- und Luftdrucksensor. Es verwendet auch die I2C-Schnittstelle. Das verwendete 0,96-Zoll-OLED-Display ist ebenfalls I2C. Es kann entweder als I2C oder SPI oder beides erworben werden. Ich habe mich für die I2C-Version entschieden, um die Verkabelung zu vereinfachen. Sowohl beim OLED-Display als auch beim BME280 mit I2C und 3,3 V war es sehr einfach, ein Y-Kabel herzustellen, um beide Geräte mit dem ESP8266 zu verbinden. Bei der Entwicklung dieses Projekts bin ich im Internet auf mehrere Wetterstationsprojekte gestoßen, die den ESP8266, das gleiche OLED-Display und den BME280 verwenden. Dies ist also keine originelle Idee, sondern eine originelle Umsetzung.
Der BME280 liefert Daten zur Innenumgebung. Außenwetterinformationen werden von OpenWeatherMap.org bezogen. Sie müssen sich bei OpenWeatherMap.org anmelden, um einen Schlüssel für den Zugriff auf die Wetterdaten zu erhalten. Sie bieten einen kostenlosen Service an, den ich genutzt habe. Anweisungen zum Abrufen eines Schlüssels finden Sie im Schritt So erhalten Sie einen OpenWeatherMap-Schlüssel.
Ein NTP-Zeitserver wird verwendet, um die Tageszeit und den Wochentag zu erhalten.
Die Wetter-, Zeit- und Umgebungsdaten werden auf dem OLED-Display angezeigt. Jede Information hat ihren eigenen formatierten Bildschirm. Die Bildschirme werden fünf Sekunden lang angezeigt, bevor zu einem anderen gewechselt wird. OpenWeatherMap.org wird alle 15 Minuten aufgerufen, um die Wetterinformationen zu aktualisieren. Der BME280 wird etwa alle fünfundfünfzig Sekunden gelesen. Die auf jedem Bildschirm verwendete Schriftart wird automatisch angepasst, um alle Informationen in der größtmöglichen Schriftart anzuzeigen.
Der ESP8266 ist auch als Webserver eingerichtet. Alle Wetterinformationen können mit einem Browser von Ihrem Telefon, Tablet oder Computer abgerufen werden. Einer der angezeigten Bildschirme zeigt die IP-Adresse des Webservers.
Der ESP8266 ist in verschiedenen Formen und Größen erhältlich. Ich wähle ein GEEKCREIT DoIt ESP12E Dev Kit V2. Dieser ist vollständig kompatibel mit dem NodeMCU-Standard für eigenständige ESP8266-Module. Es verfügt über einen integrierten 3,3-V-Regler, einen CH340 als USB-to-Serial-Brücke und die NodeMCU-Auto-Reset-Schaltung. Sie können jedes ESP8266-12-Modul verwenden, das Sie haben. Beachten Sie jedoch, dass Sie möglicherweise einen 3,3-V-Regler oder andere Schaltungen hinzufügen müssen, um ihn zu programmieren. Ich habe auch einen mit einem Witty Cloud ESP8266 gebaut. Es erlaubte mir, alles in einen 1,5-Zoll-Würfel zu packen. Die untere USB-Bridge-Platine wird nach der Programmierung getrennt. Ich habe dem 3,3-V-Loch auf der Witty-Platine einen rechtwinkligen Header-Pin hinzugefügt. Das Geschirr wurde mit zwei Vier-Pin-Schalen, einer Zwei-Pin-Schale und zwei Ein-Pin-Schalen hergestellt.
Auf dem Foto oben ist die Platine, in die das ESP8266-Modul eingesteckt ist, eine Platine, die ich als Breakout-Board für den ESP8266 und ESP32 entwickelt habe. Es akzeptiert die NodeMCU-kompatiblen, schmalen ESP8266-Boards, das Witty Cloud ESP8266-Board oder ein ESP32-Board von GEEKCREIT. Alle verfügbaren GPIO-Pins sind für einen einfachen Zugang zu Headern herausgebrochen. Ich habe festgestellt, dass die meisten Entwicklungsboards nie genug Strom- und Massepins haben. Jedes Mal, wenn Sie etwas anschließen möchten, benötigen Sie mindestens einen Erdungsstift und meistens einen Stift, um das Gerät mit Strom zu versorgen. Jede Reihe von GPIO-Pins wird von einem 3,3-V-Strom-Pin und einem Masse-Pin begleitet. Ich verwende das gleiche Layout wie First Robotics, Leistung in der Mitte. Ich mag dieses Layout, denn wenn Sie etwas rückwärts einstecken, wird der magische Rauch nicht freigesetzt. Das Board verfügt über ein paar Extras, einen IR-Sensor, einen Druckknopfschalter und eine dreifarbige LED. Jumper können verwendet werden, um eine dieser Funktionen zu verbinden. Wenn Sie an einem dieser ESPxx Breakout Boards interessiert sind, dann kontaktieren Sie mich.
Schritt 1: Was Sie brauchen:


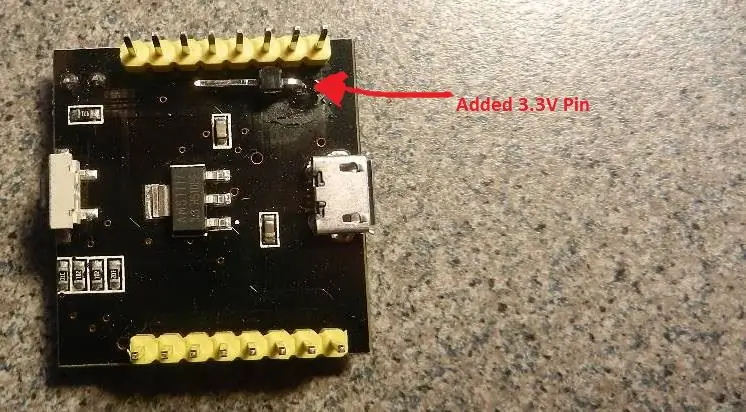
1 - BME280 I2C Temperatur-, Feuchtigkeits- und Drucksensorplatine
Ich habe meine bei Ebay aus China für ca. 1,25 US-Dollar mit kostenlosem Versand gekauft. Auch bei Adafruit oder Sparkfun erhältlich
1 - 0,96 , 128x64, I2C OLED-Display mit SSD1306-Treiber
Ich habe meine bei Ebay aus China für etwa 4,00 € gekauft. Meine ist weiß. Sie finden Blau und Weiß mit einem gelben Bereich oben. Einige werden als SPI und I2C verkauft. Möglicherweise müssen Sie einige Widerstände verschieben, um den I2C-Betrieb auszuwählen. Der wichtige Teil ist, dass es den SD1306-Treiberchip verwendet. Auch bei Adafruit erhältlich.
1 - NodeMCU ESP8266-12 mit CH340
Sie können jedes beliebige ESP8266-12-Modul verwenden. Ich bevorzuge diejenigen mit der CH340 USB-to-Serial Bridge. Vor einigen Jahren gab es einen Ausschlag von gefälschten FTDI- und SI-Brückenchips, daher vertraue ich nichts anderem mehr als dem CH340.
2 - DuPont 4-Pin, 0,1 Zoll (2,54 mm) Pitch Schalen
2 - DuPont 2-Pin, 0,1 Zoll (2,54 mm) Pitch Schalen
12 - DuPont Crimpbuchsen für 22-28 AWG-Draht
Ich bekomme meine bei Ebay. Sie können auch Molex oder eine beliebige Marke verwenden, die Sie bevorzugen. Crimpstifte oder IDC Sie haben die Wahl. Achten Sie darauf, dass Sie die richtigen Pins für Ihre Muscheln kaufen. Sie sind nicht mix and match. Sie können auch einfach die Drähte an die Platinen löten und die Anschlüsse entfernen. Wenn Sie die Crimpstifte verwenden, benötigen Sie eine Crimpzange. Versuchen Sie nicht, mit einer Zange zu crimpen. Es funktioniert nicht.
1 - 5V, mindestens 1A Steckernetzteil.
Diese sind günstig und bei Ebay erhältlich. Holen Sie sich einen mit einem Micro-USB-Anschluss oder was auch immer zu Ihrem ESP8266-Board passt.
Sie benötigen auch acht Stücke 22-28 AWG-Draht, um alles miteinander zu verbinden. Oder Sie können alles einfach mit einem Stück Perfboard verbinden. Es liegt an dir.
Ich habe ein Bild von dem eingefügt, was verwendet wurde, um die Wetterstation mit einem Witty Cloud ESP8266 zu bauen. Ein Bild zeigt, wo ein rechtwinkliger Header-Pin zum Pickup von 3,3 V hinzugefügt werden muss. Eine der beiden Stiftschalen wird durch zwei eine Stiftschale ersetzt. Masse- und 3,3-V-Drähte sind in die Ein-Pin-Schalen gestopft.
Folgen Sie diesem Link, um die Quellcodedateien aus dem GitHub-Repository abzurufen. ESP8266-Wetterstation. Der Zip-Ordner oder geklonte Ordner enthält einen WeatherStation-Ordner, der WeatherStation.ino und BME280.h enthält. Dies sind die Quellcodedateien. Es gibt auch mehrere pdf-Dateien. Die PDF-Dateien haben die gleichen Informationen wie diese instructable.
Schritt 2: Werkzeuge:


Nachdem ich viele Crimp-Marken ausprobiert hatte, stellte ich fest, dass der japanische Ingenieur PA-21 oder PA-09 am besten für die männlichen und weiblichen Crimps von DuPont geeignet ist. Es ist bei Ebay oder Amazon erhältlich. Beides funktioniert für die DuPont-Pins. Der PA-09 übernimmt auch die Pins für die JST-Anschlüsse, die üblicherweise bei LiPo-Akkus verwendet werden. Hier ist ein Link zu einem Video zur Verwendung der Engineer-Crimpzangen mit DuPont-Crimpzangen; Verwendung der PA-21 Crimper
Instructables hatte kürzlich ein großartiges Tutorial zur Verwendung der Weierli Tools SN-28B-Crimpzangen mit DuPont-Stiften und -Schalen. Sie können es hier anzeigen; Machen Sie JEDES MAL einen guten Dupont Pin-Crimp!
Schritt 3: Machen Sie das Geschirr:
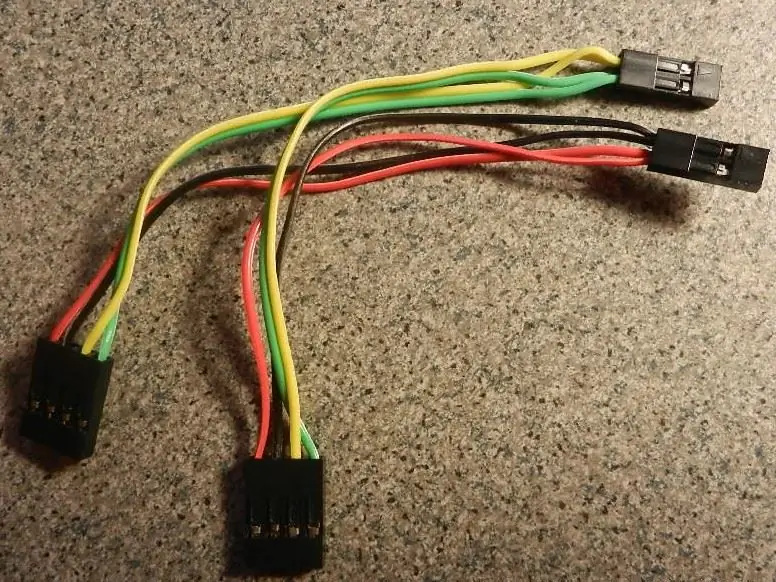

Der Kabelbaum ist der Schlüssel zu diesem Projekt. Es handelt sich um ein einfaches vieradriges Y-Kabel. Oben ist ein Bild von dem Geschirr, das ich gemacht habe. Das OLED-Display und das BME280-Sensorarray haben die gleiche Pinbelegung. Das bedeutet, dass die beiden Vierstiftschalen nach dem Einlegen der Crimpdrähte identisch sind. Ich habe meinen Kabelbaum mit den doppelt gecrimpten Drähten hergestellt, die in die beiden zwei Stiftschalen gehen, die an der ESP8266-Platine befestigt sind. Sie könnten stattdessen die doppelt gecrimpten Drähte in eine der vier Stiftschalen stecken, so dass sie wie eine Daisy-Chain-Verbindung aussehen. Beides wird funktionieren.
- Schneiden Sie alle Ihre Drähte auf Länge. Ich verwende gerne verschiedene Farben für jeden Draht; rot für 3.3V, schwarz für Masse, gelb für SCL und grün für SDA.
- Streifen Sie ein Ende jedes Drahtes etwa 0,1 Zoll ab.
- Verdrehen Sie die Litzen zusammen und fügen Sie eine Crimpbuchse hinzu.
- Sobald alle Drähte an einem Ende gecrimpt sind, alle Drähte etwa 0,2 Zoll abisolieren.
- Verdrillen Sie die Stränge von zwei gleichfarbigen Drähten.
- Nach dem Verdrehen auf etwa 0,1 Zoll trimmen und eine Crimpbuchse hinzufügen.
- Wenn alle Adernpaare gecrimpt sind, ist es an der Zeit, die gecrimpten Enden in die Hülsen einzuführen.
- Die beiden vierpoligen Schalen sind von links nach rechts mit Rot, Schwarz, Gelb, Grün oder 3.3V, Gnd, SCL, SDA gefüllt.
- Eine der beiden Stiftschalen bekommt die roten und schwarzen Drähte.
- Die anderen beiden Stiftgehäuse erhalten die gelben und grünen Drähte.
Schritt 4: Tipp:



Ich habe festgestellt, dass, wenn ich 28 AWG-Draht mit den Crimpstiften verwende, diese dazu neigen, abzufallen. Was ich tue, um dies zu verhindern, ist, das Ende des Drahtes doppelt so lang wie normal abzuisolieren. Verdrehen Sie die freiliegenden Drähte zusammen. Dann falten Sie den verdrillten Draht um, um die Dicke zu verdoppeln. Jetzt, wenn ich es crimpe, ist der Draht dick genug, um fest zu halten.
Schritt 5: Verbinden Sie alles miteinander:



- Stecken Sie die vierpoligen Schalen in das OLED-Display und die BME280-Boards.
- Richten Sie das rote Kabel mit den Vcc- und 3V3-Pins aus.
- Stecken Sie die zweipolige rot/schwarze Schale auf ein Paar 3V3 (3,3V) und GND-Pins auf der ESP8266-Platine. Es gibt drei Stellen auf der Platine, an denen 3V3- und GND-Pins nebeneinander liegen. Vermeiden Sie die Pins Vin (5V) und GND, da diese den magischen Rauch von Ihren OLED- und BME280-Boards freisetzen. Stellen Sie sicher, dass das rote Kabel mit dem 3V3-Pin verbunden ist.
- Stecken Sie die gelb / grüne zweipolige Schale auf D1 und D2 auf der ESP8266-Platine. Das gelbe Kabel (SCL) sollte auf D1 liegen.
Überprüfen Sie Ihre Verbindungen. Wenn alles gut aussieht, können Sie das ESP8266-Board einschalten.
Schritt 6: So erhalten Sie einen OpenWeatherMap-Schlüssel
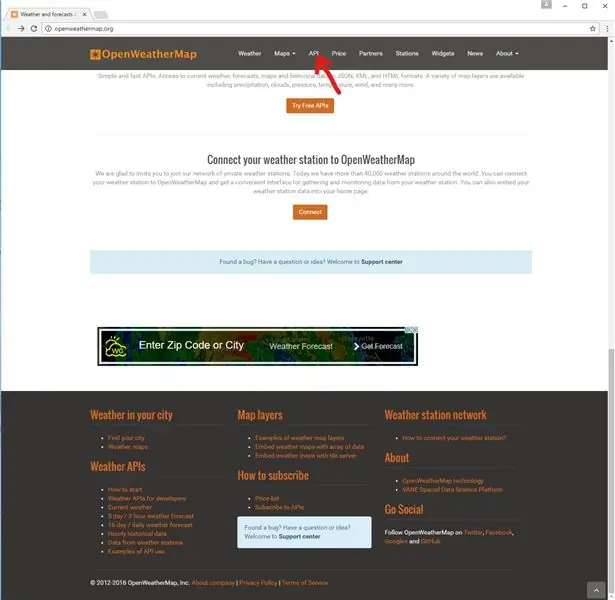
Sie benötigen einen API-Schlüssel, um auf die Website OpenWeatherMap.org zuzugreifen und aktuelle Wetterinformationen zu erhalten. In den nächsten Schritten erfahren Sie, wie Sie sich bei OpenWeatherMap.org anmelden und einen API-Schlüssel erhalten.
Folgen Sie diesem Link zu OpenWeatherMap.org.
Klicken Sie in der Mitte des oberen Rands der Webseite auf API.
Schritt 7: So erhalten Sie einen OpenWeatherMap-Schlüssel, abonnieren
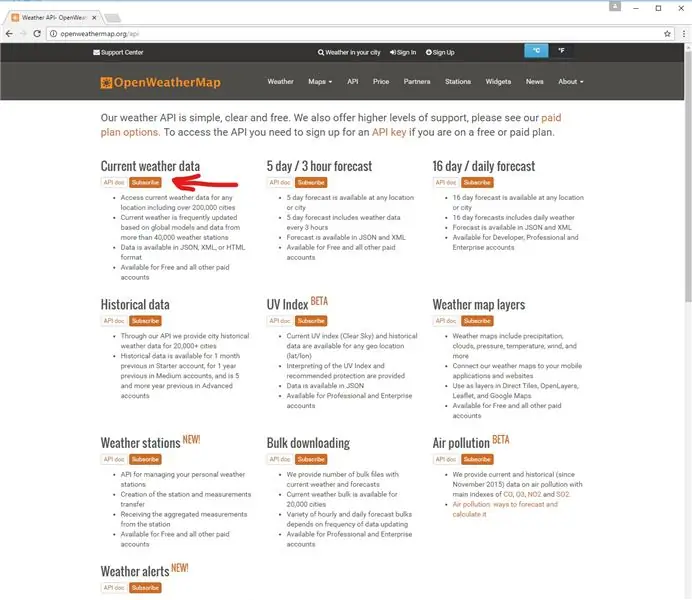
Klicken Sie auf der linken Seite unter Aktuelle Wetterdaten auf die Schaltfläche Abonnieren.
Schritt 8: So erhalten Sie einen OpenWeatherMap-Schlüssel, API-Schlüssel abrufen
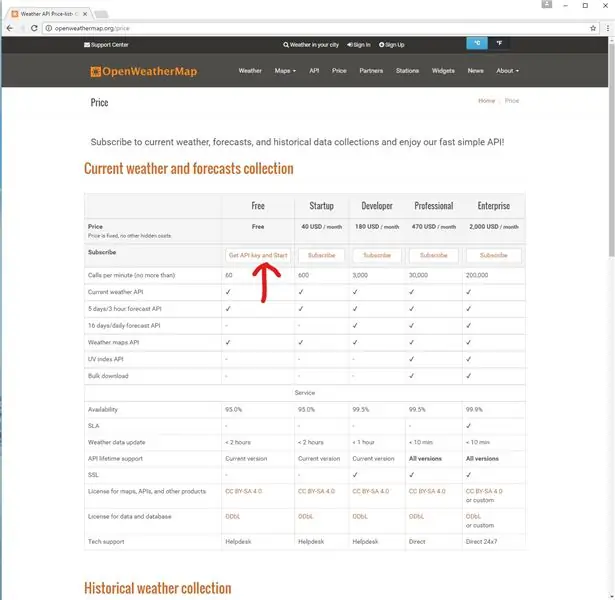
Klicken Sie in der Spalte Free auf Get APIkey und Start.
Schritt 9: So erhalten Sie einen OpenWeatherMap-Schlüssel, Anmeldung
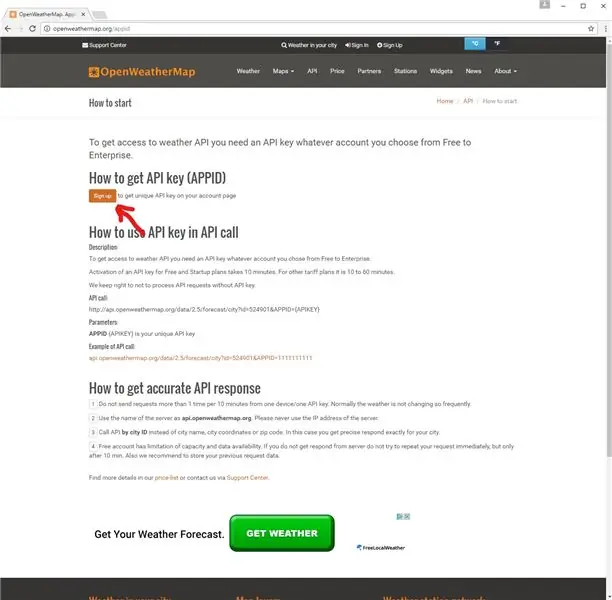
Klicken Sie unter So erhalten Sie den API-Schlüssel (APPID) auf die Schaltfläche Anmelden.
Schritt 10: So erhalten Sie einen OpenWeatherMap-Schlüssel, Erstellen Sie ein Konto
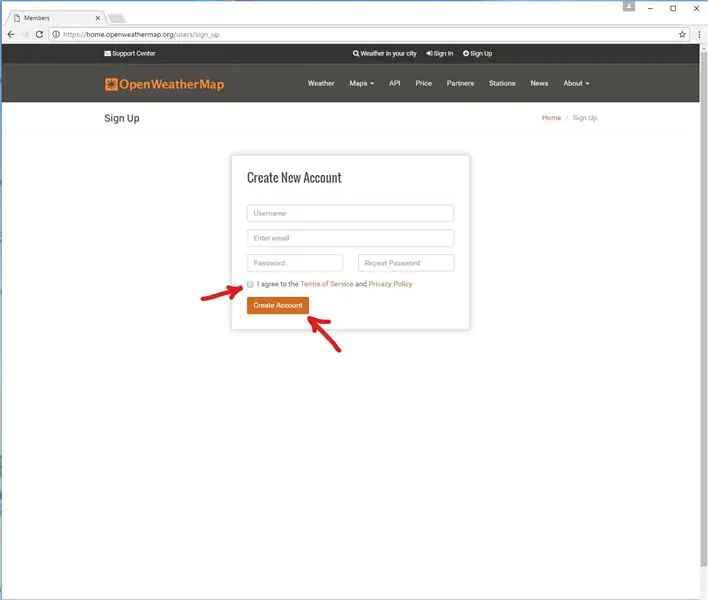
Füllen Sie alle Felder aus. Wenn Sie fertig sind, aktivieren Sie das Kontrollkästchen Ich stimme den Nutzungsbedingungen und der Datenschutzrichtlinie zu. Klicken Sie dann auf die Schaltfläche Konto erstellen.
Überprüfen Sie Ihre E-Mail auf eine Nachricht von OpenWeatherMap.org. Die E-Mail enthält Ihren API-Schlüssel. Sie müssen den API-Schlüssel in den Quellcode der Wetterstation kopieren, um das aktuelle Wetter zu erhalten.
Der kostenlose Dienst OpenWeatherMap.org hat einige Einschränkungen. Zuallererst ist, dass Sie nicht öfter als alle zehn Minuten darauf zugreifen können. Dies sollte kein Problem sein, da sich das Wetter nicht so schnell ändert. Die anderen Einschränkungen haben mit den verfügbaren Informationen zu tun. Jedes der kostenpflichtigen Abonnements bietet detailliertere Wetterinformationen.
Schritt 11: Richten Sie die Arduino-IDE ein:
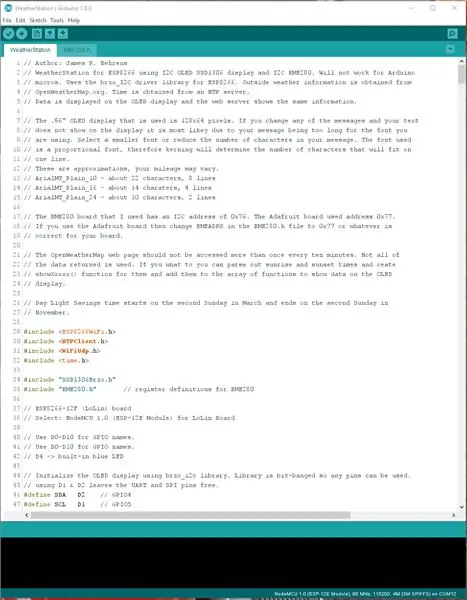
Die Programmentwicklung erfolgte mit der Arduino IDE Version 1.8.0. Sie können die neueste Arduino-IDE hier herunterladen; Arduino-IDE. Die Arduino-Website bietet ausgezeichnete Anweisungen zur Installation und Verwendung der IDE. Die Unterstützung für den ESP8266 kann in der Arduino-IDE installiert werden, indem Sie den Anweisungen unter diesem Link folgen: ESP8266 Addon to Arduino. Klicken Sie auf der Webseite auf die Schaltfläche „Klonen oder Herunterladen“und wählen Sie „Zip herunterladen“. Die Datei ReadMe.md enthält Anweisungen zum Hinzufügen der ESP8266-Unterstützung zur Arduino-IDE. Es ist eine reine Textdatei, die Sie mit jedem Texteditor öffnen können.
ESP8266-Boards gibt es in allen Größen, Formen und verwenden verschiedene USB-zu-Seriell-Brückenchips. Ich bevorzuge die Boards, die den CH340-Brückenchip verwenden. Vor ein paar Jahren hatten FTDI, SI und andere genug von billigen Klonen, die behaupteten, ihre Teile zu sein. Die Chiphersteller haben ihren Treibercode geändert, um nur mit ihren eigenen Originalteilen zu funktionieren. Dies führte zu großer Frustration, als die Leute entdeckten, dass die USB-zu-Seriell-Brücken nicht mehr funktionierten. Heutzutage bleibe ich einfach bei den CH340-basierten USB-zu-Seriell-Brücken, um den Kauf von Boards zu vermeiden, die möglicherweise funktionieren oder nicht. In jedem Fall müssen Sie den richtigen Treiber für den auf Ihrem Board verwendeten Bridge-Chip finden und installieren. Dies ist ein Link zur offiziellen Website für die CH340-Treiber; CH341SER_EXE.
Der ESP8266 hat keine dedizierte I2C-Hardware. Alle I2C-Treiber für den ESP8266 basieren auf Bit-Banging. Eine der besseren ESP8266 I2C-Bibliotheken ist die brzo_I2C-Bibliothek. Es wurde in Assemblersprache für den ESP8266 geschrieben, um es so schnell wie möglich zu machen. Die von mir verwendete OLED-Display-Bibliothek verwendet die brzo_I2C-Bibliothek. Ich habe Code hinzugefügt, um mit der brzo_I2C-Bibliothek auf das BME280-Sensorarray zuzugreifen.
Die OLED-Bibliothek erhalten Sie hier: ESP8288-OLED-SSD1306-Bibliothek.
Die brzo_I2C-Bibliothek erhalten Sie hier: Brzo_I2C-Bibliothek.
Beide Bibliotheken müssen in Ihrer Arduino-IDE installiert werden. Auf der Arduino-Website finden Sie Anweisungen zum Installieren von Zip-Bibliotheken in der IDE hier: So installieren Sie Zip-Bibliotheken.
Tipp: Nachdem Sie das ESP8266-Board-Paket und die Bibliotheken installiert haben, schließen Sie die Arduino-IDE und öffnen Sie sie erneut. Dadurch wird sichergestellt, dass die ESP8266-Boards und -Bibliotheken in der IDE angezeigt werden.
Schritt 12: Wählen Sie Ihr Board aus:
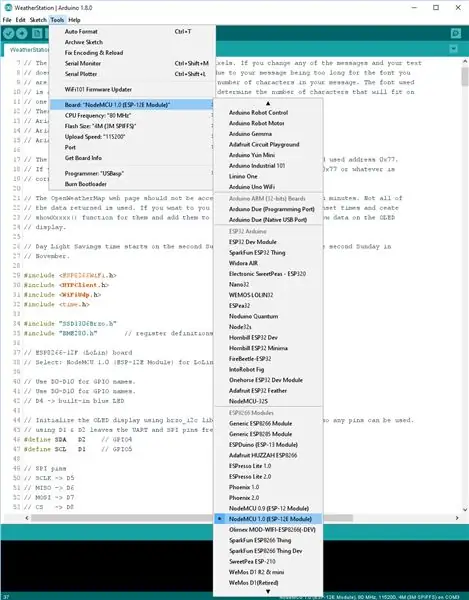
Öffnen Sie die Arduino-IDE. Falls noch nicht geschehen, installieren Sie das ESP8266-Addon, die brzo_i2c-Bibliothek und die OLED-Treiberbibliothek.
Klicken Sie in der oberen Menüleiste auf "Extras". Scrollen Sie im Dropdown-Menü nach unten, bis dort "Board:" steht. Schieben Sie zum Dropdown-Menü "Board Manager" und scrollen Sie nach unten zu; "NodeMCU 1.0 (ESP-12E-Modul)". Klicken Sie darauf, um es auszuwählen. Belassen Sie alle anderen Einstellungen auf ihrem Standardwert.
Schritt 13: Wählen Sie den seriellen Port aus:
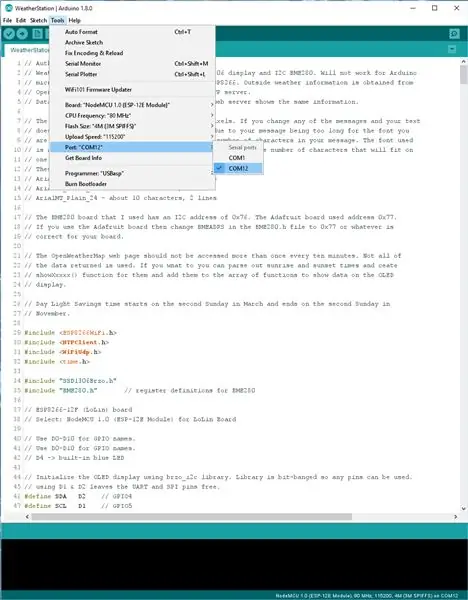
Klicken Sie in der oberen Menüleiste auf "Extras". Scrollen Sie im Dropdown-Menü nach unten, bis dort "Port" steht. Wählen Sie den für Ihren Computer geeigneten Anschluss aus. Wenn Ihr Port nicht angezeigt wird, ist entweder Ihr Board nicht eingesteckt oder Sie haben den Treiber für Ihren Bridge-Chip nicht geladen oder Ihr Board war beim Öffnen der Arduino IDE nicht eingesteckt. Eine einfache Lösung besteht darin, die Arduino IDE zu schließen, Ihr Board anzuschließen, alle fehlenden Treiber zu laden und dann die Arduino IDE erneut zu öffnen.
Schritt 14: WeatherStation.ino
Sie können entweder die obigen Download-Schaltflächen verwenden oder diesem Link zu GitHub folgen, um den Quellcode zu erhalten. ESP8266-Wetterstation.
Die Dateien WeatherStation.ino und BME280.h müssen sich im selben Ordner befinden. Der Ordnername muss mit dem Namen der.ino-Datei (ohne die.ino-Erweiterung) übereinstimmen. Dies ist eine Arduino-Anforderung.
Schritt 15: WeatherStation.ino bearbeiten
Klicken Sie in der oberen Menüleiste auf "Datei". Klicken Sie auf „Öffnen“. Suchen Sie im Dialogfeld Datei öffnen den Ordner WeatherStation und wählen Sie ihn aus. Sie sollten zwei Registerkarten sehen, eine für WeatherStation und eine für BME280.h. Wenn nicht beide Registerkarten vorhanden sind, haben Sie den falschen Ordner geöffnet oder beide Dateien nicht heruntergeladen oder nicht im richtigen Ordner gespeichert. Versuchen Sie es nochmal.
Sie müssen die Datei WeatherStation.ino bearbeiten, um die SSID und das Passwort für Ihr WLAN-Netzwerk hinzuzufügen. schaue dich in Zeile 62 nach folgendem um;
// Geben Sie hier die SSID und das Passwort für Ihr WLAN-Netzwerk ein
const char* ssid = "yoursid"; const char* Passwort = "Passwort";
Ersetzen Sie " yourssid " durch die SSID Ihres WLAN-Netzwerks.
Ersetzen Sie „passwort“durch das Passwort für Ihr WLAN-Netzwerk.
Sie müssen auch Ihren OpenWeatherMap-Schlüssel und die Postleitzahl Ihres Wohnortes hinzufügen. Schauen Sie sich in Zeile 66 um, um Folgendes zu erfahren;
// gib deinen OpenWeatherMap.com Key und die Postleitzahl hier ein
const char* owmkey = "Ihr Schlüssel"; const char* owmzip = "Ihrzip, Land";
Ersetzen Sie " yourkey " durch den von OpenWeatherMap.org erhaltenen Schlüssel.
Ersetzen Sie " Ihre Postleitzahl, Land " durch Ihre Postleitzahl und Ihr Land. Auf Ihre Postleitzahl sollte ein Komma und Ihr Land ("10001, us") folgen.
Als nächstes müssen Sie Ihre Zeitzone einstellen und die Sommerzeit (DST) aktivieren/deaktivieren. Schauen Sie sich in Zeile 85 um, um Folgendes zu erfahren;
// Die zurückgegebene Rohzeit ist in Sekunden seit 1970. Um die Zeitzonen anzupassen, subtrahiere
// die Anzahl der Sekundenunterschiede für Ihre Zeitzone. Negativer Wert // subtrahiert die Zeit, positiver Wert addiert Zeit #define TZ_EASTERN -18000 // Anzahl der Sekunden in fünf Stunden #define TZ_CENTRAL -14400 // Anzahl der Sekunden in vier Stunden #define TZ_MOUTAIN -10800 // Anzahl der Sekunden in drei Stunden #define TZ_PACIFIC -7200 // Anzahl der Sekunden in zwei Stunden
// Passen Sie die Zeit für Ihre Zeitzone an, indem Sie TZ_EASTERN auf einen der anderen Werte ändern.
#define TIMEZONE TZ_EASTERN // ändere dies in deine Zeitzone
Es gibt eine Gruppe von #define-Anweisungen, die den Zeitversatz für verschiedene Zeitzonen definieren. Wenn Ihre Zeitzone dort ist, ersetzen Sie "TZ_EASTERN" in der "TIMEZONE"-Definition. Wenn Ihre Zeitzone nicht aufgeführt ist, müssen Sie eine erstellen. Der NTP-Server gibt die Zeit als Greenwich Mean Time an. Sie müssen eine Anzahl von Stunden (in Sekunden) entweder addieren oder subtrahieren, um zu Ihrer Ortszeit zu gelangen. Kopieren Sie einfach eine der Anweisungen " #define TZ_XXX" und ändern Sie dann den Namen und die Anzahl der Sekunden. Ändern Sie dann "TZ_EASTERN" in Ihre neue Zeitzone.
Sie müssen sich auch entscheiden, ob Sie die Sommerzeit verwenden möchten oder nicht. Um die Sommerzeit zu deaktivieren, ersetzen Sie die "1" in der folgenden Zeile durch eine "0";
#define DST 1 // auf 0 setzen, um die Sommerzeit zu deaktivieren
Wenn die Sommerzeit aktiviert ist, wird die Zeit bei Bedarf automatisch um eine Stunde vor- oder nachgestellt.
Schritt 16: Laden Sie den Code auf Ihren ESP8266 hoch
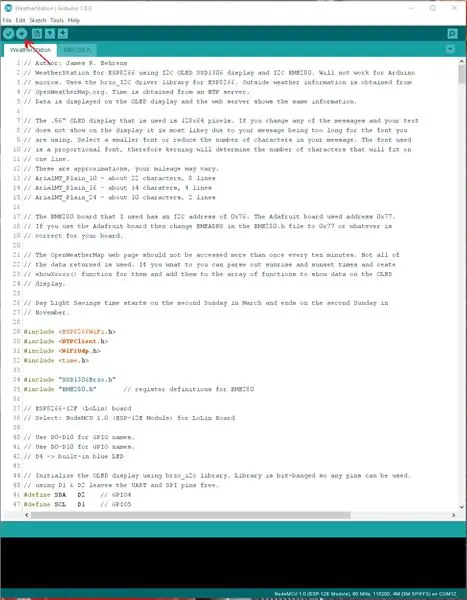
Klicken Sie auf das kreisförmige nach rechts gerichtete Pfeilsymbol, das sich direkt unter "Bearbeiten" in der oberen Menüleiste befindet. Dadurch wird der Code kompiliert und auf Ihr Board hochgeladen. Wenn alles richtig kompiliert und hochgeladen wird, sollte nach einigen Sekunden das OLED-Display aufleuchten und die Verbindungsmeldung sollte erscheinen.
Schritt 17: So zeigen Sie die Wetterdaten-Website an
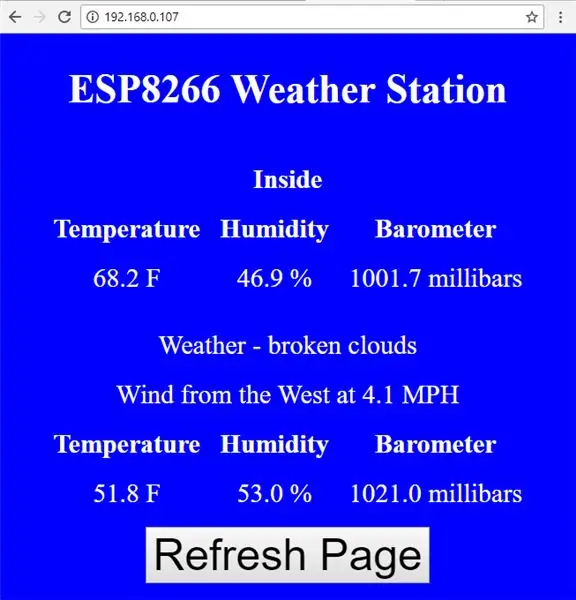
Das Bild oben zeigt die Webseite, die von der Wetterstation bedient wird. Sie können mit Ihrem PC, Telefon oder Tablet darauf zugreifen. Öffnen Sie einfach einen Browser und geben Sie als URL die IP-Adresse der Wetterstation ein. Die IP-Adresse der Wetterstation wird auf einem der Bildschirme der Wetterstation angezeigt. Klicken Sie auf Seite aktualisieren, um die Informationen zu aktualisieren.
Schritt 18: Herzlichen Glückwunsch, Sie sind fertig
Das ist es. Sie sollten jetzt eine funktionierende Wetterstation haben. Ihr nächster Schritt könnte darin bestehen, ein Gehäuse für Ihre Wetterstation zu entwerfen und herzustellen. Oder vielleicht möchten Sie ein paar weitere Bildschirme hinzufügen, um Windchill, Taupunkt, Sonnenaufgangs- oder Sonnenuntergangszeiten oder eine Grafik der Luftdruckänderungen anzuzeigen oder das Wetter anhand des Luftdrucks vorherzusagen. Viel Spaß und Freude.
Empfohlen:
Erhalten Sie eine Benachrichtigungs-E-Mail, wenn ein Kanal auf ThingSpeak eine Weile nicht aktualisiert wurde – wikiHow

Erhalten Sie eine Benachrichtigungs-E-Mail, wenn ein Kanal auf ThingSpeak eine Weile nicht aktualisiert wurde: HintergrundgeschichteIch habe sechs automatisierte Gewächshäuser, die über Dublin, Irland, verteilt sind. Durch die Verwendung einer maßgeschneiderten Handy-App kann ich die automatisierten Funktionen in jedem Gewächshaus aus der Ferne überwachen und mit ihnen interagieren. Ich kann den Win manuell öffnen / schließen
Eine einfache Wetterstation erstellen – wikiHow

So erstellen Sie eine einfache Wetterstation: Hallo Leute, in diesem Video zeige ich Ihnen, wie Sie eine einfache Wetterstation erstellen, um Temperatur und Luftfeuchtigkeit mit dem DHT11-Sensor zu messen
So erstellen Sie eine Arduino-Wetterstation – wikiHow

So erstellen Sie eine Arduino-Wetterstation: In diesem Projekt werden wir eine Wetterstation herstellen, die Temperatur und Luftfeuchtigkeit mit Arduino misst und den Wert der aktuellen Temperatur und Luftfeuchtigkeit auf einem LCD-Display anzeigt
So erstellen Sie eine Website (eine Schritt-für-Schritt-Anleitung): 4 Schritte

So erstellen Sie eine Website (eine Schritt-für-Schritt-Anleitung): In dieser Anleitung zeige ich Ihnen, wie die meisten Webentwickler ihre Websites erstellen und wie Sie teure Website-Builder vermeiden können, die für eine größere Website oft zu begrenzt sind helfen Ihnen, einige Fehler zu vermeiden, die ich am Anfang gemacht habe
Wie erstelle ich eine Raspberry Pi Wetterstation – wikiHow

So erstellen Sie eine Raspberry Pi-Wetterstation: In diesem Tutorial werde ich den Prozess der Installation eines SenseHAT durchgehen und den Code importieren, der erforderlich ist, um diesen SenseHAT in eine voll funktionsfähige Wetterstation zu verwandeln, die Temperatur, Druck und Luftfeuchtigkeit aufzeichnen kann
