
Inhaltsverzeichnis:
2025 Autor: John Day | [email protected]. Zuletzt bearbeitet: 2025-01-23 12:52
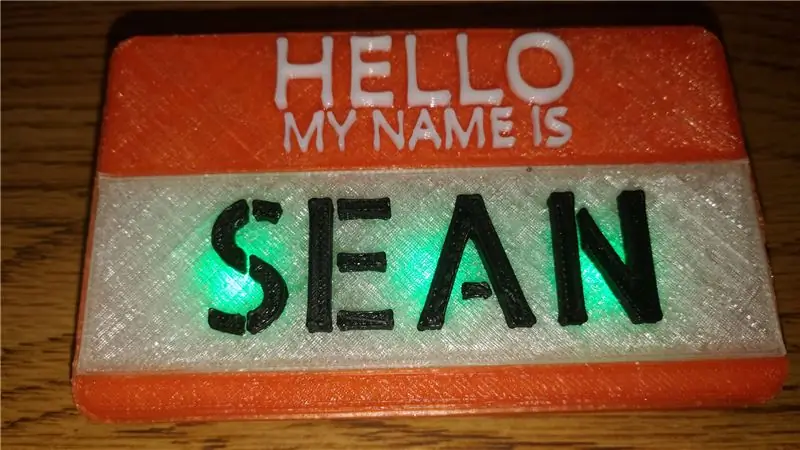


Dies ist ein nettes kleines Projekt, bei dem Sie mit mehrfarbigen LED-Leuchten ein Namensschild bauen, das sehr auffällig und auffällig ist.
Videoanleitung:
Für dieses Projekt benötigen Sie:
- 3D-gedruckte Teile
- Kleiner Schalter
- 3 WS2812 LED-Leuchten
- Kleines Ardiuno - Nano, Nano Pro oder Digispark/Pro (Nano wird in dieser Anleitung verwendet)
- Drähte
- Büroklammern
- 2 2032 Batterien
- Wie jedes Projekt - Geduld!
Schritt 1: Drucken der Teile
Sie müssen von jedem Teil einen ausdrucken, mit Ausnahme der Clips, von denen Sie 2 benötigen. Wenn Sie die Teile mit Wörtern drucken, sollten Sie entweder einen Drucker mit Doppeldüsen verwenden oder Ihren Druck so einstellen, dass er in der richtigen Höhe angehalten wird, damit Sie das Material wechseln können. Anweisungen dazu mit Cura finden Sie im folgenden Youtube-Video. Außerdem müssen Sie das Ober- und Unterteil des Namensschildes auf das Mittelteil kleben. Dieser zusätzliche Schritt ermöglicht es Ihnen, eine Frontplatte mit 4 verschiedenen Materialien zu verwenden, während Sie einen Single-Extruder-Drucker verwenden.
Wenn Sie den Namen ändern möchten (sehr wahrscheinlich), hier die CAD-Dateien:
Das Video unten führt Sie auch durch die erforderlichen Änderungen, um den Namen zu ändern.
Schritt 2: Programmieren Sie das Arduino
Sie können den Arduino jederzeit nach dem Zusammenbau programmieren, aber es ist einfacher, wenn wir es zuerst tun.
Sie können den Nano programmieren, indem Sie den Anweisungen im folgenden Video folgen.
Hier eine Zusammenfassung:
- Installieren und starten Sie die Arduino IDEInstallieren Sie die Adafruit NeoPixel-Bibliothek
- Laden Sie die Beispieldatei in [Datei -> Beispiele -> Adafruit NeoPixel -> strandtest. hoch
- Ändern Sie Zeile 16 von: Adafruit_NeoPixel strip = Adafruit_NeoPixel(60, PIN, NEO_GRB + NEO_KHZ800);
- zu: Adafruit_NeoPixel-Streifen = Adafruit_NeoPixel(3, PIN, NEO_GRB + NEO_KHZ800);
- Programmiere den Nano mit diesem Beispiel
Schritt 3: Montieren Sie die Elektronik

Wie Sie auf dem Bild sehen können, sitzen die 2032 Knopfzellen in den kreisförmigen Bits des Namensschild-Rückteils - eine mit der positiven Seite nach oben und die andere mit der negativen Seite nach oben. Sie sollten eine Büroklammer mit einer leichten Biegung an jedem Ende in den Kanal darunter stecken, bevor Sie die Batterien einlegen. Sie werden auch 2 weitere kleine Abschnitte einer Büroklammer verwenden, die so gebogen werden, dass sie Druck auf die Oberseite der Batterien ausüben. Ihre positiven und negativen Drähte werden dann an diese oberen Clips gelötet - stellen Sie nur sicher, dass Sie das Plus an der Seite mit der positiven Batterie nach oben löten. Der positive Draht geht zu einem Pin des Schalters und dann wird der nächste Pin mit Vin auf dem Nano verdrahtet. Das Negative geht direkt auf GND des Nano. Was dies tut, ist der Spannungsregler, der in das Nano-Board eingebaut ist, um die erforderlichen 5 Volt an alles zu liefern.
Als nächstes möchten Sie einen Draht von einem anderen GND-Pin des Nano zur ersten LED-Platine führen, einen weiteren vom 5V-Pin des Nano zu 5V auf der ersten LED-Platine und schließlich einen Draht von Pin D6 vom Nano zum DI der ersten LED. Sie setzen dann den String fort, indem Sie die 5V, GND und DO mit den 5V, GND und DI der zweiten LED-Platine verbinden. Wiederholen Sie dies, um die zweite Platine mit der dritten zu verbinden. Sie können dann ein wenig doppelseitiges Klebeband verwenden, um die LEDs an der Rückseite des Gehäuses zu befestigen.
Schritt 4: Endmontage


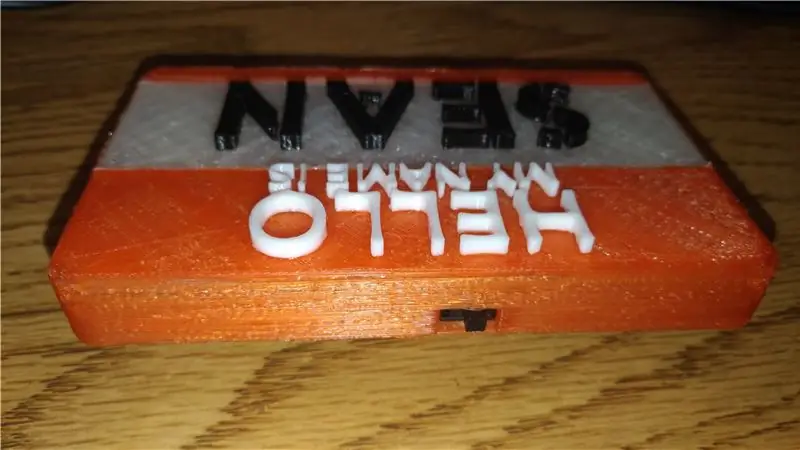
Fügen Sie die Frontplatte hinzu und kleben Sie die 2 Taschenclips an der Rückseite des Gehäuses an. Dann einfach einschalten und ausprobieren!
Empfohlen:
So ändern Sie Ihren WLAN-Namen und Ihr Passwort – wikiHow

So ändern Sie Ihren WLAN-Namen und Ihr Passwort: Viele Leute dachten nicht, wie einfach Sie Ihre WLAN-Informationen wie Benutzername und Passwort ändern können. Es ist nur ein wenig Zeit, es zu tun, Sie können auch Spaß und einzigartig aus Ihrem WiFi machen. Obwohl die Netzwerkunternehmen, die sie haben, ein wenig di
So erhalten Sie Musik von fast jeder (Haha) Website (solange Sie sie hören können, können Sie sie bekommen Okay, wenn sie in Flash eingebettet ist, können Sie es möglicherweise nic

So erhalten Sie Musik von fast jeder (Haha) Website (solange Sie sie hören können, können Sie sie bekommen … Okay, wenn sie in Flash eingebettet ist, können Sie es möglicherweise nicht) BEARBEITET!!!!! Zusätzliche Informationen: Wenn Sie jemals auf eine Website gehen und ein Lied abspielen, das Sie mögen und es wollen, dann ist hier das anweisbare für Sie, nicht meine Schuld, wenn Sie etwas durcheinander bringen (nur so wird es passieren, wenn Sie ohne Grund anfangen, Dinge zu löschen) ) Ich konnte Musik für
Ein schnell blinkendes LED-Fahrradlicht herstellen – wikiHow

So stellen Sie ein schnell blinkendes LED-Fahrradlicht her: In diesem Instructable zeige ich Ihnen, wie Sie ein einfaches schnell blinkendes LED-Licht herstellen, das Sie an Ihrem Fahrrad oder an einem beliebigen Ort befestigen können. Es blinkt mehr als 3 Mal pro Sekunde. Es ist billiger, einen zu machen, als einen zu kaufen. Sie können es mit Ihrem
So stellen Sie geöffnete Ordner wieder her, wenn Sie sich nach dem Abmelden erneut anmelden – wikiHow

So stellen Sie geöffnete Ordner wieder her, wenn Sie sich nach dem Abmelden erneut anmelden: Okay, hier ist die Situation, Sie verwenden den Computer mit vielen, vielen geöffneten Ordnern … Dann kam Ihre Mutter früher als erwartet nach Hause! Du weißt genau, dass, wenn sie dich beim Computer erwischt, du im Bett liegen solltest, weil
So drehen Sie Ihren Independent-Film in der New Yorker U-Bahn, wenn Sie sich keine Genehmigungen leisten können – wikiHow

So drehen Sie Ihren unabhängigen Film in der New Yorker U-Bahn, wenn Sie sich keine Genehmigungen leisten können: Dies ist eine einfache Anleitung für aufstrebende unabhängige Filmemacher, die davon träumen, diese magische Szene im schönen U-Bahn-System von New York City zu drehen, aber wer können sich die Tausenden von Dollar nicht leisten, die erforderlich sind, um eine Genehmigung zum legalen Schießen zu erhalten
