
Inhaltsverzeichnis:
2025 Autor: John Day | [email protected]. Zuletzt bearbeitet: 2025-01-23 12:52

In dieser Anleitung erklären wir, wie man 16x2 LED und 4x4 Matrixtastatur mit Raspberry Pi3 verbindet.
Wir verwenden Python 3.4 für die Entwicklung der Software. Sie können mit kleinen Änderungen auch Python 2.7 wählen
Schritt 1: Benötigte Materialien
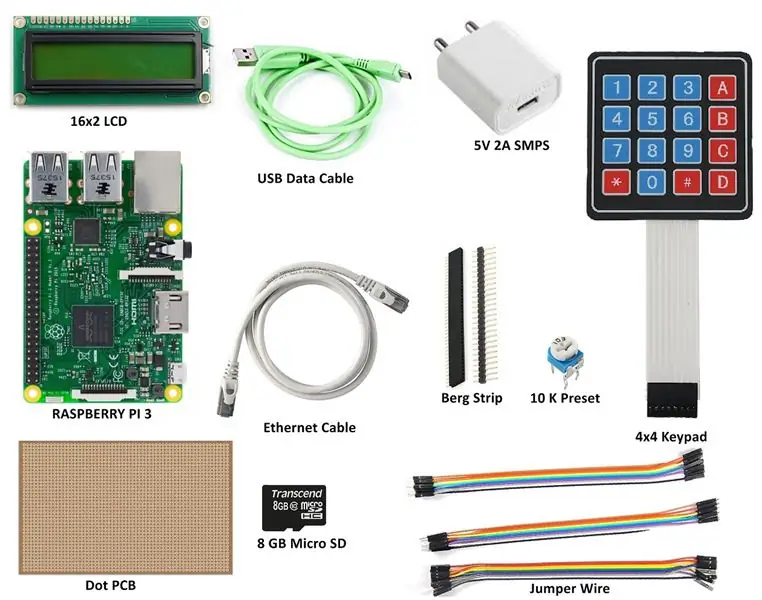
Wir benötigen folgende Komponenten
- Raspberry Pi 3
- 5V 2A Adapter für Pi
- 8 GB Micro-SD
- 16x2 Alphanumerisches LCD
- 4x4-Matrix-Tastatur
- Dot PCB (mittlere Größe) oder Breadboard
- Berg-Streifen
- Überbrückungsdraht
- 10K Topf
- Ethernet-Kabel (zum Herstellen einer VNC-Verbindung mit einem Laptop)
Schritt 2: Hardware-Setup

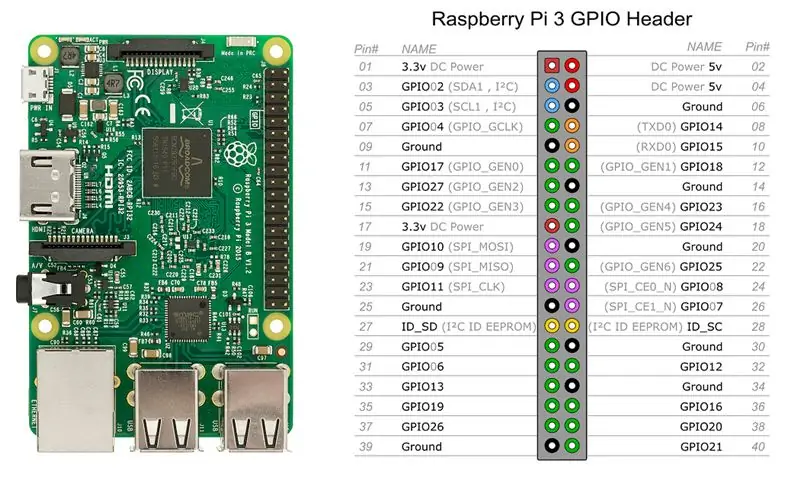
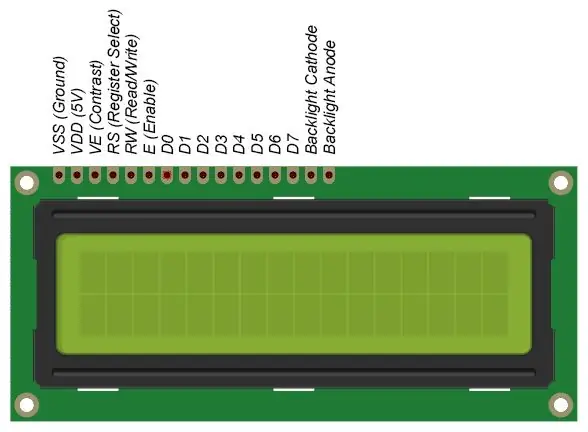
Wir haben die Schritte für das Hardware-Setup wie das Brennen des Betriebssystems auf die Micro-SD- und VNC-Schnittstelle nicht aufgenommen. Sie müssen andere Ressourcen für diese Verfahren finden.
Setzen Sie die vorinstallierte 8-GB-Micro-SD-Karte des Betriebssystems in den Rapberry Pi 3 ein. Verbinden Sie den Raspberry Pi über ein Ethernet-Kabel mit dem Laptop. Stellen Sie die Hardware wie im Schaltplan beschrieben her.
16x2 LCD
Wir verwenden eine 4-Bit-Modus-LCD-Schnittstelle, daher sind die erforderlichen Pins für Steuersignale RS, EN, D4, D5, D6, D7, die mit GPIOs des Raspberry Pi verbunden sind.
4x4 Matrix-Tastatur
Installieren Sie das Python-Paket für die 4x4- und 4x3-Matrix-Tastatur, damit Interrupt-basierte Operationen ausgeführt werden. Somit ist es nicht erforderlich, die Zeilen und Spalten der Tastatur ständig zu scannen. Hier wird interner Pull-Up verwendet, somit ist kein externer Pull-Up-Widerstand erforderlich.
Verbinden Sie Raspberry Pi mit dem Web, öffnen Sie dann das Terminal und geben Sie Folgendes ein:
sudo python3.4 -m pip install pad4pi
Schritt 3: Schaltplan
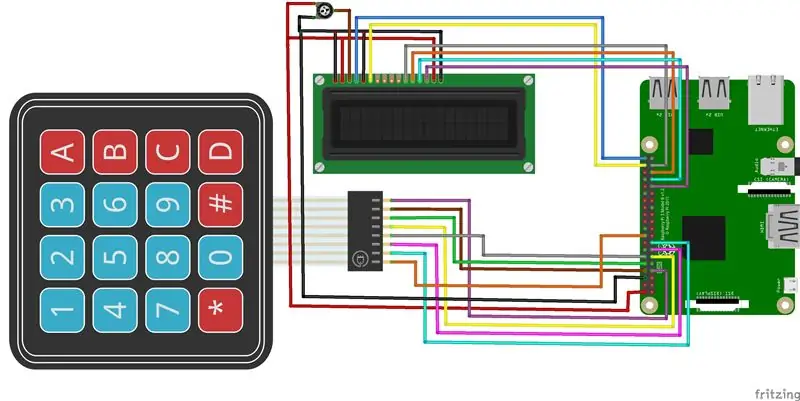
LCD-Pins:
- LCD_RS = 21
- LCD_E = 20
- LCD_D4 = 26
- LCD_D5 = 19
- LCD_D6 = 13
- LCD_D7 = 6
KeyPad-Pins:
Spaltenstifte = 17, 15, 14, 4Reihenstifte = 24, 22, 27, 18
Sie können beliebige GPIO-Pins für die Schnittstelle zwischen LCD und Tastatur auswählen, ändern Sie einfach die Pinnummer im Code. Sie können entweder ein Steckbrett oder eine Leiterplatte für die Verbindung von LCD und Tastatur verwenden.
Schritt 4: Python-Code
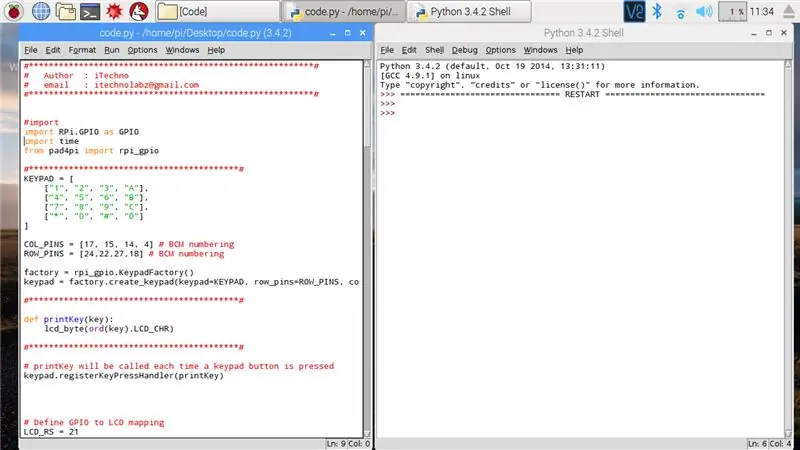
Sie können den Code direkt herunterladen. Führen Sie code.py mit Python 3.4 in Ihrem Raspberry Pi 3 aus. Oder kopieren Sie den Text und fügen Sie ihn in eine neue Skriptdatei von Python 3.4 ein.
Führen Sie das Programm aus:
LCD zeigt den Text "Willkommen" in der ersten Zeile an, wenn die Verbindungen korrekt sind. Die Keypad-Daten werden in der zweiten Zeile angezeigt.
Schritt 5: Ausgabevorschau



Ich habe Tastatur-Interrupt hinzugefügt, so dass, wenn Sie das Programm beenden, das LCD Good bye anzeigt
Empfohlen:
Heimwerken -- Einen Spinnenroboter herstellen, der mit einem Smartphone mit Arduino Uno gesteuert werden kann – wikiHow

Heimwerken || Wie man einen Spider-Roboter herstellt, der mit einem Smartphone mit Arduino Uno gesteuert werden kann: Während man einen Spider-Roboter baut, kann man so viele Dinge über Robotik lernen. Wie die Herstellung von Robotern ist sowohl unterhaltsam als auch herausfordernd. In diesem Video zeigen wir Ihnen, wie Sie einen Spider-Roboter bauen, den wir mit unserem Smartphone (Androi
Raspberry Pi mit Node.js mit der Cloud verbinden – wikiHow

So verbinden Sie Raspberry Pi mit Node.js mit der Cloud: Dieses Tutorial ist nützlich für alle, die einen Raspberry Pi mit Node.js mit der Cloud, insbesondere mit der AskSensors IoT-Plattform, verbinden möchten. Sie haben keinen Raspberry Pi? Wenn Sie derzeit keinen Raspberry Pi besitzen, empfehle ich Ihnen, sich einen Raspberry Pi zuzulegen
Raspbian in Raspberry Pi 3 B ohne HDMI installieren - Erste Schritte mit Raspberry Pi 3B - Einrichten Ihres Raspberry Pi 3: 6 Schritte

Raspbian in Raspberry Pi 3 B ohne HDMI installieren | Erste Schritte mit Raspberry Pi 3B | Einrichten Ihres Raspberry Pi 3: Wie einige von Ihnen wissen, sind Raspberry Pi-Computer ziemlich großartig und Sie können den gesamten Computer nur auf einer einzigen winzigen Platine bekommen. Das Raspberry Pi 3 Model B verfügt über einen Quad-Core 64-Bit ARM Cortex A53 mit 1,2 GHz getaktet. Damit ist der Pi 3 ungefähr 50
Schnittstelle Regentropfensensor zu NodeMcu- für Anfänger: 5 Schritte

Schnittstelle Regentropfensensor zu NodeMcu| für Anfänger: In diesem Tutorial erfahren Sie, wie Sie den Regentropfensensor mit NodeMcu verbinden
So reparieren Sie einen Wechselrichter mit LCD-Hintergrundbeleuchtung. Mit einem Fujiplus FP-988D. für 0 $.: 9 Schritte

So reparieren Sie einen Wechselrichter mit LCD-Hintergrundbeleuchtung. Mit einem Fujiplus FP-988D. für $ 0.: In diesem anweisbaren werde ich Sie durch die Reparatur eines toten LCD-Hintergrundlicht-Wechselrichters mit den Teilen führen, die Sie haben. Sie können feststellen, ob Sie ein totes Gegenlicht haben, indem Sie zuerst andere Möglichkeiten ausschließen. Monitor auf mehreren Computern überprüfen. Stellen Sie sicher, dass
