
Inhaltsverzeichnis:
2025 Autor: John Day | [email protected]. Zuletzt bearbeitet: 2025-01-23 12:52



Hallo allerseits, In diesem anweisbaren erkläre ich, wie ich einen Wiedergaberecorder mit Raspberry Pi gemacht habe. Das Gerät ist ein Raspberry Pi Modell B+ mit 7 Drucktasten oben, einem Lautsprecher, der an einen der USB-Ports des Pi angeschlossen ist, und einem Mikrofon, das an einen anderen USB-Port angeschlossen ist. Jeder Taste ist ein Sound zugeordnet, sodass 7 verschiedene Sounds abgespielt werden können. Die Sounds werden nach einem kurzen Tastendruck abgespielt. Um einen neuen Ton aufzunehmen, drücken Sie einfach die Taste länger als 1 Sekunde, nehmen Sie nach dem Piepton auf und lassen Sie die Taste am Ende der Aufnahme los. Einfacher geht es nicht!
Schritt 1: Benötigtes Material


Für dieses Projekt brauchte ich:
- Ein Raspberry Pi Modell B+ und eine Micro-SD-Karte - 29,95 $ + 9,95 $
- Ein Raspberry Pi-Kunststoffgehäuse - 7.95 $
- USB-Lautsprecher - 12.50 $
- Ein USB-Mikrofon - 5,95 $
- Ein halbes Perma-Proto-Board - 4,50 $
- 7 momentane Druckknöpfe - 2,50 $
Ich brauchte auch:
- Einige elektrische Kabel
- Rechtwinklige Buchsenleisten
- Etwas Holz, schwarze Farbe und Kleber für das Knopfetui
- Ein Lötkolben und Lot
Schritt 2: Die Tasten


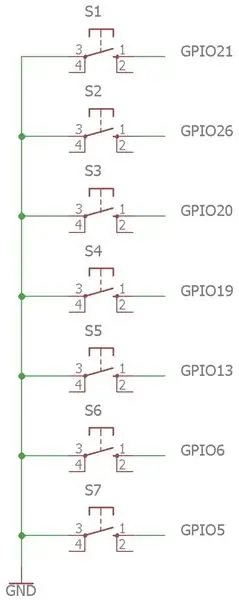
Die verwendeten Tasten sind recht hoch (6mm), damit sie durch die Gehäusedicke gehen können.
Ich habe meine 7 Tasten auf einem Perma-Proto-Board platziert, das wie ein Steckbrett ist, außer dass Komponenten darauf gelötet sind. Dies ist robuster als ein Steckbrett und billiger als das Drucken einer Leiterplatte. Jede Taste verbindet Masse mit einem GPIO auf dem Raspberry Pi. Ich habe hier keine Widerstände, da der Pi bereits interne Pull-Up / Down-Widerstände hat, die im Programm eingestellt werden. In diesem Fall habe ich sie auf Klimmzug gestellt (siehe Programm unten).
Die Schaltflächen werden alle 4 Reihen oder alle 0,4 Zoll platziert.
Schritt 3: Das Tastengehäuse



Ich habe einen sehr einfachen Fall für die Knöpfe gemacht, mit Sperrholzplatten und einem quadratischen Holzdübel. Die Dübelgröße muss groß genug sein, um die Knopfbasis und die Platine aufzunehmen, aber klein genug, um die Knopfoberseite aus dem Gehäuse herauszulassen. Ich benutzte einen 1/4 Zoll x 1/4 Zoll Dübel.
Nachdem sichergestellt ist, dass die Platte in das Gehäuse passt, werden die Dübel auf die Grundplatte geklebt. Dann werden Löcher in das obere Blatt gebohrt (das Brett kann verwendet werden, um alle 0,4 Zoll präzise Markierungen zu machen). Alle Holzteile werden bemalt, das Brett in den Koffer gelegt und das Deckblatt darauf geklebt.
Schritt 4: Der Raspberry Pi

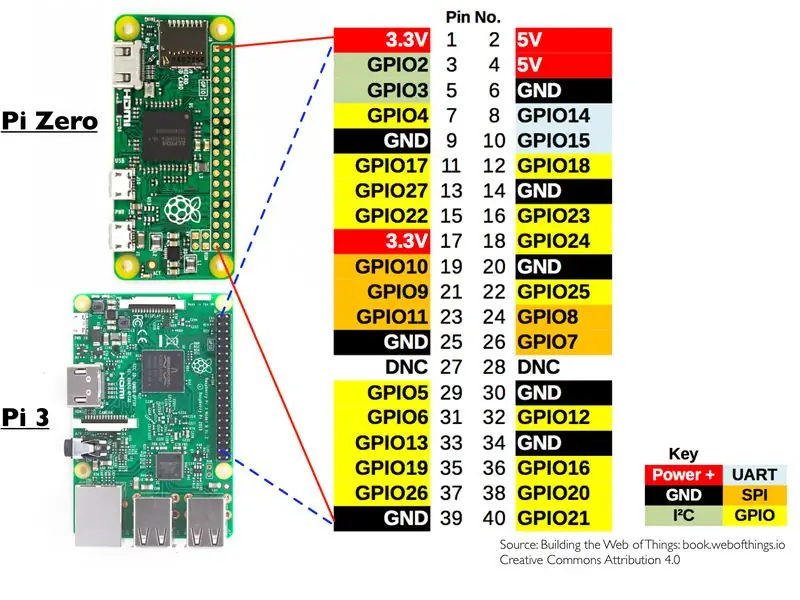

Ich wollte die Drähte nicht direkt an den Pi löten, falls ich den Pi in Zukunft für etwas anderes verwenden möchte. Ich lötete daher die Drähte an rechtwinklige Buchsenleisten an und steckte die Header auf den Pi.
Die verwendeten GPIOs sind 21, 26, 20, 19, 13, 6 und 5. Der Masse-Pin wird ebenfalls verwendet.
Das Mikrofon und der Lautsprecher werden einfach an 2 der 4 USB-Anschlüsse angeschlossen.
Der Pi wird über die Micro-USB-Steckdose mit Strom versorgt
Schritt 5: Programmierung
Um den Pi zu programmieren, habe ich ihn über ein Ethernet-Kabel mit dem Internet verbunden und ihn mit dem VNC-Viewer von einem Remote-Computer aus gesteuert. Sie können dieses Setup jedoch nicht verwenden, wenn Sie sich zum ersten Mal mit dem Pi verbinden, da das Betriebssystem noch nicht installiert ist und SSH nicht deaktiviert ist. Sie müssen also zumindest beim ersten Mal einen Bildschirm, eine Tastatur und eine Maus anschließen.
Es war ziemlich mühsam, die Befehle zum Aufnehmen und Abspielen eines Sounds auf der richtigen Soundkarte zu finden. Dies sind die Befehle, die bei mir funktioniert haben:
-
aplay -D plughw:CARD=Device_1, DEV=0 0.wav
Spielt 0.wav
-
arecord 0.wav -D sysdefault:CARD=1 -f cd -d 20
Nimmt maximal 20 Sekunden in Datei 0.wav auf, mit CD-Qualität
Die Sounddateien befinden sich im Standardverzeichnis (/home/pi). Außerdem ist eine Sounddatei für den Beep erforderlich, die im Standardverzeichnis abgelegt und beep.wav genannt wird.
Der Python-Code selbst ist der folgende:
Python-Code für einen Raspberry Pi-Wiedergaberekorder
| RPi. GPIO als GPIO importieren |
| Importzeit |
| Importieren von OS |
| #Variablen: |
| butPressed = [True, True, True, True, True, True, True]#wenn Taste i gedrückt wird, dann ist butPressed falsch |
| Pin = [26, 19, 13, 6, 5, 21, 20]#GPIO-Pins jeder Taste |
| recordBool = False#True, wenn ein Datensatz in Bearbeitung ist |
| GPIO.setmode(GPIO. BCM) |
| für i im Bereich (0, 7): |
| GPIO.setup(pin, GPIO. IN, pull_up_down=GPIO. PUD_UP)#setzt die internen Widerstände von Pi auf Pull-up |
| während Wahr: |
| für i im Bereich (0, 7): |
| butPressed = GPIO.input(pin)#prüft ob eine Taste gedrückt wird |
| if butPressed == False:#wenn eine Taste gedrückt wird |
| previousTime = time.time() |
| while butPressed == False und recordBool == False: |
| butPressed = GPIO.input(pin) |
| if time.time() - previousTime > 1.0:#Wenn die Taste länger als eine Sekunde gedrückt wird, ist recordBool True |
| recordBool = True |
| if recordBool == True:#Wenn recordBool True ist, spielt es einen Piepton ab und nimmt dann auf |
| os.system("aplay -D plughw:CARD=Device_1, DEV=0 beep.wav") |
| os.system("arecord %d.wav -D sysdefault:CARD=1 -f cd -d 20 &" %i)#Aufzeichnungen für maximal 20 Sekunden in Datei i.wav, mit CD-Qualität |
| while butPressed == Falsch: |
| butPressed = GPIO.input(pin) |
| os.system("pkill -9 arecord")#die Aufnahme wird gestoppt, wenn die Taste losgelassen wird oder nach 20 Sekunden |
| recordBool = False |
| else:#if recordBool ist False, es spielt den Ton i.wav. ab |
| os.system("aplay -D plughw:CARD=Device_1, DEV=0 %d.wav" %i) |
| time.sleep(0.1) |
RawPlayback-Recorder anzeigen, gehostet mit ❤ von GitHub
Schritt 6: Führen Sie das Python-Skript bei jedem Start aus
Um das Python-Skript bei jedem Start von Pi auszuführen, werden die folgenden Zeilen in eine Datei namensplayback.desktop im Ordner /home/pi/.config/autostart/ abgelegt.
führt beim Start von Raspberry Pi play.py aus
| [Desktop-Eintrag] |
| Kodierung=UTF-8 |
| Typ=Anwendung |
| Name=Wiedergabe |
| Comment=Dies ist eine Wiedergabeanwendung |
| Exec= python /home/pi/playback.py |
| StartupNotify=false |
| Terminal=wahr |
| Versteckt=falsch |
rawplayback.desktop anzeigen, gehostet mit ❤ von GitHub
Schritt 7: Notiz beenden
Bitte sagen Sie mir im Kommentarbereich, was Sie von diesem Projekt halten, teilen Sie mir Ihre Empfehlungen mit und stimmen Sie für mich im Raspberry Pi-Wettbewerb ab, wenn es Ihnen gefallen hat.
Ich freue mich, Sie zu lesen!
Empfohlen:
Heimwerken -- Einen Spinnenroboter herstellen, der mit einem Smartphone mit Arduino Uno gesteuert werden kann – wikiHow

Heimwerken || Wie man einen Spider-Roboter herstellt, der mit einem Smartphone mit Arduino Uno gesteuert werden kann: Während man einen Spider-Roboter baut, kann man so viele Dinge über Robotik lernen. Wie die Herstellung von Robotern ist sowohl unterhaltsam als auch herausfordernd. In diesem Video zeigen wir Ihnen, wie Sie einen Spider-Roboter bauen, den wir mit unserem Smartphone (Androi
Bewegungsaktivierte Cosplay Wings mit Circuit Playground Express - Teil 1: 7 Schritte (mit Bildern)

Bewegungsaktivierte Cosplay-Flügel mit Circuit Playground Express - Teil 1: Dies ist Teil 1 eines zweiteiligen Projekts, in dem ich Ihnen meinen Prozess zur Herstellung eines Paars automatisierter Feenflügel zeige. Der erste Teil des Projekts ist der Mechanik der Flügel, und der zweite Teil macht es tragbar und fügt die Flügel hinzu
Raspberry Pi mit Node.js mit der Cloud verbinden – wikiHow

So verbinden Sie Raspberry Pi mit Node.js mit der Cloud: Dieses Tutorial ist nützlich für alle, die einen Raspberry Pi mit Node.js mit der Cloud, insbesondere mit der AskSensors IoT-Plattform, verbinden möchten. Sie haben keinen Raspberry Pi? Wenn Sie derzeit keinen Raspberry Pi besitzen, empfehle ich Ihnen, sich einen Raspberry Pi zuzulegen
DIY Circuit Activity Board mit Büroklammern - HERSTELLER - STEM: 3 Schritte (mit Bildern)

DIY Circuit Activity Board mit Büroklammern | HERSTELLER | STEM: Mit diesem Projekt können Sie den Weg des elektrischen Stroms ändern, um durch verschiedene Sensoren zu laufen. Mit diesem Design können Sie zwischen dem Aufleuchten einer blauen LED oder dem Aktivieren eines Summers wechseln. Sie haben auch die Wahl, einen lichtabhängigen Widerstand mit
Raspbian in Raspberry Pi 3 B ohne HDMI installieren - Erste Schritte mit Raspberry Pi 3B - Einrichten Ihres Raspberry Pi 3: 6 Schritte

Raspbian in Raspberry Pi 3 B ohne HDMI installieren | Erste Schritte mit Raspberry Pi 3B | Einrichten Ihres Raspberry Pi 3: Wie einige von Ihnen wissen, sind Raspberry Pi-Computer ziemlich großartig und Sie können den gesamten Computer nur auf einer einzigen winzigen Platine bekommen. Das Raspberry Pi 3 Model B verfügt über einen Quad-Core 64-Bit ARM Cortex A53 mit 1,2 GHz getaktet. Damit ist der Pi 3 ungefähr 50
