
Inhaltsverzeichnis:
2025 Autor: John Day | [email protected]. Zuletzt bearbeitet: 2025-01-23 12:52




Dies ist ein 3D-gedruckter Mond mit einem Ständer. Gebaut mit einem RGB-LED-Streifen von 20 LEDs, der an ein Arduino Uno angeschlossen und für die Steuerung mit Blynk programmiert ist. Das arduino ist dann über die App von blynk auf iPhone oder Android steuerbar.
Schritt 1: Teile und Werkzeuge:


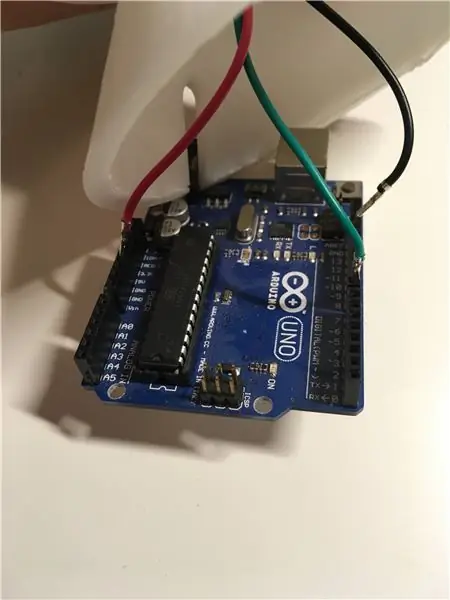
1x - ws2812b LED-Streifen, ich habe einen 1m 30-LED-Streifen verwendet und dafür 20 LEDs ausgeschnitten.
1x - 3D gedruckter Mond, Link zum Download von thingiverse:
1x - 3D gedruckter Mondstand, Link von thingiverse:
1x - 3D gedruckter LED-Streifenhalter, selbstgemacht Laden Sie die hinzugefügte Zip-Datei herunter, um die Datei zu erhalten. Sie müssen es auf 1000% skalieren!
1x - arduino uno + kabel
1x Computer mit Netzwerk
Schritt 2: Bauprozess:
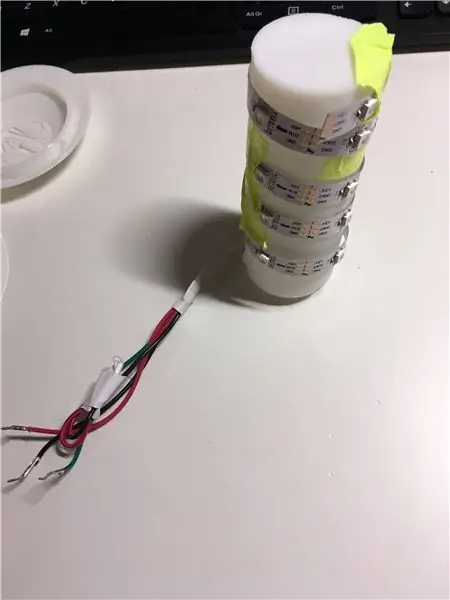
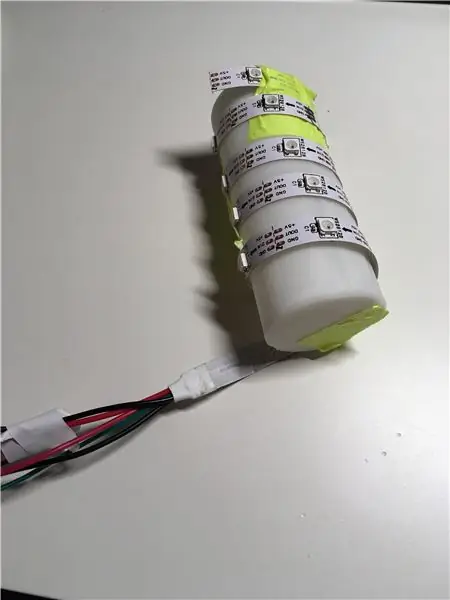

Ich begann, indem ich Klebeband auf den LED-Streifen legte und ihn am LED-Streifenhalter befestigte. Stellen Sie sicher, dass Sie keine der Lichter abdecken und verwenden Sie auch nicht leitfähiges Klebeband, wenn Sie es an der Rolle befestigen.
Um den Stand für den Mond stabiler zu machen, habe ich etwas doppelseitiges Klebeband verwendet und einige Sekunden lang etwas Druck ausgeübt und sie hielten sehr gut zusammen.
Der LED-Streifen mit dem LED-Rollenhalter wurde auf den Ständer gelegt, ich schob die Kabel vom LED-Streifen durch den Ständer und verband ihn mit dem Arduino. Ich habe auch etwas doppelseitiges Klebeband verwendet, um es an Ort und Stelle zu halten.
So werden die Kabel angeschlossen:
- Schwarzes Kabel zu Masse (Gnd)
- Rotes Kabel zu 5V vom Arduino
- Grünes Kabel zu Pin 8, der Code aus der Zip-Datei verwendet auch Pin 8 + 20 LEDs.
Ich habe kein externes Netzteil verwendet, also habe ich die Helligkeit der LEDs gesenkt.
Das Arduino Uno ist für diesen Ständer etwas groß, also musste ich die untere Schicht des Ständers herausziehen und den ganzen Ständer über eine kleine Schachtel mit etwas Platz unter dem Mond stellen.
Ich habe nur den Mond über die Rolle gelegt, so dass es möglich ist, einfach hochzuheben, wenn das jemals nötig sein sollte.
Schritt 3: Arduino + Blynk-App programmieren:
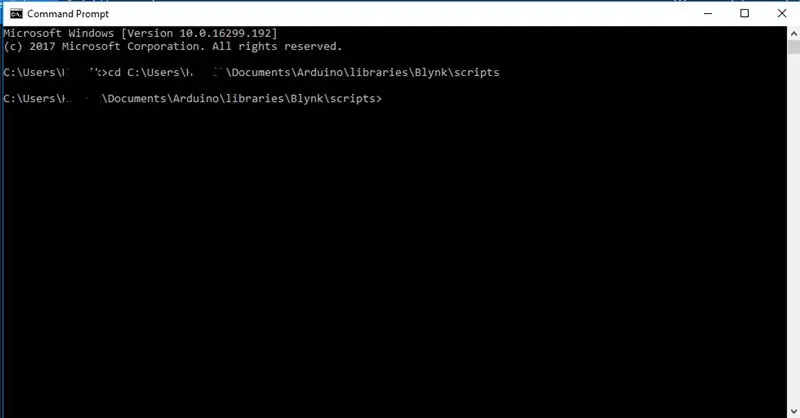
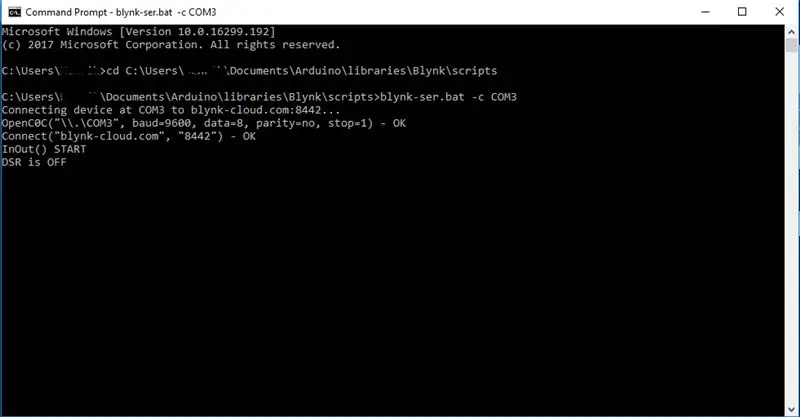
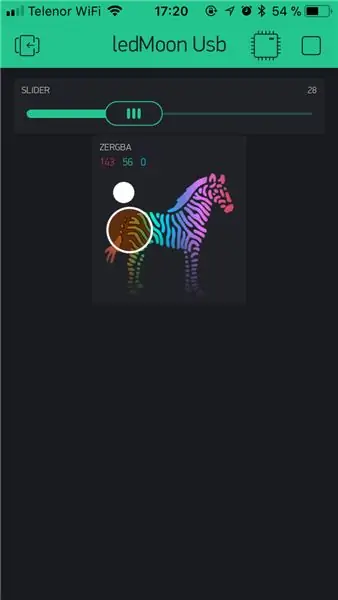
Das Programm stammt hauptsächlich von der blynk-Beispielseite:
Ich habe die Zebra-RGB-Steuerung und einen Schieberegler verwendet, um die Helligkeit einzustellen.
Wenn Sie Ihren Authentifizierungscode festgelegt und den Code auf das Arduino hochgeladen haben, können Sie cmd starten, wenn Sie unter Windows oder Terminal auf Mac oder Linux auf eine Anleitung hier klicken: https://www.youtube.com/embed/ fgzvoan_3_w
Code:
#include #include // Sie sollten das Auth-Token in der Blynk-App abrufen. // Gehe zu den Projekteinstellungen (Nuss-Symbol). char auth = "IHR CODE HIER"; // Stellen Sie Ihren Code aus der Blynk-App hier ein Adafruit_NeoPixel strip = Adafruit_NeoPixel (20, 8, NEO_GRB + NEO_KHZ800); // die 20 ist für die Anzahl der LEDs, 8 im Pin, der auf der Arduino-Platine verwendet wird // Geben Sie einen Wert von 0 bis 255 ein, um einen Farbwert zu erhalten. // Die Farben sind ein Übergang r - g - b - zurück nach r. uint32_t Wheel(byte WheelPos) { if (WheelPos < 85) { return strip. Color(WheelPos * 3, 255 - WheelPos * 3, 0); aufrechtzuerhalten. Sonst if (WheelPos <170) { WheelPos -= 85; Return strip. Color(255 - WheelPos * 3, 0, WheelPos * 3); } sonst { WheelPos -= 170; Return strip. Color(0, WheelPos * 3, 255 - WheelPos * 3); }} BLYNK_WRITE (V2) {int Helligkeit = param.asInt(); strip.setBrightness (Helligkeit); } BLYNK_WRITE (V1) { int shift = param.asInt(); for (int i = 0; i < strip.numPixels(); i++) { strip.setPixelColor(i, Wheel(shift & 255)); // ODER: strip.setPixelColor(i, Wheel(((i * 256 / strip.numPixels()) + shift) & 255)); } Strip-Show(); aufrechtzuerhalten. Void setup () {// Debug-Konsole // Blynk funktioniert über Serial // Lesen oder schreiben Sie diese Seriennummer nicht manuell in Ihrer Skizze Serial.begin (9600); Blynk.begin(Seriell, Authentifizierung); strip.begin(); Strip-Show(); aufrechtzuerhalten. Void Schleife () { Blynk.run (); }
Schritt 4: Endgültige Bilder:




Sie können jetzt die Farbe und Helligkeit des Mondes mit Ihrem Telefon steuern. Außerdem sehen Sie einen viel detaillierteren Mond mit den gelb/weißen Lichtern bei geringerer Helligkeit. Aber die Farben sehen auf dem 3D gedruckten Mond wirklich gut aus.
Hoffe das hat jemandem geholfen:)
Empfohlen:
Heimwerken -- Einen Spinnenroboter herstellen, der mit einem Smartphone mit Arduino Uno gesteuert werden kann – wikiHow

Heimwerken || Wie man einen Spider-Roboter herstellt, der mit einem Smartphone mit Arduino Uno gesteuert werden kann: Während man einen Spider-Roboter baut, kann man so viele Dinge über Robotik lernen. Wie die Herstellung von Robotern ist sowohl unterhaltsam als auch herausfordernd. In diesem Video zeigen wir Ihnen, wie Sie einen Spider-Roboter bauen, den wir mit unserem Smartphone (Androi
Die Kurzanleitung zum Erstellen eines Videos mit Ihrem IPhone und Hochladen auf Facebook oder YouTube: 9 Schritte

Die Kurzanleitung zum Erstellen eines Videos mit Ihrem IPhone und Hochladen auf Facebook oder YouTube: Verwenden Sie diesen einfachen 5-Schritte-Prozess (Instructables lässt es wie mehr Schritte aussehen, als es tatsächlich ist), um Ihr erstes YouTube- oder Facebook-Video zu erstellen und hochzuladen - mit nur dein iPhone
DIY BB-8 in Indien bauen -- Android-gesteuert und gesprächig -- Lebensgroß: 19 Schritte (mit Bildern)

DIY BB-8 in Indien bauen || Android-gesteuert und gesprächig || Lebensgroß: Bitte ABONNIEREN Sie meinen Kanal für weitere Projekte. In diesem Projekt geht es darum, wie man einen funktionierenden, lebensgroßen, gesprächigen, arduinogesteuerten Starwars BB-8 Droiden baut. Wir werden nur Haushaltsmaterialien und eine kleine Arduino-Schaltung verwenden. In diesem sind wir
So erstellen Sie einen Smart Pot mit NodeMCU, der von der App gesteuert wird – wikiHow

So erstellen Sie einen Smart Pot mit NodeMCU, der von einer App gesteuert wird: In dieser Anleitung bauen wir einen Smart Pot, der von einem ESP32 und einer Anwendung für Smartphones (iOS und Android) gesteuert wird. Wir verwenden NodeMCU (ESP32) für die Konnektivität und die Blynk-Bibliothek für das Cloud-IoT und die Anwendung auf dem Smartphone. Endlich haben wir
So kommunizieren Sie mit einem Alien-Artefakt oder . . .: 4 Schritte (mit Bildern)
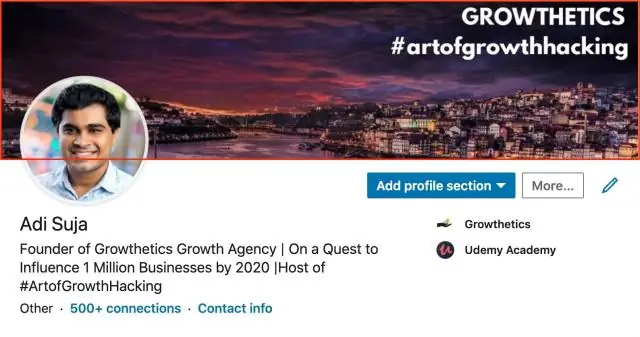
Wie man mit einem außerirdischen Artefakt kommuniziert oder…: *** Enge Begegnungen der seltsam-minzigen Art. *** Dieses Instructable zeigt Ihnen, wie Sie eine Altoids-Version des Mutterschiffs "Close Encounters" bauen und damit interagieren. Dies kann ein wichtiges Training für den Tag sein, an dem das Bright White Be
