
Inhaltsverzeichnis:
- Autor John Day [email protected].
- Public 2024-01-30 07:21.
- Zuletzt bearbeitet 2025-01-23 12:52.

Erstellen Sie Ihren eigenen zuverlässigen Cloud-Server
Schritt 1: Hardware
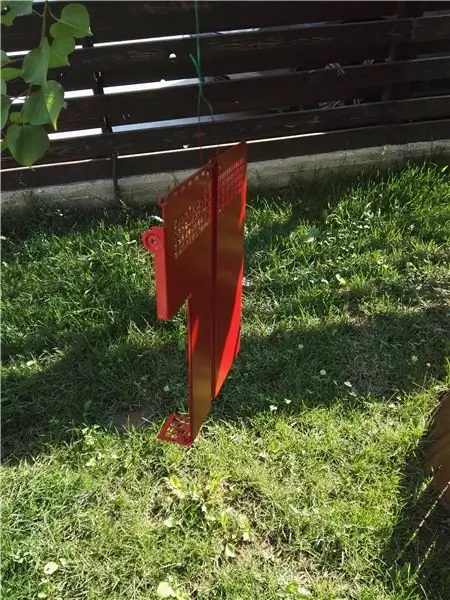
- Verwenden Sie eine Metallbox und bemalen Sie sie in Ihrer Lieblingsfarbe. (Ich habe einen alten Speichercontroller verwendet)
- Hobbycolor-Platte, die mindestens 75 C. widersteht
- Himbeer-Pi 3
- Micro-SD-Karte (ich habe 16 GB verwendet, aber Sie können jede Größe >= 4 GB verwenden)
- USB-Hub mit externer Strombuchse
- USB-zu-SATA-Adapter
- Laufwerke
- Netzwerkkabel + Netzwerksteckdose
- Drähte + Stromeingangsbuchse
- Schrauben vom seriellen oder vga-Port des alten Computers wiederhergestellt
- USB-Ports von altem Computer wiederhergestellt
Raspberry Pi wird mit Schrauben vom VGA-Port an der Hobbycolor-Platte befestigt.
Die Scheiben sind mit normalen Schrauben auf der Rückseite befestigt.
Schritt 2: Verkabelung

Die Stromeingangsbuchse verbindet sich mit beiden wiederhergestellten USB-Anschlüssen
Zuerst wird USB (hinter allen Drähten vorne links) als Stromquelle verwendet, nur rote und schwarze Drähte werden verwendet und an die Stromeingangsbuchse angeschlossen. Das erste USB-Kabel in diesem Anschluss versorgt den Pi mit Strom, das zweite USB-Kabel versorgt den USB-Hub mit Strom.
Zweiter USB (der auf der Rückseite - nützlich zum Anschließen zusätzlicher Geräte) hat Rot und Schwarz direkt mit dem Stromeingang verbunden, während Weiß und Grün jedes Ports mit einem USB-Kabel verbunden sind, das von einer alten Maus stammt (die weißen direkt). mit pi verbunden)
Das LAN-Kabel verbindet die externe Netzwerksteckdose mit dem Raspberry Pi LAN-Port
Festplatten werden über USB-zu-SATA-Adapter an den extern betriebenen USB-Hub angeschlossen (Festplatten mit größerer Kapazität benötigen mehr Strom und wir möchten Pi nicht instabil machen), der an einem der Pi-Ports angeschlossen ist
Schritt 3: Software
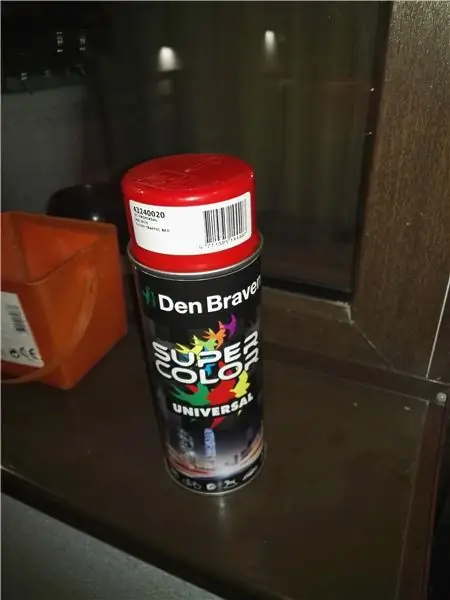
Installieren Sie das Betriebssystem
Verwenden Sie Centos 7 für den Arm für höhere Sicherheit. (https://mirror.centos.org/altarch/7/isos/armhfp/); getestet: CentOS-Userland-7-armv7hl-Minimal-1611-RaspberryPi3.img.xz, Tutorial hier:
Legen Sie das Image auf die Micro-SD-Karte Ihres Linux-Computers (für Windows überprüfen:
xzcat CentOS-Userland-7-armv7hl-Minimal-1611-RaspberryPi3.img.xz | sudo dd of=$/path/to/sd/card status=fortschritt bs=4M
Root-Passwort: Centos
Verwenden Sie nmtui, um das Netzwerk zu konfigurieren und eine statische IP-Adresse festzulegen
Einrichten der Festplatten
Erstellen Sie eine Partition auf jeder Festplatte (ist besser etwas kleiner als die gesamte Festplatte - sagen wir 1 GB kleiner - verschiedene Festplatten mit der gleichen Kapazität - zB: wd vs toshiba - haben unterschiedliche Größen:)). Auf diese Weise sind Sie sicher, wenn Sie eine der Festplatten austauschen müssen
Erstellen Sie ein btrfs-raid-1-Dateisystem auf Ihren Festplatten
mkfs.btrfs -d raid1 -m raid1 /dev/sda1 /dev/sdb1
btrfs-Dateisystembezeichnung /dev/sda1 rpi3
Mounten Sie das Dateisystem mit autofs (verhindert das Nicht-Booten von Pi, wenn etwas mit den Festplatten schief geht)
yum install -y autofs
füge das Fließende an /etc/auto.master an:
/- /etc/auto.ext-usb --timeout=300
Erstellen Sie /etc/auto.ext-usb mit dem Inhalt:
/srv -fstype=auto, compress=lzo, noatime:/dev/disk/by-label/rpi3
Service Autofs Neustart
ls /srv, df -h, bestätigen Sie, dass es gemountet ist
Eigene Cloud installieren
Voraussetzungen (Apache, PHP, Mariadb):
yum install -y httpd;yum install -y mod_ssl; yum install -y mariadb-server; yum install -y php*
Installieren Sie owncloud 9, das mit php54 kompatibel ist, das mit centos7 geliefert wird, ein gutes Tutorial dafür:
download.owncloud.org/download/repositories…
Nachdem owncloud betriebsbereit ist, verschieben Sie das Datenverzeichnis vom Standardspeicherort auf die neuen Laufwerke (/srv).
Dienst httpd Stopp
Bearbeiten Sie /var/www/html/owncloud/config/config.php und nehmen Sie diese Änderung vor:
'datadirectory' => '/srv/owncloud/data', mkdir /srv/owncloud; mv /var/www/html/owncloud/data /srv/owncloud && chown -R apache:apache /srv/owncloud/data/
Dienst httpd starten
Sie können den owncloud Desktop-Client unter Linux / Windows installieren und für Telefone verwende ich Foldersync
-
Aktivieren und konfigurieren Sie SELinux
(Arbeitsversion ist: selinux-policy-3.13.1-166.el7.5.noarch, selinux-policy-targeted-3.13.1-166.el7.5.noarch)
Stellen Sie sicher, dass Sie diese Richtlinie nicht aktualisieren (in /etc/yum.conf fügen Sie Folgendes hinzu: exclude = selinux-policy*)
Restorecon -Rv /
/boot/cmdline.txt sollte enthalten: selinux=1 security=selinux enforcing=1
/etc/sysconfig/selinux sollte enthalten: SELINUX=enforcing und SELINUXTYPE=targeted
neustarten
Nehmen Sie nach dem Neustart folgende Einstellungen vor:
yum install -y policycoreutils-python
semange fcontext -a -t httpd_sys_rw_content_t /srv/owncloud(/.*)?
setsebool -P httpd_builtin_scripting=1; setebool -P httpd_can_network_connect=1; setebool -P httpd_enable_cgi=1; setsebool -P
Wenn Probleme auftreten, legen Sie die SD-Karte in einen anderen Computer ein und ändern Sie die Datei cmdline.txt so, dass sie Folgendes enthält: selinux=0
Sichere deine Box
Root-Passwort ändern
Erstellen Sie sich einen Benutzer (adduser -s /bin/bash "me") und legen Sie ein starkes Passwort fest (passwd "me")
Konfigurieren Sie sshd so, dass es auf einem anderen Port lauscht und KEINE Root-Anmeldungen zulassen
Setzen Sie in /etc/ssh/sshd_config Port
(sagen wir 2222), PermitRootLogin no
Informieren Sie SELinux und Firewalld über Ihre Absichten:
semanage port -a -t ssh_port_t -p tcp 2222
service firewalld start && systemctl enable firewalld.service
Firewall-cmd --permanent --add-port 2222/tcp
Firewall-cmd --reload
Dienst sshd neu starten
Mach es öffentlich
Leiten Sie diese Ports auf Ihrem Internetrouter im ersten Schritt an Ihre statische IP-Adresse weiter: 80, 443, 2222.
Richten Sie DDNS auf Ihrem Router ein, damit Sie von überall auf Ihre Box zugreifen können.
Feinabstimmung
Stellen Sie Apache auf 5 Procs ein, da der Arbeitsspeicher knapp ist:
/etc/httpd/conf.modules.d/00-mpm.conf
LoadModule mpm_prefork_module modules/mod_mpm_prefork.so
StartServer 5
MinSpareServer 5
MaxSpareServer 5
ServerLimit 5
MaxClients 5
MaxAnfragen pro Kind 3000
Dienst httpd Neustart
Richten Sie Cron ein, um die Festplatten wöchentlich zu bereinigen und jede Nacht einen Snapshot zu erstellen (in /etc/crontab)
01 02 * * 6 root btrfs Scrub start /srv01 01 * * * root /usr/sbin/btrfs Subvolume Snapshot -r /srv /srv/@$(printf "\%s" $(/bin/date +\%d \%b\%Y-\%k-\%M))
Überprüfen Sie von Zeit zu Zeit das Volumen mit: btrfs dev stats /srv
Verwenden Sie Watchdog zum automatischen Zurücksetzen, wenn es nicht mehr reagiert (raspberry pi3 hat eine Hardware-Version):
yum install -y Watchdog
/etc/watchdog.conf
watchdog-device = /dev/watchdogwatchdog-timeout = 15
Intervall = 1logtick = 1 log-dir = /var/log/watchdog
Echtzeit = jaPriorität = 1
service watchdog start && systemctl enable watchdog.service
Empfohlen:
Imbucare Box 2: 12 Schritte

Imbucare Box 2: Realizar un juguete para niños con edades entre 3 y 4 años, que allowa ayudar en el desarrollo de las habilidades cognitivas y motoras, enfocándonos Principalmente en el reconocimienciento de
Bauanleitung für die Bounce-Box: 11 Schritte

Bauanleitung für die Bounce-Box: Dies ist ein grundlegender Überblick darüber, wie ich den Prototyp der Bounce-Box gebaut habe. Das Design ist noch nicht abgeschlossen, und diese Anweisungen beschönigen einige Details. Allerdings gibt es hier keine Techniken oder Ideen auf Expertenniveau
PHOTO LIGHT BOX bauen: 7 Schritte (mit Bildern)

So bauen Sie eine PHOTO LIGHT BOX: Lightboxen sind eine großartige Möglichkeit, erstklassige Fotos aufzunehmen. Diese können aus nahezu jedem Material hergestellt werden. Sie können sogar eine mit Pappe erstellen. Für mich brauche ich etwas Robustes und Langlebiges. Obwohl es großartig wäre, es aufzuschlüsseln, habe ich keine
Eine Glasfaser-Subwoofer-Box herstellen – wikiHow

So bauen Sie eine Glasfaser-Subwoofer-Box: Glasfaser-Subwoofer-Gehäuse bieten einige echte Vorteile für ein benutzerdefiniertes Auto-Audio-Setup. Erstens können sie so geformt werden, dass sie in ein bestimmtes Fahrzeug oder einen bestimmten Raum innerhalb eines Fahrzeugs passen, wobei der Raum genutzt wird, der mit einem normalen rechteckigen Subwoofer nicht genutzt werden könnte
So fügen Sie Ihrer Linux-Box ein MatrixOrbital-VFD-Display hinzu – wikiHow

So fügen Sie Ihrer Linux-Box ein MatrixOrbital-VFD-Display hinzu: Diese Anleitung umfasst das Hinzufügen eines MatrixOrbital-VFD zu Ihrer Linux-Box. Wie alle guten Geeks habe ich eine kopflose Linux-Box in meinem Heimnetzwerk. Durch Hinzufügen eines Vakuum-Fluoreszenz-Displays und Ausführen von LCDProc können Sie Gesundheitsstatistiken anzeigen und Ihre
