
Inhaltsverzeichnis:
- Autor John Day [email protected].
- Public 2024-01-30 07:21.
- Zuletzt bearbeitet 2025-01-23 12:52.

In diesem anweisbaren werde ich Ihnen sagen, wie Sie Arduino mit Android mit Bluetooth für GUI und IOT verbinden
In diesem Tutorial verwenden wir ein Android-Telefon und eine Blynk-App (eine der besten GUI-Optionen für Arduino), um die LED einzuschalten und den Summer mit PWM zu steuern
Hier wie es funktioniert,
Wir werden ein Arduino über Bluetooth mit Android verbinden
Wir werden eine Schnittstelle in der blynk-App einrichten
Durch Drücken der LED in der App sollte die LED eingeschaltet werden
Und das Anpassen des VTG-Werts des Summers in der App sollte eine gleichwertige Ausgabe auf Arduino ergeben
Schritt 1: Erforderliche Teile


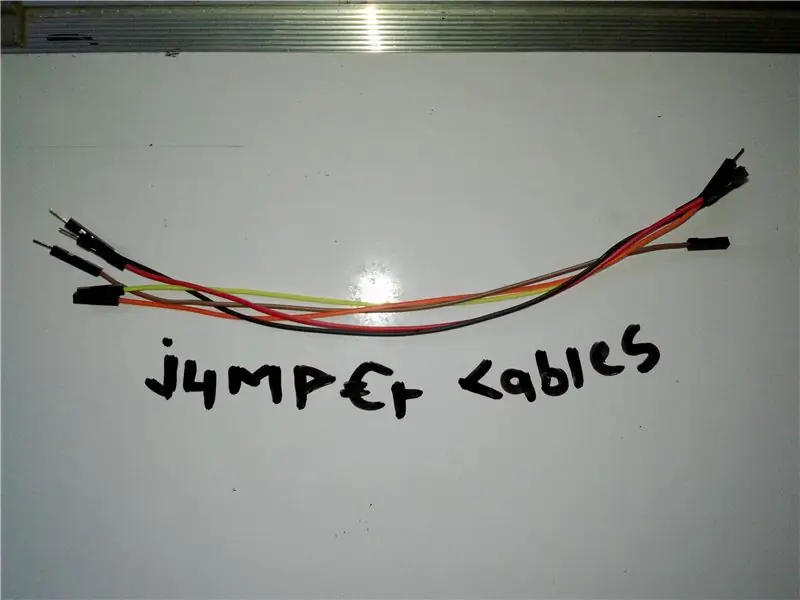
1. Arduino Uno X 1
2. HC-05 Bluetooth-Modul X1
3. Überbrückungsdrähte X 6-10
4. Summer X 1
5. Led X 1
Schritt 2: Einrichten
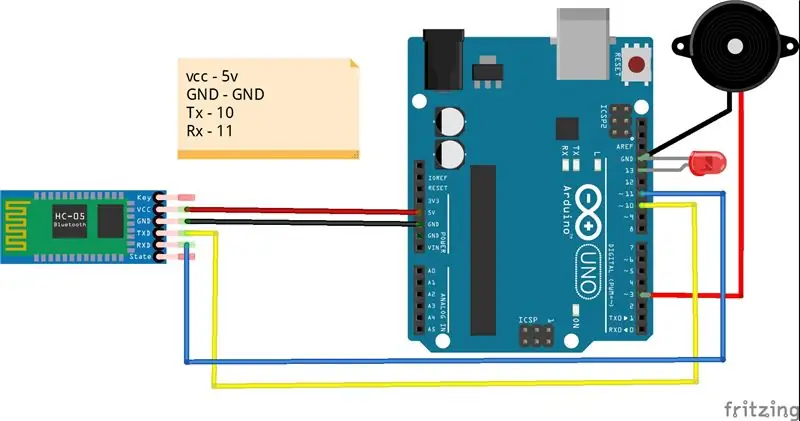
HC 05 Bluetooth-Modul…
Modul Arduino
Vcc 5v
GND GND
Tx Digital-Pin 10.
Rx Digital-Pin 11
Summer
Modul Arduino
+ve Digitalstift 3
-ve Gnd
LED
Modul Arduino
+ve Digitalstift 13
-ve Gnd
Schritt 3: Blyn-Setup
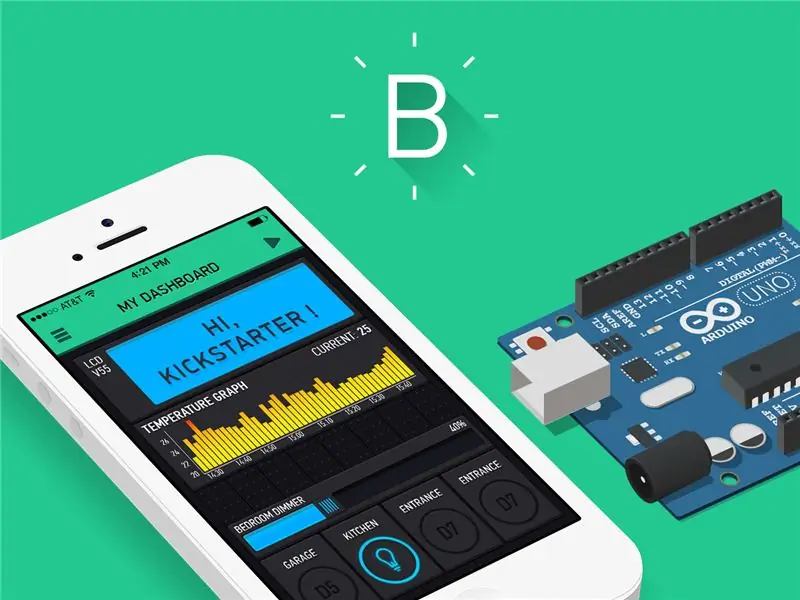
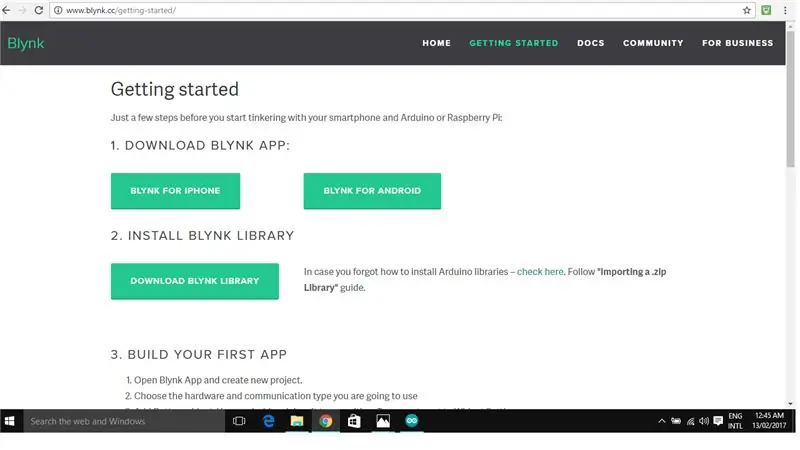
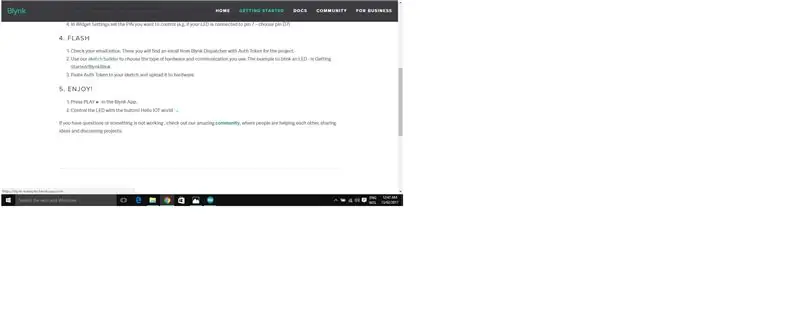
- Gehen Sie von Ihrem Android-Telefon zum PlayStore und laden Sie die blynk-App herunter und installieren Sie sie.
- Öffnen Sie die Blynk-App.
- Anmelden/Registrieren.
- Klicken Sie nun auf Neues Projekt erstellen
- Projektname - "Geben Sie Ihrem Projekt einen Namen" (z. B. nenne ich es "BlueBuzz")
- Gerät auswählen - "Arduino UNO"
- Verbindungstyp - "Bluetooth"
- Klicken Sie nun auf "Erstellen"
- Sobald Sie auf „Erstellen“klicken, wird Ihnen per blink eine Mail mit dem Namen „Dispatcher“zugesandt.
- Mail öffnen und das "Auth-Token" kopieren.
- Besuchen Sie jetzt die Website von blynk.
- Dort finden Sie nun "Blynk-Bibliothek herunterladen". Klicken Sie nun darauf, folgen Sie den Anweisungen und laden Sie die blynk-Bibliothek herunter.
- Entpacken Sie nun die heruntergeladene Bibliothek und kopieren Sie sie nach C:\Program Files (x86)\Arduino\libraries. (Auf dem Laufwerk, auf dem Sie die arduino-Software installiert haben, finden Sie einen Ordner namens "libraries" nicht "lib", fügen Sie die Bibliothek in den Ordner "Library" ein.)
- Besuchen Sie jetzt wieder die Website von blynk.
- Unter "Flash" finden Sie "Sketch Builder", klicken Sie auf "Sketch Builder". Auf der linken Seite finden Sie…
-Board = Arduino
-Anschluss = HC05/HC06
-Beispiel = Erste Schritte/BlynkBlink
16. Kopieren Sie nun das Beispiel und fügen Sie es in die Arduino-IDE ein.
17. Fügen Sie nun das "Auth Token" (von blynk gesendet) anstelle von "Your Auth" ein und entfernen Sie die Jumper von Pin 10 und 11
von arduino und laden Sie den Code auf das Board hoch.
Jetzt ist Ihr Arduino bereit, Anweisungen von der App zu empfangen. Lassen Sie uns nun eine Schnittstelle in der App erstellen.
Schritt 4: Schnittstelle in App erstellen
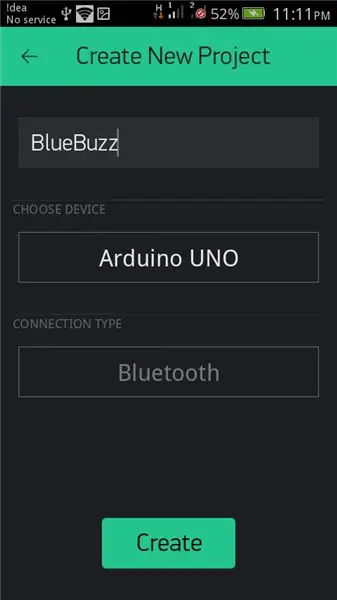
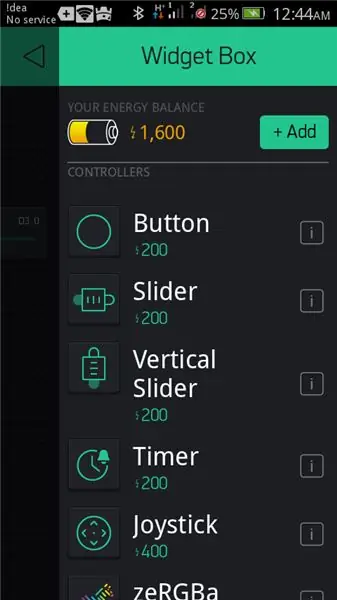
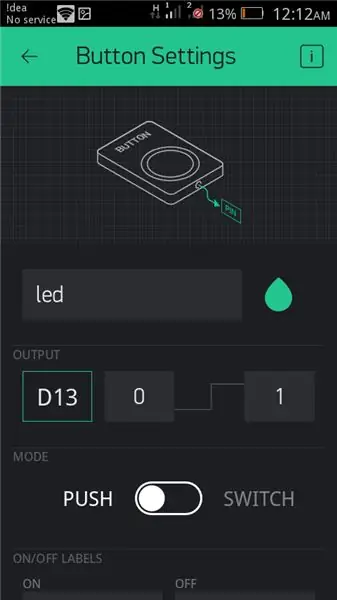
- Klicken Sie auf "Widget hinzufügen" (+) und wählen Sie eine Schaltfläche aus.
- Klicken Sie nun auf die Schaltfläche.
- Geben Sie der Schaltfläche einen Namen, sagen Sie "led".
- unter der Registerkarte AUSGABE…
- Klicken Sie auf den Pin und wählen Sie den Pin aus, mit dem die LED arduino verbunden ist, hier ist es der digitale Pin 13, also wählen Sie digital und unter Pin D13. Und klicken Sie auf Weiter.
unter der Registerkarte MODUS…
- Wählen Sie aus, ob Sie diese Schaltfläche als "Taster" oder als "Schalter" verwenden möchten. (Bleiben Sie für dieses Tutorial bei "switch")
- klick zurück.
- Klicken Sie auf "Widget hinzufügen" (+) und wählen Sie "Slider".
- Klicken Sie auf "Schieberegler".
- Benennen Sie den Schieberegler, sagen Sie "Summer"
- Unter der Registerkarte AUSGABE…
Wählen Sie die Pin-Nr. aus, mit der der Summer mit Arduino verbunden ist, hier ist es der digitale Pin D3. Klicken Sie auf "Weiter".
- unter der Registerkarte SENDEN BEI FREIGABE…
stelle es auf AUS
- Klicken Sie zurück.
- Klicken Sie auf "Widget hinzufügen" (+) und wählen Sie "Bluetooth".
- Schließen Sie nun die App.
- Schalten Sie nun Ihr Arduino ein (Sie sollten das rote Licht auf dem Bluetooth-Modul blinken sehen und sicherstellen, dass Sie die Jumper wieder an Pin 10 und 11 angeschlossen haben).
- Schalten Sie Bluetooth Ihres Telefons ein und suchen Sie nach "HC-05", koppeln Sie das Gerät jetzt mit dem Standardschlüssel "1234".
- Nach erfolgreicher Kopplung. Öffnen Sie die Blynk-App, wählen Sie das von Ihnen erstellte Projekt aus und wählen Sie Bluetooth.
- Tippen Sie auf "Bluetooth-Gerät verbinden", hier sollten Sie "HC 05" finden, wählen Sie es aus.
- Jetzt sollten Sie #HC-05 verbunden sehen. und schlag jetzt zurück.
- Jetzt sollten Sie in der meisten Ecke die Schaltfläche "Play" neben "Widget hinzufügen" sehen, klicken Sie auf "Play"
- Drücken Sie nun die LED, um die LED einzuschalten, und bewegen Sie den Schieberegler entsprechend, um den Summer zu ertönen.
Empfohlen:
So steuern Sie ein Gerät mit Raspberry Pi und einem Relais – DIE GRUNDLAGEN: 6 Schritte

So steuern Sie ein Gerät mit Raspberry Pi und einem Relais - DIE GRUNDLAGEN: Dies ist ein einfaches und unkompliziertes Tutorial zur Steuerung eines Geräts mit Raspberry Pi und einem Relais, das für die Erstellung von IoT-Projekten hilfreich ist folgen Sie, auch wenn Sie keine Ahnung von Raspberry haben
So erstellen Sie eine Android-App mit Android Studio: 8 Schritte (mit Bildern)

So erstellen Sie eine Android-App mit Android Studio: In diesem Tutorial lernen Sie die Grundlagen zum Erstellen einer Android-App mit der Android Studio-Entwicklungsumgebung. Da Android-Geräte immer häufiger werden, wird die Nachfrage nach neuen Apps nur zunehmen. Android Studio ist ein einfach zu bedienendes (ein
Steuern von Haushaltsgeräten mit Node-MCU und Google Assistant - IOT - Blynk - IFTTT: 8 Schritte

Steuern von Haushaltsgeräten mit Node-MCU und Google Assistant | IOT | Blynk | IFTTT: Ein einfaches Projekt zur Steuerung von Geräten mit Google Assistant: Warnung: Der Umgang mit Netzstrom kann gefährlich sein. Mit äußerster Sorgfalt behandeln. Stellen Sie einen professionellen Elektriker ein, während Sie mit offenen Stromkreisen arbeiten. Ich übernehme keine Verantwortung für die da
Arduino- und Apple HomeKit-Integration - Steuern Sie Ihr Zuhause von Siri aus! IoT ist hier: 6 Schritte

Arduino- und Apple HomeKit-Integration - Steuern Sie Ihr Zuhause von Siri aus! IoT ist hier: Dieses Instructable bietet Ihnen eine schnelle und einfache Möglichkeit, ein Arduino-Board zu Apples HomeKit auf einem iOS-Gerät hinzuzufügen. Es eröffnet alle möglichen Möglichkeiten, einschließlich Skripte, die auf dem Server ausgeführt werden, kombiniert mit Apples HomeKit "Szenen", es macht
PC drahtlos mit Augenzwinkern steuern;): 9 Schritte (mit Bildern)

Steuern Sie den PC drahtlos mit Augenzwinkern;): Wie wäre es, über Ihre Gewohnheiten hinauszugehen? Wie wäre es, etwas Neues auszuprobieren??!!!!Wie wäre es, wenn Sie Ihren PC steuern und alles tun, was Sie wollen, OHNE Tastatur und Maus zu benutzen!Hmm… Aber wie ist das möglich??Mit nur einem Wimpernschlag!! Nicht b
